グラフィックス ウィンドウのカラー スキーム、背景の外観、オプションの背景イメージを設定します。
操作方法
[ファイル]  [オプション]
[オプション]  [色]タブ
[色]タブ
[ツール]タブ  [オプション]パネル
[オプション]パネル  [アプリケーション オプション]
[アプリケーション オプション]  [色]タブ
[色]タブ
[デザイン]/[製図]
デザイン環境または製図環境に色スキームの結果を表示します。[デザイン]または[製図]をクリックして、ビュー ボックスでアクティブな色スキームの結果を表示します。
UI テーマ
アプリケーション アイコン、ウィンドウ フレーム、背景(既定)、プロパティ パネル、およびダイアログの色をコントロールします。 使用可能なテーマのリストから、ユーザ インタフェースのテーマを選択します。
- ダーク
- ダーク テーマを選択すると、アイコンは濃い灰色の背景に表示されます。

- [ライト]
- 明るいテーマを選択すると、アイコンは白色の背景に表示されます。

- 黄(明るいテーマでのみ使用可能)
-
従来のアイコン色を使用するには、このオプションをオンにします。ブラウザのアイコンを更新するには、Inventor を再起動する必要があります。注: 黄色のアイコンは、ダーク テーマ(プレリリース)では使用できません。
[ハイライト表示]
オブジェクト選択時の動作を設定します。
- プレハイライト表示を有効化
-
カーソルをオブジェクトの上に移動すると、オブジェクトがハイライト表示されるので、何を選択しているかが分かります。既定で有効になります。アセンブリ環境と溶接環境でこのコマンドをオフにすると、コンポーネントまたはパーツの選択時にプレハイライト表示されません。
[他を選択]は必ずプレハイライト表示され、影響は受けません。
クイック アクセス ツールバーの[選択]プルダウン メニューでも使用できます。
- [拡張ハイライト表示を有効にする]
-
アセンブリ コンポーネントをプレハイライト表示またはハイライト表示して、他のコンポーネントを透視できるようにします。拡張ハイライト表示は、コンポーネントまたは拘束がハイライト表示されているか選択されているときに表示されます。
キャンバス内カラー スキーム
使用できるカラー スキームが一覧表示されます。クリックして、スキームを選択します。ビュー ボックスに選択結果が表示されます。
スキームをカスタマイズする
Inventor で使用されるグラフィック要素のカラー スキームをカスタマイズできるカラー スキーム エディタへのアクセスを提供します。
背景
- [1 色]
-
背景に単色の塗り潰しが適用されます。
- [グラデーション]
-
背景色に彩度のグラデーションが適用されます。
- [背景イメージ]
-
グラフィックス ウィンドウの背景にビットマップが表示されます。選択したカラー スキームとは関係なく、この選択は保持されます。ファイル名は各カラー スキームに固有です。
- [ファイル名]
-
[背景イメージ]オプションが選択されている場合のみ、使用可能です。次のアイコン
 をクリックして、.bmp イメージを参照します。既定のフォルダは、Autodesk Inventor
をクリックして、.bmp イメージを参照します。既定のフォルダは、Autodesk Inventor Texture です。
Texture です。
イメージが歪まないようにするには、グラフィックス ウィンドウと同じサイズにする必要があります(尺度と縦横比の両方)。イメージがグラフィックス ウィンドウのサイズと一致しない場合は、イメージはストレッチおよびトリムされます。
注: ファイルの容量が大きいと、Autodesk Inventor のパフォーマンスに影響します。
[反射環境]
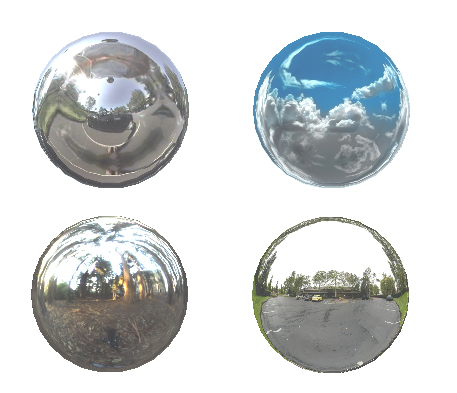
反射マップのイメージを指定します。反射マップは、非 IBL 照明スタイルでのみ使用されます。シェーディングされた図面ビューの同期を維持するには、モデル環境で照明スタイルの既定の照明を使用します。
- [ファイル名]
-
 をクリックして、適切なイメージを参照します。
をクリックして、適切なイメージを参照します。
既定のフォルダは、Autodesk Inventor
 Textures です。ハードウェアのグラフィックスの設定によって、使用可能なファイルの種類が決まります。Direct 3D では、立方体マッピング(*.dds)および球マッピング(*.bmp, *.jpg, *.jpeg, *.png)のファイルの種類がサポートされます。OpenGL では、球マッピングのファイルの種類がサポートされます。
Textures です。ハードウェアのグラフィックスの設定によって、使用可能なファイルの種類が決まります。Direct 3D では、立方体マッピング(*.dds)および球マッピング(*.bmp, *.jpg, *.jpeg, *.png)のファイルの種類がサポートされます。OpenGL では、球マッピングのファイルの種類がサポートされます。
断面のキャップ平面のテクスチャ
[断面図]コマンドの使用時に使用されるキャップ面の色またはテクスチャ イメージをコントロールします。詳細: 断面図を使用するには
- 既定値 - グレー
- 既定のモデル面の色です。
- ビットマップ イメージ
- テクスチャ マップ イメージを面テクスチャとして使用するには、このオプションを選択します。 [参照]
 をクリックし、使用するテクスチャ イメージに移動して選択します。
をクリックし、使用するテクスチャ イメージに移動して選択します。