設計を自動または手動で表示し、モードを指定し、イメージを表示して保存し、レイ トレーシングを無効にします。
新機能の紹介: 2023
ビューの方向を変更または別のコマンドを開始すると、レイ トレーシングのプロセスが中断します。オービットを使用する場合などの、適用可能な場所で、アクティブ コマンドの使用が中止されると、レイ トレース プロセスは、再初期化します。その他のコマンドに関しては、レイ トレーシングは自動的に無効化されます。レイ トレーシングをもう一度有効にするには、リボンのアクセス ポイントを使用します。
レイ トレーシングを有効にすると、ダイアログがディスプレイの右下隅に展開して表示され、3 つのモードにアクセスできます。このプロセスは、既定の設定を使用して開始します。完了すると、レイ トレーシング ダイアログは数秒後に自動的に非表示になります。カーソルをダイアログ領域に移動すると、バーが再表示されます。
レイ トレーシングで設計を手動で表示する
- [表示]タブ
 [外観]パネル
[外観]パネル  [表示スタイル]で、[リアリスティック]または[モノクロ]のいずれかを選択します。
[表示スタイル]で、[リアリスティック]または[モノクロ]のいずれかを選択します。
- [レイ トレーシング]をクリックします。もう一度クリックしてフィーチャを無効にします。
- 表示領域の右下の[レイ トレーシング]バーで、適切なレイ トレーシング モードを選択します。
- 低
- 粗い材料およびやや粗い材料が近似化されます。結果として、想定以上に材料に光沢があるように見える場合があります。直接照明は近似化され、間接照明は一定の間接光色として扱われます。影の精細度は非常に低くなります。屋外または製品のレンダリングをすばやくプレビューする場合に役立ちますが、屋内のシーンには適していません。
- 勾配
- 粗い材料およびやや粗い材料が近似化されます。結果として、想定以上に材料に光沢があるように見える場合があります。照明が近似化されるため、影の精細度は非常に低くなります。すばやくプレビューする場合に役立ちます。
- 高
-
やや粗い材料からの薄い影および薄い反射が、高いクオリティ レベルでレンダリングされます。最終的な高品質でのレンダリング用の標準設定です。
- レンダリング処理はいつでも中断して、シーン レンダリングを保存、一時停止、または無効にすることができます。それには適切なボタンをクリックします。レンダリングを再開するには、[続行]をクリックします。
- 保存
- 現在の解像度の状態でイメージを保存します。名前、ファイルの種類、および場所を[名前を付けて保存]ダイアログで指定します。
- 一時停止
- レイ トレーシング プロセスを中断します。[続行]をクリックすると再開します。オービット、ズームなどのシーンの変更により、レンダリングが再開されます。
- [無効化]
- レイ トレーシング処理を停止し、ラスター表示モードに戻ります。その他のオプションは、以下を参照してください。
注: レイ トレーシングは、表示スタイルが[リアリスティック]および[モノクロ]の場合にのみ有効になります。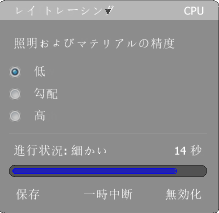
[照明およびマテリアルの精度]
処理中のシーンのレンダリングを保存、一時停止、無効化する
- 表示領域の右下の[レイ トレーシング]バーで、適切なレイ トレーシング モードを選択します。
既定では、レイ トレーシングは有効になっていないため、シーンは自動的にレンダリングされません。
レイ トレーシング結果をイメージとして保存する
- [ファイル]メニューで、[名前を付けて保存]
 [コピーに名前を付けて保存]をクリックします。
[コピーに名前を付けて保存]をクリックします。
- イメージの名前、ファイル タイプ、場所を指定します。
- [オプション]ボタンをクリックし、イメージのサイズと、透明な背景でレンダリングするかどうかを指定します。
注: 画面とは異なるイメージ サイズを指定した場合、保存操作時にシーンはそのサイズでレンダリングされます。既定のイメージ オプションが、ただちに保存されます。
- [OK]をクリックし、[保存]をクリックします。
レイ トレーシングを無効にする
- [レイ トレーシング]ダイアログで、[無効]をクリックします。
- リボンの[表示]タブの[外観]パネルで、[レイ トレーシング]をクリックします。
- [リアリスティック]または[モノクロ]表示スタイルをその他の表示スタイルに変更します。
- レイ トレーシングを無効にするコマンドをアクティブにします。
- アプリケーション オプションまたはドキュメントの表示設定を修正して、[リアリスティック]表示スタイルから自動設定を削除します。
次のいずれかの操作を行います。
レイ トレーシングで設計を自動的に表示する
レイ トレーシングは既定で無効になっています。すべてのモデルについて、アプリケーション オプションとして、または[ドキュメント外観]設定を使用してドキュメントごとに有効にすることができます。レイ トレーシングは特定の 2 つの表示スタイルにのみ機能します。このため、スタイルのいずれかがアクティブになったときにのみ、自動的に実行されます。
- [ツール]タブ
 [オプション]パネルで、[アプリケーション オプション]をクリックします。
[オプション]パネルで、[アプリケーション オプション]をクリックします。
- [表示]タブ
 [外観]領域で、アプリケーション設定を指定します。
[外観]領域で、アプリケーション設定を指定します。
- [設定]をクリックし、ダイアログの[リアリスティック表示スタイル]領域で、[レイ トレーシングを有効化]をオンにします。ファイルを開くと、レイ トレーシングが自動的に有効になります。
アプリケーション設定を使用するには、次の手順を実行します。
- [ツール]タブ
 [オプション]パネルで、[アプリケーション オプション]をクリックします。
[オプション]パネルで、[アプリケーション オプション]をクリックします。
- [表示]タブ
 [外観]領域で、ドキュメントの設定を指定します。
[外観]領域で、ドキュメントの設定を指定します。
- [設定]をクリックし、ダイアログの[リアリスティック表示スタイル]領域で、[レイ トレーシングを有効化]をオンにします。ファイルを開くと、レイ トレーシングが自動的に有効になります。
ドキュメントの設定を使用するには、次の手順を実行します。
CPU レイ トレーシングまたは GPU レイ トレーシング

[レイ トレーシング]ダイアログの右上隅に「CPU」と表示されていることにお気づきでしょう。Inventor 2023 から、GPU レイ トレーシングはプレリリース オプションとなりました。このオプションを使用している場合、この領域には「GPU」と表示されます。
このオプションの詳細またはオプションを使用する方法については、ハードウェアが GPU レイ トレーシングをサポートしている場合は、「GPU レイ トレーシング(プレリリース)の詳細」を参照してください。