静的な値を設定する、パーツ一覧の変更をアセンブリ部品表に戻してから保存するなどの内容について学習します。
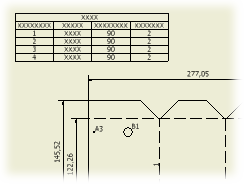 |
パーツ一覧を図面に追加すると、部品表(BOM)から派生した値がパーツ一覧に表示されます。パーツ一覧のセル内の値を編集できます。 パーツ一覧の値を編集または設定するには、パーツ一覧を右クリックして[パーツ一覧を編集]を選択します。[パーツ一覧を編集]ダイアログ ボックスのオプションを使用して、変更を行います。 |
| 色キー: | |
|---|---|
| 青色のフォントと太い枠線で表示されるセルには、静的な値が格納されます。このセルは、グローバル部品表(GBOM)で、プロパティが変更された際にも更新されません。 | |
| 灰色の背景色の行で、この行は非表示になります。 | |
| 青色の背景色を持つ列、行、セルで、このセルには読み取り専用の値が含まれています。 | |
| 黄色の背景色の ITEM 列にあるセルで、項目の番号付けが重複または競合していることを示します。 | |
ヒント
- [列書式]ダイアログ ボックスの[置き換え]タブから、パーツ一覧にあるプロパティの値を別のプロパティの値で置き換えます。
- パーツ一覧内の値はオーバーライドできます。上書きされたセルはスタティック値として設定され、パーツ一覧のソース ファイルで値が変更されても、更新されません。[パーツ一覧を編集]ダイアログ ボックスでは、上書きされた値は青い色の太字で表示されます。
- [部品表にオーバーライドする項目を保存]コマンドを使用して、パーツ一覧の変更をアセンブリ部品表に保存できます。
- パーツ一覧または部品表エディタから 1 つまたは複数のエントリを選択して、右クリックして関連付けられているコンポーネント ファイルを開きます。
モデル状態のパーツ一覧の概要
パーツ一覧はモデル状態を参照し、複数のシートで共有できます。ビューを編集してソースのモデル状態を変更すると、元のビューのモデル状態を参照するパーツ一覧に影響します。
情報ボックスが表示されるので、パーツ一覧の解決方法を決定できます。

- [はい、オーバーライドを置き換え]: パーツ一覧が新しいモデル状態の部品表を参照し、既存のオーバーライド値を破棄する場合は、このオプションを選択します。
- [はい、オーバーライドを保持]: パーツ一覧が新しいモデル状態の部品表を参照し、既存のオーバーライドを引き続き使用する場合は、このオプションを選択します。
- [いいえ]: パーツ一覧を変更しない場合は、このオプションを選択します。
部品表のデータを編集する
図面環境から[部品表]ダイアログ ボックスを開き、アセンブリの部品表を編集できます。変更はすべて、アセンブリおよび対応するコンポーネント ファイルに保存されます。
- [モデル]ブラウザまたはグラフィックス ウィンドウ内のパーツ一覧を右クリックし、[部品表]を選択します。
- [部品表]ダイアログ ボックスで、編集を行いします。
- [部品表]ダイアログ ボックスを閉じるには[完了]をクリックします。すべての変更がパーツ一覧とバルーンに反映されます(ただし、パーツ一覧またはバルーン内で上書きされた値は除きます)。
iAssembly 内のメンバを表示または編集する
既定では、iAssembly ファイルのパーツ一覧では、[図面ビュー]ダイアログ ボックスで指定されたメンバが表示されます(既定はアクティブなメンバです)。ファクトリベースのパーツ一覧を変更して、[パーツ一覧を編集]ダイアログ ボックス内のすべてのメンバまたはさまざまなメンバを表示することができます。表示を変更するには、[メンバ]コマンドを使用します。
- [パーツ一覧を編集]ダイアログ ボックスで、[メンバ選択]を選択します。
- [メンバを選択]ダイアログ ボックスで、パーツ一覧に含めるメンバを選択します。
または、[すべてはい]または[すべていいえ]を選択して、すべてのメンバを含めたり除外します。
- 数量ゼロのコンポーネントの行を自動的に非表示にするには、[数量ゼロの行を非表示]オプションを選択します。これらの行の非表示を解除するには、チェック ボックスをオフにします。
注: このオプションは QTY プロパティでのみ機能します。ITEM QTY やカスタム プロパティでは機能しません。
- [OK]をクリックして[メンバを選択]ダイアログ ボックスを閉じます。
パーツ一覧の変更をアセンブリ部品表に保存する
濃い青で表示される項目は、変更がアセンブリ部品表に保存されていないことを示します。
- パーツ一覧を右クリックし、[パーツ一覧を編集]をメニューから選択するか、パーツ一覧をダブルクリックします。
- [パーツ一覧を編集]ダイアログ ボックスで、次のいずれかの操作を行います。
- パーツ一覧内のオーバーライドするすべての項目番号をアセンブリ部品表に保存するには、ツールバーの[部品表にオーバーライドする項目を保存]をクリックします。
- 特定の変更を保存するには、セルを右クリックし、[項目 オーバーライドを保存]を選択します。複数のセルを選択するには、[Ctrl]を押しながら選択します。
部品番号をストック番号で置き換える
場合によっては、複数のコンポーネントに同じ部品番号が付いていても、各コンポーネントを別のものとして処理しなければならないことがあります。このような状況は、チューブ&パイプ、フレキシブル ホース、ワイヤ、テープなどのカット長品目でよく見られます。このような状況に対応できるように、ストック番号という新しい部品表プロパティがすべてのコンポーネントに追加されました。
カット長品目のワークフローをサポートするために、パーツ一覧の[部品番号]列を[ストック番号]列で置き換えられます。置換えの設定は、[列書式]ダイアログ ボックスで変更します。
- パーツ一覧を選択し、右クリックして[パーツ一覧を編集]を選択します。
- [パーツ一覧を編集]ダイアログ ボックスで、[部品番号]列のヘッダを右クリックして[列書式]を選択します。
- [列書式]ダイアログ ボックスで、[置き換え]タブを選択して、置き換えを設定します。
- [値を置き換え]を選択します。
- 矢印を選択して、[プロパティを参照]を選択します。
- [パーツ一覧の列選択]ダイアログ ボックスで、[ストック番号]を選択して[OK]をクリックします。
- [OK]をクリックして、[列書式]ダイアログ ボックスを閉じます。
パーツ一覧の行をグループ化する
パーツ一覧の行をグループ化できます。グループ化のキーに使用するパーツ一覧の列を指定します。キーに指定された列の値が同じであるパーツ一覧の行が 1 行にグループ化されます。パーツ一覧にグループに含まれる項目を表示するよう選択することもできます。
構造化されているパーツ一覧では、グループ化キーと合致するネストされているコンポーネントは上位レベルにプロモートされます。プロモートされたコンポーネントの数量には、プロモートで通過した親コンポーネントの数量が掛けられます。
- [パーツ一覧を編集]ダイアログ ボックスで、[グループ設定]を選択するか、列見出しを右クリックして[グループ設定]を選択します。
- [グループ設定]ダイアログ ボックスで、[グループ]ボックスを選択してグループ化を有効にします。
- 一覧からグループ化キーを設定します。一覧からプロパティを選択するか、[プロパティを参照]を選択して[パーツ一覧の列選択]ダイアログ ボックスのパーツ一覧の列を選択します。
- グループに含まれる行を表示するには、[グループ交差コンポーネントを表示]オプションを選択します。
- 必要であれば、[項目番号を表示]オプションを選択すると、グループに含まれる項目の番号がグループ行の[項目]列に表示されます。
- [OK]をクリックして、[グループ設定]ダイアログ ボックスを閉じます。
旧型のパーツ一覧の行を結合する
パーツ一覧の複数の項目を 1 行に結合することができます。
- [パーツ一覧を編集]ダイアログ ボックスで、[行結合設定]を選択するか、列見出しを右クリックします。
- [行結合設定]ダイアログ ボックスで[類似コンポーネントを結合]を選択します。
- 矢印を選択して[結合するコンポーネント]を選択します。[パーツのみ]、[パーツとアセンブリ個別]、[パーツとアセンブリを結合]のいずれかを選択します。
- [最初のキー]ボックスで下向きの矢印を選択し、結合するプロパティを選択します。
- さらにフィルタリングを適用する場合は、[2 番目のキー]ボックスでもう 1 つプロパティを選択します。
- さらにフィルタリングを適用する場合は、[3 番目のキー]ボックスでもう 1 つプロパティを選択します。
- [OK]をクリックし、[適用]をクリックします。必要に応じてパーツ一覧の編集を続けるか、[OK]をクリックしてダイアログ ボックスを閉じます。
パーツ一覧でカスタム パーツを追加したり削除する(バーチャル パーツについての注記)
モデルに含まれていないパーツを追加することができます。カスタム パーツを追加した後、カスタム パーツにバルーンを追加できます。
- [パーツ一覧を編集]ダイアログ ボックスで、テーブルの行を選択して新しいパーツの位置を設定します。
- 行を右クリックし、[カスタム パーツを挿入]を選択します。
ソースが同じであるすべてのパーツ一覧に、カスタム パーツが追加されます。カスタム パーツをテーブルから除去するには、行を選択し、右クリックして[除去]を選択します。ソースが同じであるすべてのパーツ一覧から、カスタム パーツが除去されます。パーツ一覧内のカスタム パーツを非表示にするには、カスタム パーツ行の[表示設定]オプションをオフにします。
パーツ一覧のセルの値を変更する
パーツ一覧のセルの値は、モデルのデータによって決まりますが、オーバーライドすることができます。
- [パーツ一覧を編集]ダイアログ ボックスのテーブルで、編集するセルをクリックして選択します。
- 新しい値をセルに入力します。行の項目番号を変更すると、関連付けられたバルーンの項目番号も変更されます。
- モデルを変更すると、パーツ一覧が自動的に更新されます。パーツ一覧でのオーバーライドを保持するには、パーツ一覧内の該当セルで[スタティック値]オプションを選択する必要があります。
- 値をオーバーライドすると、[スタティック値]オプションが自動的に選択されます。
- オーバーライドを除去するには、セルを右クリックして[スタティック値]オプションの選択を解除します。
パーツ一覧のセルをスタティック値に設定する
パーツ一覧のセルの値が誤って更新されるのを防ぐには、セルをスタティック値に設定します。
- パーツ一覧を右クリックして、[パーツ一覧を編集]を選択します。
- [パーツ一覧を編集]ダイアログ ボックスで、スタティックにする行またはセルを選択します。
- 選択した行またはセルを右クリックし、[スタティック値]オプションを選択します。