パーツ ファイル内の複数のソリッド ボディの位置を調整するには、[ボディを移動]コマンドを使用します。

Autodesk Inventor では、マルチボディ パーツのボディの配置を複数の方法で変更することができます。ボディを X、Y、および Z 軸に沿って自由にドラッグしたり、直線方向に移動したり、指定した線分または軸を中心に回転することができます。
各方法を個別に使用することも、いくつかの移動を 1 つにまとめることもできます。移動のたびにメモリが消費されるため、グループ移動を行うとファイル サイズが縮小されます。
ボディを自由にドラッグして移動する
X、Y、および Z の組み合わせにより、オブジェクトを自由に移動します。 

- [3D モデル]タブ
 [修正]パネル
[修正]パネル  [ボディを移動]
[ボディを移動]  の順にクリックします。
の順にクリックします。 - [ボディを移動]ダイアログ ボックスの[移動タイプ]ポップアップ メニューで、[フリー ドラッグ]
 をクリックします。
をクリックします。 - [ボディ]セレクタ
 を使用し、グラフィックス ウィンドウで 1 つまたは複数のボディを選択します。
を使用し、グラフィックス ウィンドウで 1 つまたは複数のボディを選択します。 - 次のいずれかを実行します。
- [ボディを移動]ダイアログ ボックスの[フリー ドラッグ]領域で、X、Y、および Z オフセット値を入力します。
- 拘束条件なしの移動の場合は、X、Y、または Z の値ボックスのいずれかの内側をクリックし、移動プレビュー イメージをクリックしてドラッグします。
- [適用]または[OK]をクリックします。
直線状にボディを移動する
直線状にボディを移動します。 

- [3D モデル]タブ
 [修正]パネル
[修正]パネル  [ボディを移動]
[ボディを移動]  の順にクリックします。
の順にクリックします。 - [ボディを移動]ダイアログ ボックスの[移動タイプ]ポップアップ メニューで、[直線状に移動]
 をクリックします。
をクリックします。 - [ボディ]セレクタ
 を使用し、グラフィックス ウィンドウで 1 つまたは複数のボディを選択します。
を使用し、グラフィックス ウィンドウで 1 つまたは複数のボディを選択します。 - 方向を指定します。
 を使用して、直線状の移動方向を定義する、エッジまたは軸を指定します。
を使用して、直線状の移動方向を定義する、エッジまたは軸を指定します。 - [反転]
 をクリックすると、ドラッグの方向を逆にすることができます。
をクリックすると、ドラッグの方向を逆にすることができます。
- 次のいずれかの操作を行います。
- [オフセット]ボックスに、移動距離の正確な値を入力します。
- 拘束条件なしの直線状ドラッグの場合は、[オフセット]ボックスの内側をクリックして、プレビュー イメージをクリックしてドラッグします。
ボディを回転する
重心軸の周りにオブジェクトの角度回転を設定することができます。 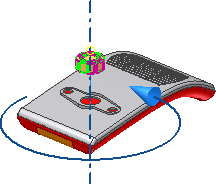
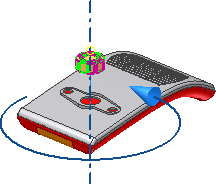
- [3D モデル]タブ
 [修正]パネル
[修正]パネル  [ボディを移動]
[ボディを移動]  の順にクリックします。
の順にクリックします。 - [ボディを移動]ダイアログ ボックスの[移動タイプ]ポップアップ メニューで、[線の周りを回転]
 をクリックします。
をクリックします。 - [ボディ]セレクタ
 を使用し、グラフィックス ウィンドウで 1 つまたは複数のボディを選択します。
を使用し、グラフィックス ウィンドウで 1 つまたは複数のボディを選択します。 - 回転の軸を定義します。
 を使用して、直線状の移動方向を定義する、エッジまたは軸を指定します。
を使用して、直線状の移動方向を定義する、エッジまたは軸を指定します。 - [反転]
 をクリックすると、ドラッグの方向を逆にすることができます。
をクリックすると、ドラッグの方向を逆にすることができます。
- 次のいずれかの操作を行います。
- [角度]ボックスに正確な回転角度を入力します。
- 拘束条件なしの回転の場合は、[角度]ボックスの内側をクリックして、回転のプレビュー イメージをクリックしてドラッグします。
- [適用]または[OK]をクリックします。