固有のパラメータ値とプロパティを使用して、テーブル駆動デザインを作成します。
新機能の紹介: 2022
パーツ ファイルおよびアセンブリ ファイルでモデル状態を使用すると、1 つのファイルで複数の状態、簡略化レベル、サイズでデザインを表現できます。
パーツとアセンブリの両方の最初のモデル状態エントリには、[プライマリ]という名前が付きます。[プライマリ]は、他のモデル状態と同様に変更できますが、[プライマリ]の名前を変更したり、順序を変更したり、削除することはできません。
プライマリ モデル状態の iProperty は、他のプログラムに公開されています。
いつでも、別のモデル状態に変更できます。リプレゼンテーションをアクティブ化するには、ブラウザでその名前をダブルクリックするか、または名前をダブルクリックして[アクティブ化]を選択します。
モデル状態を作成する場合は、編集範囲のステータスを把握することが重要です。[メンバ範囲を編集]が有効になっている場合、iProperty の変更などの変更は、アクティブなメンバにのみ適用されます。[ファクトリ範囲を編集]が有効になっている場合、iProperty の変更などの変更がすべてのメンバに適用されます。
ブラウザで[メンバ範囲を編集]と[ファクトリ範囲を編集]を切り替えるには、[モデル状態]エントリの上部にあるブラウザの[編集範囲を切り替え](鉛筆アイコン)をクリックします。
次の図では、左側のブラウザで[メンバ範囲を編集]がアクティブになっています。クレビスは、35 mm ストローク モデル状態にのみ追加されます。右側のブラウザでは、[ファクトリ範囲を編集]がアクティブになっており、クレビスはすべてのメンバに追加されます。
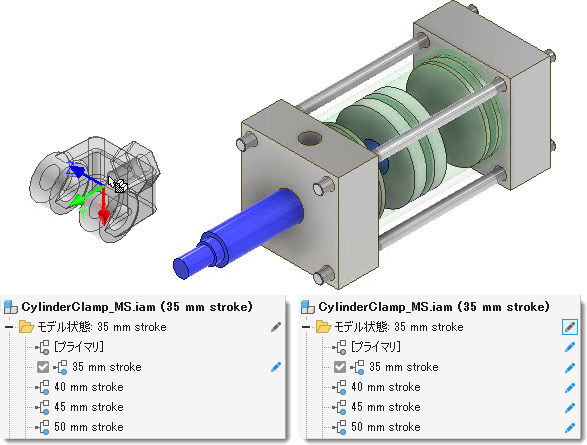
パーツ モデル状態を作成する
パーツ モデル状態を使用して、製造プロセスをキャプチャしたり、パーツの簡略化バージョンを作成したり、パーツのファミリを作成することができます。
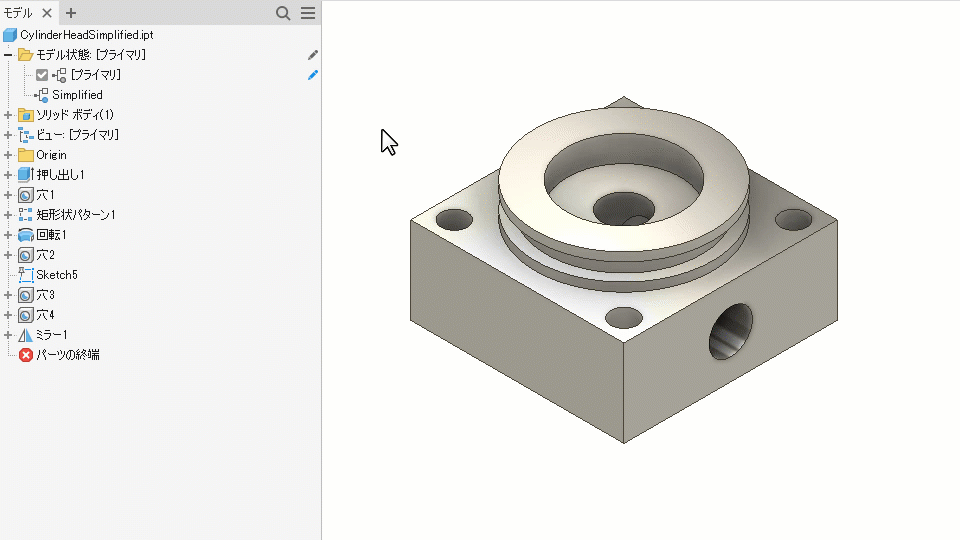
- モデルの共通フィーチャを含むパーツ ファイルを作成します。
- ブラウザで、[モデル状態]フォルダを右クリックし、[新規作成]をクリックします。
アクティブなモデル状態がコピーされます。
- モデル状態に固有の名前をつけます。
- 編集範囲を適切な設定に切り替え、必要に応じてフィーチャの追加、修正、省略を続行します。
- 必要に応じて、iProperty を編集して固有の属性を割り当てます。
- モデル状態を追加するには、次のいずれかの操作を行います。
- [モデル状態]フォルダを右クリックし、[新規作成]を選択します。
- 既存のモデル状態を右クリックし、[コピー]を選択します。
- 各モデル状態に固有の名前を割り当てます。
- 必要に応じて、フィーチャを追加、省略、または修正します。
- 必要に応じて、iProperty を編集して固有の属性を割り当てます。
- ブラウザでモデル状態をダブルクリックしてアクティブにします。
- ファイルを保存します。
アセンブリ モデル状態を作成する
アセンブリ モデル状態を使用して、製造プロセスのキャプチャ、アセンブリ レベルのフィーチャのキャプチャ、アセンブリの簡略化バージョンの作成、およびコンポーネントのファミリの作成ができます。
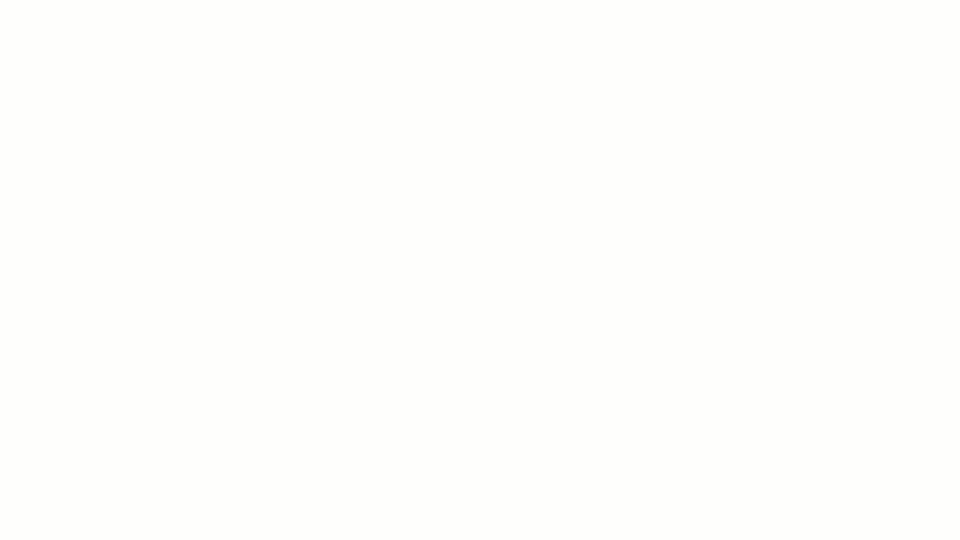
- モデルの共通コンポーネントを含むアセンブリ ファイルを作成します。
- ブラウザで、[モデル状態]フォルダを右クリックし、[新規作成]をクリックします。
アクティブなモデル状態がコピーされます。
- モデル状態に固有の名前をつけます。
- 編集範囲を適切な設定に切り替え、必要に応じてフィーチャの追加、修正、省略を続行します。
- 必要に応じて、iProperty を編集して固有の属性を割り当てます。
- 次のいずれかの操作を行って、モデル状態を追加します。
- [モデル状態]フォルダを右クリックし、[新規作成]を選択します。
- 既存のモデル状態を右クリックし、[コピー]を選択します。
- 各モデル状態に固有の名前を割り当てます。
- 必要に応じて、フィーチャおよびコンポーネントを追加、省略、修正します。
- 必要に応じて、iProperty を編集して固有の属性を割り当てます。
- ブラウザでモデル状態をダブルクリックしてアクティブにします。
- ファイルを保存します。
派生を使用して代替モデル状態を作成する
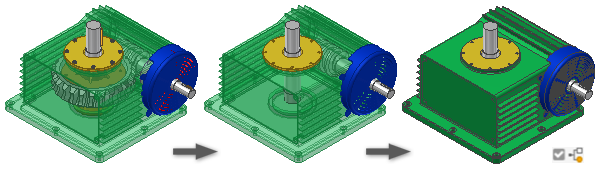
- [モデル状態]フォルダを展開し、[代替]を右クリックします。[新しい代替]を展開し、[アセンブリを派生]をクリックします。
- [新規派生代替パーツ]ダイアログ ボックスでコンポーネントの名前を指定し、使用するテンプレートを選択し(該当する場合)、新しいファイル場所を割り当てます。[OK]をクリックすると次に進みます。
- [ボディ]タブで、[スタイルを派生]と[ステータス]を選択します。
- [その他]タブを選択し、必要な包含または除外のステータスを設定します。
- [リプレゼンテーション]タブを選択し、[モデル状態]、[デザイン ビュー]、および[位置ビュー]を設定します。
- [オプション]タブを選択し、目的の[簡略化]、[表示設定]、[穴をパッチ]、およびその他の設定を行います。
注: [省メモリ モード]は既定でオンになります。このモードを使用して作成された派生パーツはソース ボディをキャッシュしないので、メモリをあまり使用しません。このオプションはオンにしておくことをお勧めします。
- [OK]をクリックして派生パーツを作成し、新しいパーツを代替として指定し、ウィンドウを閉じ、所有(ソース)アセンブリに戻ります。
簡略化を使用して代替モデル状態を作成する
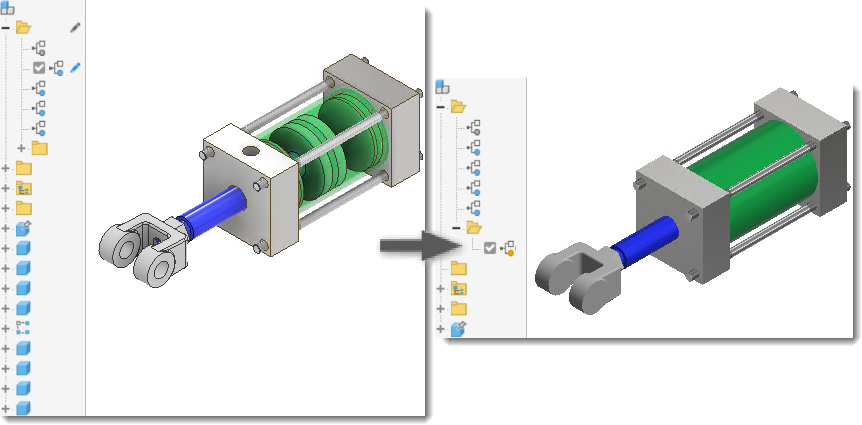
- (任意)アセンブリのマス プロパティを計算して代替に含めます。
- (任意)必要なコンポーネントのみを備えたデザイン ビュー リプレゼンテーションを作成します。
- (任意)リプレゼンテーションをアクティブにします。
- [モデル状態]フォルダを展開し、[代替]を右クリックします。[新しい代替]を展開し、[簡略化]をクリックします。
[簡略化]コマンドの使用方法については、「アセンブリから簡略化パーツを作成する」を参照してください。
ディスク上のパーツ ファイルを使用して代替モデル状態を作成する
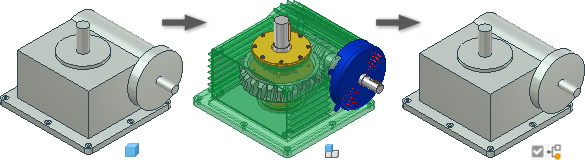
- パーツをモデリングするか、アセンブリから派生したパーツを作成することで、アセンブリの簡略化されたリプレゼンテーションを作成します。ファイルをディスクに保存します。
- アセンブリ ファイルのモデル状態ブラウザで、[代替]を右クリックし、[新しい代替]を選択して[パーツ ファイルを選択]を選択します。
- [コンポーネント配置]ダイアログ ボックスで、代替として使用する簡略化パーツ ファイルを選択して、[開く]をクリックします。
- [モデル状態]の[代替]ブラウザ ノードに、[代替]アイコン
 と名前 Substitute1 が表示されます。その他のブラウザ エントリと同様に、代替エントリの名前は変更できます。
と名前 Substitute1 が表示されます。その他のブラウザ エントリと同様に、代替エントリの名前は変更できます。
Vault でのモデル状態の使用の詳細については、「モデル状態と Vault ファイルを使用する」を参照してください。