[簡略化]コマンドは、アセンブリから派生ソリッドまたは派生サーフェス コンポジット パーツを作成します。

[簡略化]コマンドを使用することにより、コンポーネントとフィーチャを削除してアセンブリ内のコンテンツを削減し、簡略化パーツ ファイルを出力します。コマンドが開始されると、アクティブなモデル状態、デザイン ビュー、および位置ビューが[初期状態]グループに設定されます。ここから、簡略化モデルを定義するパラメータを調整します。オプションを選択すると、無効な他のオプションは非表示になります。
[簡略化]コマンドは、簡略化パーツの作成と編集の両方に使用します。従来のシュリンクラップ パーツは、編集時に[簡略化]プロパティ パネルを使用します。
[簡略化]コマンドは、モデルが簡易モードの場合はアクセスできません。
BIM コンテンツ環境からアクセスすると、出力タイプは[代替]にロックされます。下の手順 7 を参照してください。
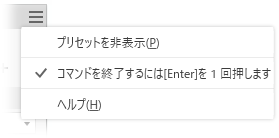
- [アセンブリ]タブ
 [簡略化]パネルで、
[簡略化]パネルで、 [簡略化]をクリックします。[簡略化]プロパティ パネルが表示されます。
[簡略化]をクリックします。[簡略化]プロパティ パネルが表示されます。
- 必要に応じて、使用する組み込みプリセットを選択します。4 つの組み込みプリセットが用意されており、さらに独自のプリセットを作成することもできます。プリセットは、プロパティ パネル内のさらに多くのフィールドに値を割り当てます。任意の値をオーバーライドすることができます。
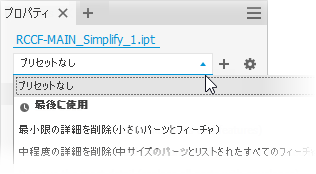
- 最小限の詳細を削除 (小さいパーツとフィーチャ): 小さいパーツとフィーチャを削除するように設計されており、最も詳細なモデルになります。
- 中程度の詳細を削除 (中サイズのパーツとリストされたすべてのフィーチャ): 中程度の量の詳細を削除するように設計されています。
- ほとんどの詳細を除去(最上位コンポーネントをエンベロープに置換): 最も基本的なシェイプとなる最も多くの詳細を削除するように設計されています。
- 簡易表示なし: 簡略化されたバージョンは、アセンブリ モデルに完全に一致します。すべての詳細がモデルに表示されます。
ヒント: 詳細で表示したい内容に近いプリセットを選択し、[追加を表示]と[除外を表示]を使用して、残りのパーツをすばやく選択すると、このプロセスを早めることができます。同じ方法を使用して、独自のプリセットを作成できます。詳細については、「プリセットを使用するには」を参照してください。
- [入力]グループのフィールドにアセンブリの現在の状態が設定されます。必要に応じて変更できます。
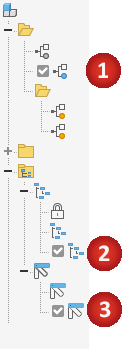
 [モデル状態]: アクティブなモデル状態には、エンベロープのサイズを定義するコンポーネントが含まれます。モデル状態を変更すると、エンベロープのサイズに影響します。
[モデル状態]: アクティブなモデル状態には、エンベロープのサイズを定義するコンポーネントが含まれます。モデル状態を変更すると、エンベロープのサイズに影響します。
 [ビュー]: アクティブなデザイン ビューが表示されます。デザイン ビューを変更しても、エンベロープのサイズには影響しません。
[ビュー]: アクティブなデザイン ビューが表示されます。デザイン ビューを変更しても、エンベロープのサイズには影響しません。
 [関連付け]オプションをクリックして、簡略化モデルをデザイン ビューにリンクします。このオプションは、マスター デザイン ビューでは使用できません。
注: [関連付け]を選択すると、すべてのコンポーネントの変更がデザイン ビューから反映されるため、[コンポーネント]グループは使用できません。
[関連付け]オプションをクリックして、簡略化モデルをデザイン ビューにリンクします。このオプションは、マスター デザイン ビューでは使用できません。
注: [関連付け]を選択すると、すべてのコンポーネントの変更がデザイン ビューから反映されるため、[コンポーネント]グループは使用できません。 [位置]: コンポーネントの位置は、エンベロープのサイズの定義に影響します。位置ビューを変更すると、エンベロープのサイズに影響を与える可能性があります。
[位置]: コンポーネントの位置は、エンベロープのサイズの定義に影響します。位置ビューを変更すると、エンベロープのサイズに影響を与える可能性があります。
- [エンベロープに置き換え]: コンポーネントを単純な形状に置換できます。オプションをクリックすると、プレビューにはパーツがエンベロープとして表示されます。
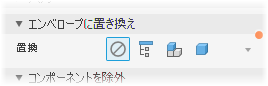
 [なし]: 簡略化にエンベロープを使用しない場合は、このオプションを選択します。コンポーネントとフィーチャのグループを使用できます。
[なし]: 簡略化にエンベロープを使用しない場合は、このオプションを選択します。コンポーネントとフィーチャのグループを使用できます。
 [オールインワンのエンベロープ]: 最上位アセンブリにエンベロープを作成します。詳細は省略されますが、デザインの「禁止」領域を開発するのに役立ちます。このオプションを選択すると、コンポーネントとフィーチャのグループが非表示になります。
[オールインワンのエンベロープ]: 最上位アセンブリにエンベロープを作成します。詳細は省略されますが、デザインの「禁止」領域を開発するのに役立ちます。このオプションを選択すると、コンポーネントとフィーチャのグループが非表示になります。
 [各最上位コンポーネント]: アセンブリのトップ レベル コンポーネントにエンベロープを作成します。コンポーネント選択ツールが表示されます。フィーチャ選択ツールは非表示になります。
[各最上位コンポーネント]: アセンブリのトップ レベル コンポーネントにエンベロープを作成します。コンポーネント選択ツールが表示されます。フィーチャ選択ツールは非表示になります。
 [各パーツ]: アセンブリ内のすべてのパーツにエンベロープを作成します。フィーチャ選択ツールは非表示になります。
[各パーツ]: アセンブリ内のすべてのパーツにエンベロープを作成します。フィーチャ選択ツールは非表示になります。
置換の選択肢は、以下のとおりです。
ヒント: [プリセット]、[エンベロープに置き換え]、[コンポーネントを除外]、[フィーチャを除去]を組み合わせて、出力する簡略化モデルを調整します。
- [コンポーネントを除外]: 簡略化パーツで追加または除外するコンポーネントを選択するオプションが使用できます。個々のコンポーネントまたはコンポーネントのすべてのオカレンスを選択します。

- 選択によってパーツを削除します(既定)。[サイズによってパーツを削除する]オプションがオフになり、[除外]セレクタがアクティブになります。
- 使用する選択の優先順位をクリックします。
 [パーツ優先]または
[パーツ優先]または [コンポーネント優先]のいずれかを選択します。
[コンポーネント優先]のいずれかを選択します。
- 選択した項目のすべてのオカレンスを選択するには、
 [すべてのオカレンス]オプションをクリックします。
[すべてのオカレンス]オプションをクリックします。
- キャンバスでパーツまたはコンポーネントを選択します。アクティブなセレクタのコントロールの下部は、青色でハイライト表示されます。
- 使用する選択の優先順位をクリックします。
- [サイズによってパーツを削除する]

- [サイズによってパーツを削除する]オプションをオンにします。
- 境界領域の最大対角線の値を指定します。境界領域内に収まるパーツまたはコンポーネントは削除されます。次のいずれかの方法で、サイズを指定します。
- [最大対角線]編集フィールドに値を入力します。
- 最近使用した値を選択するには、値フィールドの末尾にある矢印をクリックします。
- 対角線を計測する境界領域のボタン
 をクリックし、対角線の値を指定するパーツまたはコンポーネントを選択します。
をクリックし、対角線の値を指定するパーツまたはコンポーネントを選択します。
- 使用する選択の優先順位をクリックします。次の中から選択します。
 [パーツ優先]
[パーツ優先]
 [コンポーネント優先]
[コンポーネント優先]
選択した項目のすべてのオカレンスを選択するには、
 [すべてのオカレンス]オプションをクリックします。
[すべてのオカレンス]オプションをクリックします。
- 自動検出を使用すると、コンポーネントを検出してハイライト表示できます。
- 必要に応じて残りのコンポーネントを継続して選択し、簡略化パーツから除外します。
 [除外を表示]をクリックして、簡略化モデルに含まれないコンポーネントを表示するか、
[除外を表示]をクリックして、簡略化モデルに含まれないコンポーネントを表示するか、 [追加を表示]をクリックして、簡略化モデルに追加するコンポーネントを表示します。どちらのモードで表示しても、編集フィールドに表示される数値はラベルが基準になります。
[追加を表示]をクリックして、簡略化モデルに追加するコンポーネントを表示します。どちらのモードで表示しても、編集フィールドに表示される数値はラベルが基準になります。
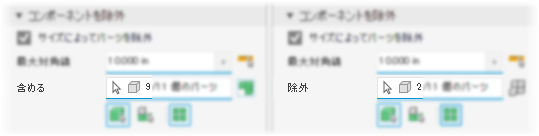 注: 明示的に除外されるパーツは、[除外を表示]を選択したときにハイライト表示されます。サイズによって除外されたパーツはハイライト表示されません。表示オプションは、エンベロープでも機能します。
注: 明示的に除外されるパーツは、[除外を表示]を選択したときにハイライト表示されます。サイズによって除外されたパーツはハイライト表示されません。表示オプションは、エンベロープでも機能します。
- 選択によってパーツを削除します(既定)。[サイズによってパーツを削除する]オプションがオフになり、[除外]セレクタがアクティブになります。
- [フィーチャを除去]では、簡略化パーツで追加または除外するフィーチャをタイプおよびサイズによって選択できます。フィーチャのリストには、穴、フィレット、面取り、ポケット(切削)、エンボス(積層)、トンネル(単一/複数エントリ)が含まれます。内部空間は自動的に削除されます。

- [ポケット]は、押し出し、回転、スイープなどの切削フィーチャを認識します。
- [エンボス]は、さまざまなフィーチャ タイプの積層または正の突起を認識します。
リストの各フィーチャ タイプに対して、削除するフィーチャ タイプと、それらの削除方法を指定します。 [なし] (既定): このタイプのフィーチャは削除されません。
[なし] (既定): このタイプのフィーチャは削除されません。
 [すべて]: このタイプのすべてのフィーチャが削除されます。
[すべて]: このタイプのすべてのフィーチャが削除されます。
 [範囲]: 指定したパラメータ以下のフィーチャがすべて削除されます。削除する最大サイズを定義する値を指定します。
[範囲]: 指定したパラメータ以下のフィーチャがすべて削除されます。削除する最大サイズを定義する値を指定します。
- [保持]: セレクタをクリックし、削除しないで残すフィーチャを選択します。
注: フィーチャを認識するルールは、重複を最小にすることです。たとえば、穴はトンネルの定義も満たします。そのため、ある範囲以外の一部の穴はトンネルとして削除される場合があります。これを解決するには、[保持]をクリックして、簡略化パーツに残す任意のフィーチャを選択します。
 [ハイライト表示]: 削除するフィーチャに色を適用します。
[ハイライト表示]: 削除するフィーチャに色を適用します。
- [出力]: 目的の用途に合わせて出力タイプと構造を定義するオプションを指定します。
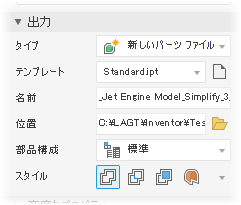
- [タイプ]: 3 つの出力が選択できます。
- [新しいパーツ ファイル]: 選択したテンプレートに基づいて Inventor パーツを出力します。
- [代替]: 代替モデル状態を設定する Inventor 簡略化パーツを出力します。
注: アクティブなモデル状態が代替の場合、[簡略化]コマンドは使用できません。注: BIM コンテンツ環境では、[代替]のみが使用可能な出力タイプです。
- [Revit モデル
(RVT)]: Inventor のデザインを Revit モデル(RVT)として出力します。
[モデルの向き]: エクスポート プロセスでは、Inventor ViewCube の上面と Inventor の Y 軸を参照します。Y 軸が上面に対して垂直な場合、Inventor の Z 軸が ViewCube の上面に対して垂直になるようにモデルが回転します。
- テンプレート: 新しいパーツ ファイルの出力に使用するパーツ テンプレート ファイルを設定します。シート メタルまたは標準パーツ テンプレートを選択するか、カスタム テンプレートに移動します。テンプレート フィールドが空の場合、フィールドの横に警告が表示されます。
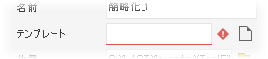 注: テンプレートは、RVT 出力には使用されません。
注: テンプレートは、RVT 出力には使用されません。 - [名前]: 既定のファイル名を使用するか、ユーザ独自の名前を指定します。既定では、アセンブリ名が使用され、接尾辞が追加されます。
- [場所]: 新しいファイルの場所を設定します。アセンブリを開いたときにパーツを検索するには、そのアセンブリに使用するプロジェクトでパスを設定したフォルダを指定します。
- [部品表構成]: コンポーネントの部品表構成を設定します。既定は[標準]です。
注: この構成は、コンポーネント インスタンス レベルで[参照]にオーバーライドできます。注: RVT 出力には使用されません。
- [構成]: RVT 出力にのみ使用され、目的の[構成]オプションを選択します。
- [オールインワンの要素]: 1 つの要素を持つ Revit モデルが出力されます。この要素は、簡略化されたアセンブリを表します。
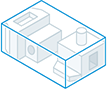
- [各最上位コンポーネント]: 簡略化されたモデルのトップ レベルのコンポーネントを表す複数の要素を持つ Revit モデルです。

- [更新を有効化]: 簡略化の編集とエクスポートした RVT の更新が可能なブラウザ ノードを作成します。このオプションは既定で選択されています。このオプションを選択解除した場合、ブラウザ ノードは作成されず、エクスポート条件は保持されません。エクスポートしたファイルを更新するには、モデルを再度エクスポートする必要があります。
注: をお勧めするのは、Inventor のデザインに変更の予定がある場合です。エクスポートした RVT ファイルの変更内容を、再度エクスポートしなくても更新できます。
- [オールインワンの要素]: 1 つの要素を持つ Revit モデルが出力されます。この要素は、簡略化されたアセンブリを表します。
- [スタイル]: IPT 出力に使用され、最大 4 つのオプションがあります。
注: RVT 出力には使用できません。
 シームがない単一のソリッド
シームがない単一のソリッド
 シームがある単一のソリッド
シームがある単一のソリッド
 各ソリッドを維持
各ソリッドを維持
 単一コンポジット
単一コンポジット
選択肢:
- [タイプ]: 3 つの出力が選択できます。
- [高度なプロパティ]には、簡略化の出力を管理するのに役立つその他の設定があります。
- [リンクを解除]: 更新を完全に無効にして、親アセンブリと簡略化パーツとの関連付けを解除します。
注: RVT 出力には使用できません。
- [名前変更]: 簡略化コンポーネントの名前を変更します。次の項目の名前が変更されます。
注: RVT 出力には使用できません。
- 選択されたブラウザ ノードおよびすべての子ブラウザ ノード。パーツの名前変更は「Part[シーケンス番号]:[インスタンス番号]」というパターンに従います。これにより、「Part1:1」、「Part2:1」などの名前が生成されます。パーツ インスタンスの場合は、インスタンス番号が繰り返され、「Part1:1」、「Part1:2」などの名前が生成されます。
- [ソリッド ボディ]フォルダまたは[サーフェス ボディ]フォルダの下にある要素。要素の名前変更は、次のパターンに従います。サーフェス ボディ ノードは「Srf1」、「Srf2」などの名前に変更され、サーフェス フィーチャ ノードは「Surface1」、「Surface2」などの名前に変更されます。
- アセンブリ ノードの名前は Assembly1 に変更されます。
- 簡略化したソリッド ボディ パーツ内のすべての内部空間シェルを塗り潰すには、[内部空間を塗り潰し]を選択します。
- [内部パーツを削除]: 既定で選択されています。Inventor は、14 種類の標準方向(6 つの正投影方向と 8 つのアイソメ方向)からモデルを調べて、パーツの表示状態を判定します。表示されないとみなされたパーツは削除されます。
- [ソース コンポーネントから面の色をリンク]をオンにして、ソース コンポーネントの色をターゲット パーツにリンクします。 オフにすると、外観はターゲット パーツの既定の外観に設定されます。
- [ブール演算の失敗で独立ボディを作成]: 単一ソリッド ボディ スタイル オプションのいずれかでブール演算が失敗したときにマルチボディ パーツを作成します。[スタイル]が単一ボディで、平面間に表示されるエッジがない場合、または平面間に表示されるエッジがある場合にのみ使用できます。
注: 小さな面が除去されるとギャップが生じる可能性があります。ギャップが存在する場合は、非多様体のボディになります。注: RVT 出力には使用できません。
以下が一般的な設定です。
注: すべての内部空間は自動的に塗り潰されます。 - [リンクを解除]: 更新を完全に無効にして、親アセンブリと簡略化パーツとの関連付けを解除します。
- [OK]をクリックして、指定した基準から簡略化パーツを作成します。
[代替を簡略化]を編集するには
- ブラウザで、[モデル状態]
 [代替]フォルダを展開します。
[代替]フォルダを展開します。
- 編集する代替を右クリックし、[アクティブ化]をクリックします。モデルが更新され、代替が表示されます。

- ブラウザで、代替モデルを右クリックし、[編集]をクリックします。

- ブラウザで、項目を右クリックして[簡略化したアセンブリを編集]を選択します。

- プロパティ パネルで、必要に応じて次のいずれかを修正します。
- [初期状態]: 別のモデル状態、デザイン ビュー、または位置ビューを選択します
- エンベロープ
- [コンポーネント]: 追加のパーツを含めるか除外します
- [フィーチャ]: 削除するフィーチャのパラメータを追加または調整します
- [出力]
 [スタイル]
[スタイル]
- [OK]をクリックします。代替が更新されます。