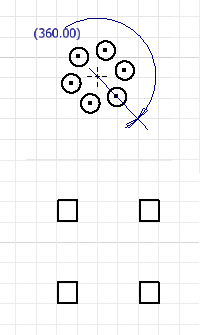
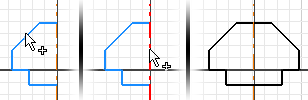
スケッチ ジオメトリのパターンを作成するには、[パターン]コマンドを使用します。パターン化されたジオメトリは完全に拘束されており、拘束はグループで保持されます。パターン拘束を除去すると、そのパターン ジオメトリに対する拘束はすべて削除されます。
パターン要素間の関連付けを削除すると、ジオメトリはパターンではなくなり、個々のジオメトリ要素になります。これらのジオメトリ要素は個別に編集可能です。
矩形状パターンを作成する(2D スケッチ)
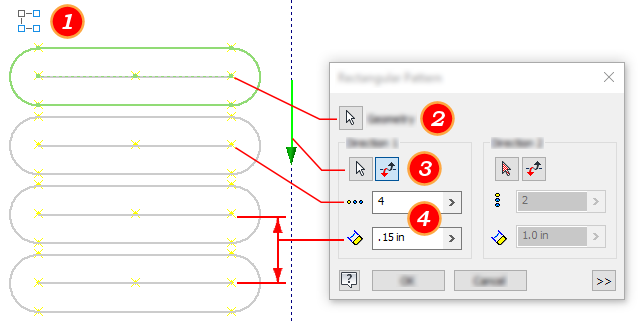
- スケッチで、[スケッチ]タブ
 [パターン]パネル の順にクリックし、[矩形状]
[パターン]パネル の順にクリックし、[矩形状]
 をクリックします。
をクリックします。
[矩形状パターン]ダイアログ ボックスが開き、選択モードが既定でアクティブになります。
- グラフィックス ウィンドウで、パターン化するジオメトリを選択します。
- [矩形状パターン]ダイアログ ボックスの[方向 1]領域で、選択ツールをクリックし、パターンの最初の方向を定義するジオメトリを選択します。
グラフィックス ウィンドウの緑の矢印は、方向を示します。
- [方向 1]では、作成する要素の数を[個数]フィールドに入力し、要素の間隔を[間隔]フィールドに入力します。
注: 間隔はパラメトリック計算式で指定することもできます。
- [方向 2]に対して手順 3 と 4 を繰り返します。
- (任意)ダイアログ ボックスを展開し、高度なオプションを選択します。
- [省略]: 選択した要素を省略します。省略した要素は、プロファイルや図面スケッチには含まれません。ジオメトリを使用するフィーチャでは、要素を手動で省略する必要があります。省略した要素は、グラフィックス ウィンドウで破線で表示されます。
- [関連付け]: オンにすると、パーツが変更されたときにパターンが更新されます。オフにすると、拘束が解除され、要素の変更時にパターンが更新されません。
- [フィット]: パターン要素を指定した距離内に均等に収めるかどうかを指定します。オフにすると、距離はパターン全体の距離ではなく要素間の距離として解釈されます。
- [OK]をクリックすると、パターンが作成されます。
円形状パターンを作成する(2D スケッチ)
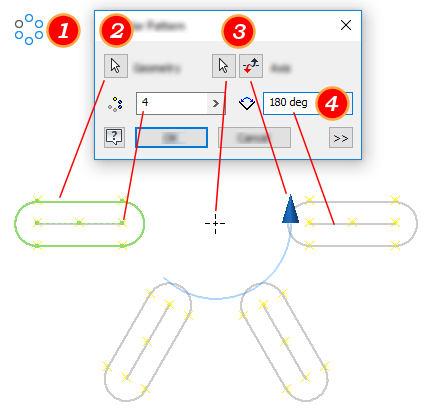
- スケッチで、[スケッチ]タブ
 [パターン]パネルの順にクリックし、[円形状]
[パターン]パネルの順にクリックし、[円形状]
 をクリックします。
をクリックします。
[円形状パターン]ダイアログ ボックスが開き、選択モードが既定でアクティブになります。
- グラフィックス ウィンドウで、パターン化するジオメトリを選択します。
- [円形状パターン]ダイアログ ボックスの[軸]領域で、選択ツールをクリックし、パターン軸として定義する点、頂点、または作業軸を選択します。
グラフィックス ウィンドウの青の矢印は、軸を示します。
- 作成する要素の数を[個数]フィールドに入力し、最初のパターン要素と最後のパターン要素間の角度の数値を[角度]フィールドに入力します。
注: 角度はパラメトリック計算式として指定することもできます。
- (任意)ダイアログ ボックスを展開し、高度なオプションを選択します。
- [省略]: 選択した要素を省略します。省略した要素は、プロファイルや図面スケッチには含まれません。ジオメトリを使用するフィーチャでは、要素を手動で省略する必要があります。省略した要素は、グラフィックス ウィンドウで破線で表示されます。
- [関連付け]: オンにすると、パーツが変更されたときにパターンが更新されます。オフにすると、拘束が解除され、要素の変更時にパターンが更新されません。
- [フィット]: パターン要素を指定した角度内に均等に収めるかどうかを指定します。オフにすると、パターンの間隔はパターン全体の角度ではなく要素間の角度として解釈されます。
- [OK]をクリックすると、パターンが作成されます。
矩形状パターンおよび円形状パターンを編集する
- 次のいずれかを実行します。
- グラフィックス ウィンドウでパターン要素を右クリックし、[パターンを編集]を選択します。[矩形状パターン]または[円形状パターン]ダイアログ ボックスで、任意の値を変更し、[OK]をクリックします。
- グラフィックス ウィンドウで、パターンの寸法をダブルクリックして変更します。
- グラフィックス ウィンドウで、パターンまたはパターン要素を選択して右クリックし、選択内容に応じて次のいずれかを選択します。
- [削除]: スケッチからパターン以外のジオメトリを削除します。
- [パターンを削除]: スケッチからパターン全体を削除します。
- [要素を省略]: 要素をスケッチで使用できないようにします。残りのパターン要素間の関係は保持します。省略した要素は、グラフィックス ウィンドウで破線で表示されます。
ミラー パターンを作成する
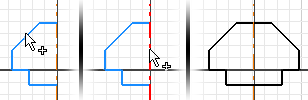
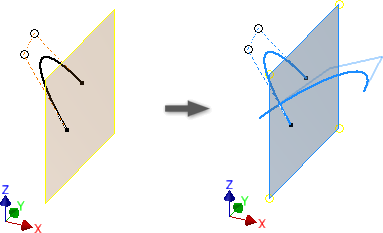
- 1. スケッチで、[スケッチ]タブ
 [パターン]パネル
[パターン]パネル  [ミラー]
[ミラー]
 (2D)、または[3D スケッチ]タブ
(2D)、または[3D スケッチ]タブ  [パターン]パネル
[パターン]パネル  [ミラー]
[ミラー]
 (3D)の順にクリックします。
(3D)の順にクリックします。
[ミラー パターン]ダイアログ ボックスが開き、選択モードが既定でアクティブになります。
- グラフィックス ウィンドウで、パターン化するジオメトリを選択します。
- [ミラー パターン]ダイアログ ボックスの[ミラー中心線](2D)領域または[対称面](3D)領域で、選択ツールをクリックし、ジオメトリをミラー化する際の中心となる線分または平面を選択します。
グラフィックス ウィンドウの青の矢印は、線分または平面を示します。
- (任意、2D の場合)ミラー中心線と交差するスプラインをミラー化する場合は、[自己対称]を選択し、ミラー中心線で対称となる単一のスプラインを作成します。
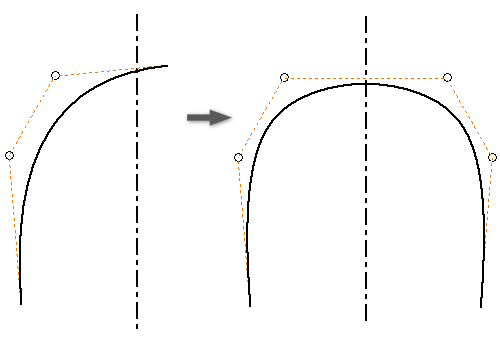
- [適用]をクリックしてパターンを終了し、他のパターンを作成するか、[完了]をクリックしてパターンを作成し、コマンドを終了します。