矩形状パターン、円形状パターン、ミラー パターンをパスに沿って作成します。
パーツ フィーチャまたはパーツ ボディを矩形状パターンまたはその他のパターンで配置する
[矩形状パターン]ツールでは、フィーチャまたはボディを複製して矩形状パターンで配置したり、パスに沿って配置したり、元のフィーチャから双方向に配置することができます。
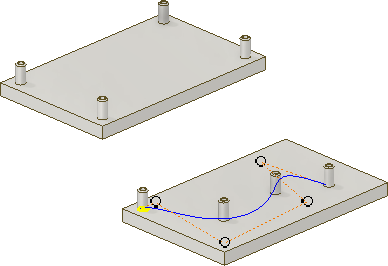
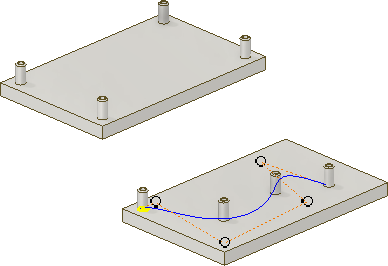
- [3D モデル]タブ
 [パターン]パネル
[パターン]パネル  [矩形状パターン]の順にクリックします
[矩形状パターン]の順にクリックします  。
。
- [矩形状パターン]ダイアログ ボックスで、パターン化する対象を指定します。
- [個々のフィーチャをパターン化]
 :個々のソリッド フィーチャ、作業フィーチャ、およびサーフェス フィーチャをパターン化します。アセンブリ作業フィーチャはパターン化できません。
:個々のソリッド フィーチャ、作業フィーチャ、およびサーフェス フィーチャをパターン化します。アセンブリ作業フィーチャはパターン化できません。
- [ソリッドをパターン化]
 :個別にパターン化できないフィーチャを含めて、ソリッド ボディをパターン化します。作業フィーチャおよびサーフェス フィーチャを含めることもできます。アセンブリでは使用できません。
:個別にパターン化できないフィーチャを含めて、ソリッド ボディをパターン化します。作業フィーチャおよびサーフェス フィーチャを含めることもできます。アセンブリでは使用できません。
- [個々のフィーチャをパターン化]
- グラフィックス ウィンドウまたはブラウザで、パターンに含める 1 つまたは複数のフィーチャまたはボディを選択します。パーツの場合は、パターンに含める作業フィーチャとサーフェス フィーチャも選択できます。
- マルチボディ パーツでは、[ソリッド]セレクタ
 を使用して、パターン化するソリッド ボディを選択します。
を使用して、パターン化するソリッド ボディを選択します。
- 次のオプションを指定して、選択したフィーチャを行と列のパターンで位置合わせします。
注: 作業平面または平面を選択した場合、平面の法線が線分の方向です。
- [パス]
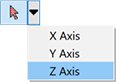 :オカレンスを追加する方向を選択します。方向矢印は選択した位置から始まります。パスには、2D または 3D の線分、円弧、スプライン、トリムした楕円、エッジ、または基準軸を使用できます。開いたループ、閉じたループのどちらも可能です。
:オカレンスを追加する方向を選択します。方向矢印は選択した位置から始まります。パスには、2D または 3D の線分、円弧、スプライン、トリムした楕円、エッジ、または基準軸を使用できます。開いたループ、閉じたループのどちらも可能です。
- [反転]
 :オカレンスの方向を反転します。[中点平面]がオンで、オカレンス数が偶数の場合、[反転]ボタンにより、どちら側に追加のオカレンスが配置されるかが分かります。
:オカレンスの方向を反転します。[中点平面]がオンで、オカレンス数が偶数の場合、[反転]ボタンにより、どちら側に追加のオカレンスが配置されるかが分かります。
- [中立面]
 :オカレンスが元のフィーチャの両側に分散されるパターンを作成します。2D の矩形状パターンの場合、各方向(方向 1、方向 2)にそれぞれ中点平面を使用します。
:オカレンスが元のフィーチャの両側に分散されるパターンを作成します。2D の矩形状パターンの場合、各方向(方向 1、方向 2)にそれぞれ中点平面を使用します。
- [個数]
 :列または直線パスのオカレンスの数を指定します。値は 1 以上でなければなりません。
:列または直線パスのオカレンスの数を指定します。値は 1 以上でなければなりません。
- [長さ]
 :オカレンス間の間隔または距離、あるいは列または行全体の距離を指定します。負の値を入力すると、パターンの方向を反転させることができます。
:オカレンス間の間隔または距離、あるいは列または行全体の距離を指定します。負の値を入力すると、パターンの方向を反転させることができます。
- [距離]、[間隔]、[カーブ長]:長さの計測方法として、列または行の全体距離を指定するか、オカレンス間の間隔を指定するか、選択した曲線の長さに均等にフィットするように指定します。値は 1 以上でなければなりません。
- [パス]
- ソリッドをパターン化する場合は、操作を選択します。
- [結合]
 :選択したソリッド ボディにパターンを適用します。ソリッドを 1 つの統一されたボディとしてパターン化します。
:選択したソリッド ボディにパターンを適用します。ソリッドを 1 つの統一されたボディとしてパターン化します。
- [ボディを新規作成]
 :複数の個々のソリッド ボディで構成されるパターンを作成します。
:複数の個々のソリッド ボディで構成されるパターンを作成します。
- [結合]
- [詳細]
 をクリックして、方向の始点、計算方法、およびパターン フィーチャの方向を設定します。
[方向 1]および[方向 2]
をクリックして、方向の始点、計算方法、およびパターン フィーチャの方向を設定します。
[方向 1]および[方向 2]- [開始]:両方向の最初のオカレンスの始点を設定します。適切な場合、選択可能な点であればどの点からでもパターンを開始できます。[開始]をクリックし、パス上の点をクリックして、1 方向または 2 方向の始点を示します。パスが閉じたループの場合は、始点が必要です。
[計算]- [最適化]:フィーチャ面をパターン化することによって、選択したフィーチャの同一コピーを作成します。[最適化]は、最も高速な計算方法です。オーバーラップしているオカレンスや元のフィーチャの面とは異なる面と交差するオカレンスを作成できないなどの制限があります。可能な場合、パターン化の計算が高速になります。
- [同一]:元のフィーチャの結果を複製することによって、選択したフィーチャの同一コピーを作成します。方法として[最適化]を使用できない場合、同一のフィーチャに対して使用します。
- [調整]:フィーチャをパターン化し、各パターン オカレンスの範囲または終端を個々に計算することによって、選択したフィーチャの場合によっては異なるコピーを作成します。オカレンスの数が多いパターンでは、計算に非常に時間がかかることがあります。モデル面で終端するパターン フィーチャなどのように、フィーチャの範囲または終端の条件に基づくパターン オカレンスの調整が可能になるので、設計意図が保持されます。ソリッド パーツ ボディが開いた状態またはサーフェスの状態である場合のパターン化には、このオプションは使用できません。
注: [最適化]または[同一]を指定して作成したパターンの方が、[調整]を指定して作成したパターンより計算時間が短くなります。[調整]を指定すると、パターンは平面と接した位置で終了します。その結果、フィーチャのサイズや形状は元のフィーチャと異なります。[方向]- [同一]:パターン内の各オカレンスの方向は、最初に選択したフィーチャと同じになります。
- [方向 1]または[方向 2]:パターン フィーチャの位置をコントロールする方向を指定します。最初に選択したフィーチャを基準にして、パスの 2D 接線ベクトルに対する各オカレンスの向きが維持されるように、各オカレンスを回転します。パターン内の各オカレンスの角度は徐々に大きくなります。最も確実な方法は、最初のオカレンスをパスの始点に配置することです。
- [OK]をクリックします。
パーツ フィーチャまたはボディを円形状パターンで配置する
[円形状パターン]コマンドでは、選択したフィーチャまたはボディのオカレンスを円弧または円形状パターンで配置します。1 つまたは複数のフィーチャまたはボディを複製し、円弧や円の間隔と数を指定して、生成されたオカレンスを配置します。
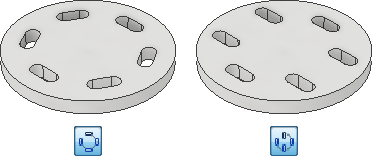
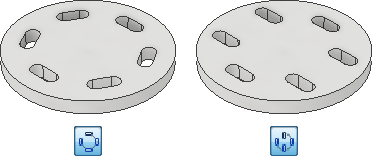
- [3D モデル]タブ
 [パターン]パネル
[パターン]パネル  [円形状パターン]の順にクリックします
[円形状パターン]の順にクリックします  。
。
- [円形状パターン]ダイアログ ボックスで、パターン化する対象を指定します。
- [個々のフィーチャをパターン化]
 :個々のソリッド フィーチャ、作業フィーチャ、およびサーフェス フィーチャをパターン化します。アセンブリ作業フィーチャはパターン化できません。
:個々のソリッド フィーチャ、作業フィーチャ、およびサーフェス フィーチャをパターン化します。アセンブリ作業フィーチャはパターン化できません。
- [ソリッドをパターン化]
 :個別にパターン化できないフィーチャを含めて、ソリッド ボディをパターン化します。作業フィーチャおよびサーフェス フィーチャを含めることもできます。アセンブリでは使用できません。
:個別にパターン化できないフィーチャを含めて、ソリッド ボディをパターン化します。作業フィーチャおよびサーフェス フィーチャを含めることもできます。アセンブリでは使用できません。
- [個々のフィーチャをパターン化]
- グラフィックス ウィンドウまたはブラウザで、パターンに含める 1 つまたは複数のフィーチャまたはボディを選択します。パーツの場合は、パターンに含める作業フィーチャとサーフェス フィーチャも選択できます。
- マルチボディ パーツでは、[ソリッド]セレクタ
 を使用して、パターン化するソリッド ボディを選択します。
を使用して、パターン化するソリッド ボディを選択します。
- [回転軸]セレクタ
 をクリックして、オカレンスの繰り返しの中心軸(角度の回転軸点)を選択します。軸は、パターン化するフィーチャとは別の平面にあってもかまいません。[反転]をクリックしてパターンの方向を逆にします。
をクリックして、オカレンスの繰り返しの中心軸(角度の回転軸点)を選択します。軸は、パターン化するフィーチャとは別の平面にあってもかまいません。[反転]をクリックしてパターンの方向を逆にします。
- [配置]オプションを指定します。
- [個数]
 :パターン内のオカレンスの数を指定します。
:パターン内のオカレンスの数を指定します。
- [角度]
 :オカレンス間の角度は配置方法によって異なります。[配置方法]で[増分]を選択すると、角度はオカレンス間の間隔になります。[配置方法]で[フィット]を選択すると、角度はパターンが占める全体の領域になります。反対方向にパターンを作成するには、負の値を入力します。
:オカレンス間の角度は配置方法によって異なります。[配置方法]で[増分]を選択すると、角度はオカレンス間の間隔になります。[配置方法]で[フィット]を選択すると、角度はパターンが占める全体の領域になります。反対方向にパターンを作成するには、負の値を入力します。
- [中立面]
 :一般的に中央の位置に作成されるフィーチャのオカレンスを、元のフィーチャの両側に分散化します。オカレンス数が偶数の場合、[反転]ボタンを使用して、どちら側に追加のオカレンスが配置されるかを決定します。
:一般的に中央の位置に作成されるフィーチャのオカレンスを、元のフィーチャの両側に分散化します。オカレンス数が偶数の場合、[反転]ボタンを使用して、どちら側に追加のオカレンスが配置されるかを決定します。
- [個数]
- ソリッドをパターン化する場合は、操作を選択します。
- [結合]
 :選択したソリッド ボディにパターンを適用します。ソリッドを 1 つの統一されたボディとしてパターン化します。
:選択したソリッド ボディにパターンを適用します。ソリッドを 1 つの統一されたボディとしてパターン化します。
- [ボディを新規作成]
 :複数の個々のソリッド ボディで構成されるパターンを作成します。
:複数の個々のソリッド ボディで構成されるパターンを作成します。
- [結合]
- 次の[方向]オプションのいずれかを選択します。
- 軸を中心にして移動するときに、ボディまたはフィーチャの方向が変更されるように設定するには、[回転]
 を選択します。
を選択します。
- 軸を中心にして移動するときに、ボディまたはフィーチャの方向を親で選択した方向と同一になるように設定するには、[固定]
 を選択します。
を選択します。
必要に応じて[基準点]
 を選択し、頂点または点を選択して、固定パターンの基準点を再定義します。
を選択し、頂点または点を選択して、固定パターンの基準点を再定義します。
- 軸を中心にして移動するときに、ボディまたはフィーチャの方向が変更されるように設定するには、[回転]
- [詳細]をクリックして、パターン フィーチャの計算方法と配置方法を設定します。
[作成方法]
- [最適化]:フィーチャ面をパターン化することによって、選択したフィーチャの同一コピーを作成します。[最適化]は、最も高速な計算方法です。オーバーラップしているオカレンスや元のフィーチャの面とは異なる面と交差するオカレンスを作成できないなどの制限があります。可能な場合、パターン化の計算が高速になります。
- [同一]:元のフィーチャの結果を複製することによって、選択したフィーチャの同一コピーを作成します。方法として[最適化]を使用できない場合に、同一のフィーチャに対して使用します。
- [調整]:フィーチャをパターン化し、各パターン オカレンスの範囲または終端を個々に計算することによって、選択したフィーチャの場合によっては異なるコピーを作成します。オカレンスの数が多いパターンでは、計算に非常に時間がかかることがあります。モデル面で終端するパターン フィーチャなどのように、フィーチャの範囲または終端の条件に基づくパターン オカレンスの調整が可能になるので、設計意図が保持されます。ソリッド パーツ ボディが開いた状態またはサーフェスの状態である場合のパターン化には、このオプションは使用できません。
[配置方法]- [増分]:フィーチャ間の間隔を定義します。パターンのオカレンスの数と角度を指定します。パターンが占める全体の領域が計算されます。
- [フィット]:パターン フィーチャが占める全体の領域を角度で定義します。オカレンスの数と全体の角度を指定します。オカレンス間の間隔が計算されます。設計を変更する可能性が高い場合は、オカレンスの間隔が設計の意図に沿って更新されるので、[フィット]配置方法を使用します。
- [OK]をクリックします。
パーツ フィーチャまたはパーツ ボディをスケッチ点でパターン化する
[スケッチ駆動パターン]コマンドでは、フィーチャまたはボディのオカレンスを 2D または 3D のスケッチ点に配置します。1 つまたは複数のフィーチャまたはボディを複製して、生成されたオカレンスをスケッチ点で定義したパターンに配置します。
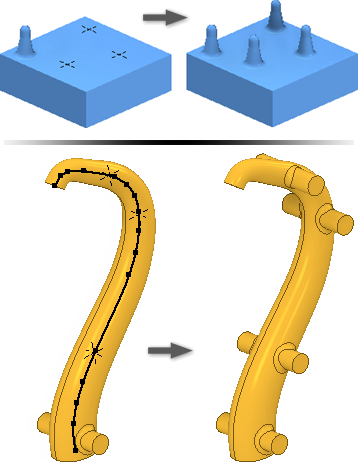
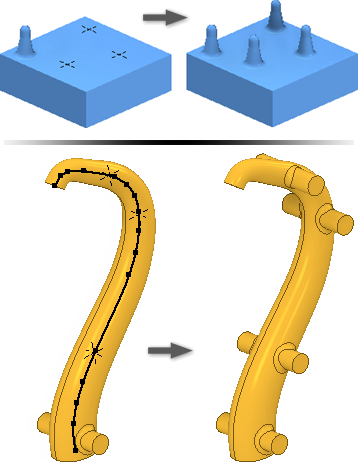
- モデル上の 2D または 3D スケッチにスケッチ点を作成し、目的のパターンに配置します。
- [3D モデル]タブ
 [パターン]パネル
[パターン]パネル  [スケッチ駆動]の順にクリックします
[スケッチ駆動]の順にクリックします  。
。
- [スケッチ駆動]ダイアログ ボックスで、パターン化する対象を指定します。
- [個々のフィーチャをパターン化]
 :個々のソリッド フィーチャ、作業フィーチャ、およびサーフェス フィーチャをパターン化します。アセンブリ作業フィーチャはパターン化できません。
:個々のソリッド フィーチャ、作業フィーチャ、およびサーフェス フィーチャをパターン化します。アセンブリ作業フィーチャはパターン化できません。
- [ソリッドをパターン化]
 :個別にパターン化できないフィーチャを含めて、ソリッド ボディをパターン化します。作業フィーチャおよびサーフェス フィーチャを含めることもできます。アセンブリでは使用できません。
:個別にパターン化できないフィーチャを含めて、ソリッド ボディをパターン化します。作業フィーチャおよびサーフェス フィーチャを含めることもできます。アセンブリでは使用できません。
- [個々のフィーチャをパターン化]
- グラフィックス ウィンドウまたはブラウザで、パターンに含める 1 つまたは複数のフィーチャまたはボディを選択します。パーツの場合は、パターンに含める作業フィーチャとサーフェス フィーチャも選択できます。
- マルチボディ パーツでは、[ソリッド]セレクタ
 を使用して、パターン化するソリッド ボディを選択します。
を使用して、パターン化するソリッド ボディを選択します。
- 複数のスケッチがある場合、またはスケッチが非表示の場合は、使用するスケッチを選択します。
- 必要に応じて、次の手順を実行します。
- [基準点]を選択して、パターンの基準点として使用する新しい基準点をクリックします。
- [面]を選択して、パターンの面の法線方向を指定する面をクリックします。
- [詳細]をクリックして、パターン フィーチャの計算方法と配置方法を設定します。
[作成方法]
- [最適化]:フィーチャ面をパターン化することによって、選択したフィーチャの同一コピーを作成します。[最適化]は、最も高速な計算方法です。オーバーラップしているオカレンスや元のフィーチャの面とは異なる面と交差するオカレンスを作成できないなどの制限があります。可能な場合、パターン化の計算が高速になります。
- [同一]:元のフィーチャの結果を複製することによって、選択したフィーチャの同一コピーを作成します。方法として[最適化]を使用できない場合に、同一のフィーチャに対して使用します。
- [調整]:フィーチャをパターン化し、各パターン オカレンスの範囲または終端を個々に計算することによって、選択したフィーチャの場合によっては異なるコピーを作成します。オカレンスの数が多いパターンでは、計算に非常に時間がかかることがあります。モデル面で終端するパターン フィーチャなどのように、フィーチャの範囲または終端の条件に基づくパターン オカレンスの調整が可能になるので、設計意図が保持されます。
- [OK]をクリックします。
パーツ フィーチャまたはパーツ ボディをミラー パターンで配置する
[ミラー]コマンドでは、1 つまたは複数のフィーチャ、ソリッド全体、または新しいボディの反転コピーを平面上に等距離で作成します。作業平面または既存の平面を対称面に使用します。
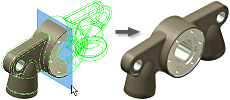
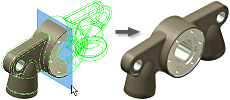
- 次のいずれかの操作を行います。
- パーツ ファイルで、[3D モデル]タブ
 [パターン]パネル
[パターン]パネル  [ミラー]の順にクリックします
[ミラー]の順にクリックします  。
。
- アセンブリ ファイルで、[アセンブリ]タブ
 [パターン]パネル [ミラー]
[パターン]パネル [ミラー] の順にクリックします
の順にクリックします  。
。
- パーツ ファイルで、[3D モデル]タブ
- [ミラー]ダイアログ ボックスで、ミラー化する対象を指定します。
- [個々のフィーチャをミラー]
 :ミラー化するソリッド フィーチャ、作業フィーチャ、およびサーフェス フィーチャを選択します。選択されたフィーチャに従属フィーチャがある場合は、その従属フィーチャも自動的に選択されます。アセンブリの場合、ミラー化できるのはスケッチ フィーチャのみです。次のものはミラー化できません。
:ミラー化するソリッド フィーチャ、作業フィーチャ、およびサーフェス フィーチャを選択します。選択されたフィーチャに従属フィーチャがある場合は、その従属フィーチャも自動的に選択されます。アセンブリの場合、ミラー化できるのはスケッチ フィーチャのみです。次のものはミラー化できません。
- アセンブリ作業フィーチャ。
- 複数のエッジを使用して定義された、シングル シート メタル フランジ フィーチャやコンター フランジ フィーチャ。
- ボディ全体(すべてのフィレット、すべてのラウンド、シェル)を対象としたフィーチャ
- 交差操作の結果に基づくフィーチャ
- [ソリッドをミラー化]
 :パーツ ボディを選択します。必要に応じて、作業フィーチャおよびサーフェス フィーチャを選択内容に含めることができます。
:パーツ ボディを選択します。必要に応じて、作業フィーチャおよびサーフェス フィーチャを選択内容に含めることができます。
- [個々のフィーチャをミラー]
- グラフィックス ウィンドウまたはブラウザで、ミラー化するフィーチャを選択します。
- [ミラー]ダイアログ ボックスで、[対称面]をクリックし、対称面として使用する作業平面または平面を選択します。[アセンブリ]タブの[ミラー コンポーネント]を使用します。
- マルチボディ パーツでは、[ソリッド]を選択してから、ミラー フィーチャを受けるソリッド ボディを選択します。
- ソリッドをミラー化する場合、操作を選択して、元のボディを削除するどうかを指定します。
- [結合]
 :フィーチャを選択されたボディに結合します。
:フィーチャを選択されたボディに結合します。
- [新規ソリッド]
 :マルチボディ パーツ内にボディを作成します。
:マルチボディ パーツ内にボディを作成します。
- [オリジナルを削除]:元のボディを削除します。ミラー化されたオカレンスのみがパーツ ファイルに残ります。パーツの右側および左側のモデルを作成するために使用します。
- [結合]
- [詳細]
 をクリックして、ミラー フィーチャの計算方法を指定します。
をクリックして、ミラー フィーチャの計算方法を指定します。
- [最適化]:フィーチャ面をミラー化することによって、選択したフィーチャの同一コピーを作成します。[最適化]は、最も高速な計算方法です。ただし、オーバーラップしているオカレンスや元のフィーチャの面とは異なる面と交差するオカレンスを作成できないなどの制限があります。ミラー化の計算速度が上がります。
- [同一]:元のフィーチャの結果を複製することによって、選択したフィーチャの同一コピーを作成します。最適化された方法が使用できない場合、同一のフィーチャには[同一]を使用します。[調整]方法よりも計算が速くなります。
- [調整]:フィーチャをミラー化し、各ミラー オカレンスの範囲または終端を個々に計算することによって、選択したフィーチャの場合によっては異なるコピーを作成します。オカレンスの数が多いパターンでは、計算に非常に時間がかかることがあります。モデル面で終端するミラー フィーチャなどのように、フィーチャの範囲または終端の条件に基づくミラー オカレンスの調整が可能になるので、設計の意図が保持されます。ソリッド パーツ ボディが開いた状態またはサーフェスの状態である場合のミラー化には、使用できません。
- [OK]をクリックします。
ヒント: 交差コンポーネントをミラーから除去するには、ブラウザでフィーチャを展開して右クリックし、[交差コンポーネント除去]を選択します。
パターン内のフィーチャの表示設定をコントロールする
パターン内の作業フィーチャ、ソリッド フィーチャ、およびサーフェス フィーチャの表示を一時的に省略します。フィーチャは、復元するまで省略されます。
- 次のいずれかを実行します。
- パターン内にあるソリッド フィーチャのオカレンスの表示設定をすべて省略または復元するには、ブラウザでパターンのアイコンを選択し、右クリックして[省略]または[フィーチャの省略解除]を選択します。
- パターン内にあるソリッド フィーチャのオカレンスの表示設定を個別に省略または復元するには、ブラウザでパターンのアイコンを展開し、オカレンスを選択して右クリックし、[省略]または[省略解除]を選択します。
注: 注: 個別に省略したオカレンスは、個別に復元する必要があります。
- すべてのパターンのオカレンスにある作業フィーチャまたはサーフェス フィーチャをすべて非表示または復元するには、ブラウザでパターンのアイコンを選択して右クリックし、[すべての作業フィーチャを非表示]、[すべての作業フィーチャを表示]、[すべてのサーフェスを非表示]、または[すべてのサーフェスを表示]を選択します。
- パターンのオカレンスにある作業フィーチャまたはサーフェス フィーチャを個別に非表示または復元するには、ブラウザでパターンのアイコンを展開し、オカレンスを選択して右クリックし、[表示設定]オプションをオンまたはオフに切り替えます。
パターン内のサーフェス フィーチャの不透明度をコントロールする
サーフェスを作成すると、サーフェスは透明で、作業平面と同じ色になります。サーフェスを不透明にするには、[透明]オプションを使用します。
- 次のいずれかの操作を行います。
- すべてのパターンのオカレンスにあるサーフェス フィーチャの不透明度をすべてコントロールするには、ブラウザでパターンのアイコンを選択し、右クリックして[すべてのサーフェスを不透明表示]または[すべてのサーフェスを透明表示]を選択します。
- パターンのオカレンスにあるフィーチャの不透明度を個別にコントロールするには、ブラウザでパターンのアイコンを展開して、オカレンスのアイコンを展開します。フィーチャを選択して右クリックし、[透明]オプションをオンまたはオフに切り替えます。
パターン フィーチャを編集する
- グラフィックス ウィンドウまたはブラウザで、フィーチャを右クリックし、[フィーチャ編集]を選択します。フィーチャ ダイアログ ボックスが表示されます。
- パターンのタイプ、番号、方向、または間隔を変更します。
- [OK]をクリックします。