新機能の紹介: 2019、2019.1、2019.2、2020、2021
アセンブリ モデルを開いた状態のアセンブリ環境で開始します。
マイタ
フレーム メンバの端をマイタします。
-
 リボンで、[デザイン]タブ
リボンで、[デザイン]タブ  [フレーム]パネル
[フレーム]パネル  [マイタ]の順にクリックします。
[マイタ]の順にクリックします。
- 次のいずれかを実行します。
- マイタする 1 組のフレーム メンバを選択します。
- マイタする複数のフレーム メンバを選択します。
- 必要に応じて、保存済みプリセットを選択してマイタを設定します。
- 既存の末端処理をマイタで置き換えるには、[高度な設定メニュー]をクリックし、[既存の末端処理を削除]を選択します。既存の末端処理を削除する必要のない場合は、この選択をクリアします。
- マイタ タイプを選択します。
 全面マイタ カット
全面マイタ カット
 等分角マイタ カット
等分角マイタ カット
次の図は、さまざまなサイズのフレーム メンバに適用した場合の、各マイタ カット タイプの違いを表示しています。

- マイタ カット間の距離を選択または入力します。
- オフセット タイプを選択します。
 [既定]
[既定]
 反転
反転
 [対称]
[対称]
- [適用]をクリックします。
- 必要に応じて、フレーム メンバへのマイタの適用を続けます。終了したら、[OK]をクリックします。
注: 各端点にマイタがある直線状のフレーム メンバの場合、選択内容に基づいて、正しいフレームの長さが自動的に計算されます。たとえば、互いに向き合う 2 つの内側コーナー間の角度付きのビームの場合です。
[コーナー連結]
フレーム メンバを延長または短縮して、コーナー ジョイントを作成します。
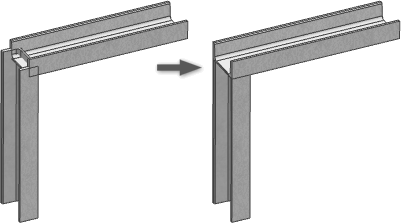
 リボンで、[デザイン]タブ
リボンで、[デザイン]タブ  [フレーム]パネル
[フレーム]パネル  [コーナー ジョイント]の順にクリックします。
[コーナー ジョイント]の順にクリックします。
 必要に応じて、保存済みプリセットを選択します
必要に応じて、保存済みプリセットを選択します
 既存の末端処理を操作で置き換えるには、[高度な設定メニュー]をクリックし、[既存の末端処理を削除]を選択します。既存の末端処理を削除しない場合は、この選択をクリアします。
既存の末端処理を操作で置き換えるには、[高度な設定メニュー]をクリックし、[既存の末端処理を削除]を選択します。既存の末端処理を削除しない場合は、この選択をクリアします。
 トリムまたは延長する最初のフレーム メンバをクリックして選択します。
トリムまたは延長する最初のフレーム メンバをクリックして選択します。
 トリムまたは延長する 2 つ目のフレーム メンバをクリックして選択します。
トリムまたは延長する 2 つ目のフレーム メンバをクリックして選択します。
最初の選択は黄色でプレビューされ、2 番目の選択は青色でプレビューされます。青色の選択は、トリム対象のメンバを表します。
注: 続けてフレーム メンバを選択して、操作に追加することができます。3 つ以上のメンバを選択すると、選択したすべてのメンバが青色のプレビューに変わり、トリムまたは延長されるメンバを予測するのが困難になります。 必要に応じて、[メンバを反転]をクリックして選択を反転します。たとえば、2 つのメンバを選択した場合、黄色の選択が青色に、青色の選択が黄色に変更されます。
必要に応じて、[メンバを反転]をクリックして選択を反転します。たとえば、2 つのメンバを選択した場合、黄色の選択が青色に、青色の選択が黄色に変更されます。
- 必要に応じて、[オフセット 1]と[オフセット 2]の値を入力します。
- [適用]をクリックします。
- 必要に応じて、続けてコーナー ジョイントを作成します。終了したら、[OK]をクリックします。
[トリム - 面に延長]
フレーム メンバをトリム、またはモデル面まで延長します。
 リボンで、[デザイン]タブ
リボンで、[デザイン]タブ  [フレーム]パネル
[フレーム]パネル  [トリム/延長]の順にクリックします。
[トリム/延長]の順にクリックします。
 必要に応じて、[高度な設定メニュー]をクリックして基本設定を指定します。
必要に応じて、[高度な設定メニュー]をクリックして基本設定を指定します。
 カットまたは延長のためのツールを定義するモデル面を選択します。
カットまたは延長のためのツールを定義するモデル面を選択します。
-
 カットまたは延長するフレーム メンバを選択します。
カットまたは延長するフレーム メンバを選択します。
 必要に応じて、[面の法線を反転]をクリックして、次の図に示すように、トリムまたは延長される側を反転します。
必要に応じて、[面の法線を反転]をクリックして、次の図に示すように、トリムまたは延長される側を反転します。

- フレーム メンバとモデル面間のオフセット距離を選択または入力します。
- [適用]をクリックすると、選択したモデル面に対してフレーム メンバが延長またはトリムされます。
- 必要であればさらにフレーム メンバをトリムまたは延長し、[OK]をクリックします。
注: 曲面を選択してツールを定義できます。
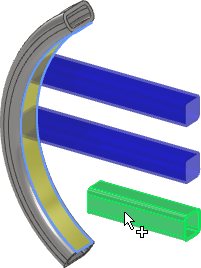
[トリム/延長]コマンドをカット角度に適用して生成された値は、[iProperty]の[カスタム]タブに CUTDETAIL1、CUTDETAIL2 などとして表示され、部品表とパーツ一覧に含めることができます。
注: Inventor 2019 より前の Inventor バージョンで作成されたモデルにこの動作を適用するには、[フィーチャ再構築]コマンドを使用します。以前のバージョンで作成されたアセンブリ ファイルを開き、[管理]タブ  [更新]パネル
[更新]パネル  [フィーチャ再構築]をクリックします。
[フィーチャ再構築]をクリックします。
 [更新]パネル
[更新]パネル  [フィーチャ再構築]をクリックします。
[フィーチャ再構築]をクリックします。
[ノッチ]
フレーム メンバの端をトリムおよび延長して、次のいずれかのオプションを使用してノッチされたはめあいを提供します。
- 基本プロファイル
- カスタム I テンプレート
- カスタム C テンプレート
- カスタム T テンプレート
- カスタム プロファイル
注: [カスタム プロファイル]オプションを使用するには、コンテンツ センターでノッチ形状をオーサリングしてから、カスタム ノッチ プロファイルが含まれているメンバをアセンブリで使用する必要があります。

詳細については、パネルで[カスタム プロファイルを作成する方法]をクリックするか、または「フレーム ジェネレータ ノッチ末端処理のオーサリング」を参照してください
 リボンで、[デザイン]タブ
リボンで、[デザイン]タブ  [フレーム]パネル
[フレーム]パネル  [ノッチ]の順にクリックします。
[ノッチ]の順にクリックします。
- 必要に応じて、保存済みプリセットを選択してノッチを設定します。
- 既存の末端処理をノッチで置き換えるには、[高度な設定メニュー]をクリックし、[既存の末端処理を削除]を選択します。既存の末端処理を削除する必要のない場合は、この選択をクリアします。
-
 ノッチを受けるフレーム メンバをクリックして選択します。
ノッチを受けるフレーム メンバをクリックして選択します。
-
 ノッチの形状を表すフレーム メンバをクリックして選択します。
ノッチの形状を表すフレーム メンバをクリックして選択します。
- 次のいずれかを選択します。
- ノッチの単一オフセット値を設定するには、[基本プロファイル]。
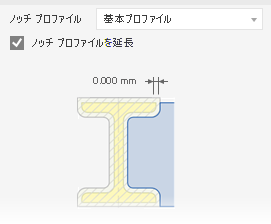
- 複数のオフセット値を設定するには、[カスタム I テンプレート]、[カスタム C テンプレート]、または[カスタム T テンプレート]。
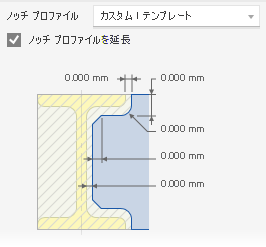
- コンテンツ センター ファミリのカスタム ノッチ プロファイルを使用するには、[カスタム プロファイル](使用可能な場合)。
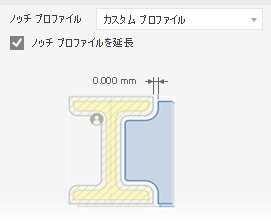
- ノッチの単一オフセット値を設定するには、[基本プロファイル]。
- 必要に応じて、次の手順に従います。

- [ノッチ プロファイルを延長]をオンにして(使用可能な場合)、プロファイルを交差まで延長します。
- [垂直のカット]をオンにして(使用可能な場合)、パイプのレーザー カット ノッチなどの正確な交差を作成します。
- [適用]をクリックすると、選択したフレーム メンバがノッチされます。
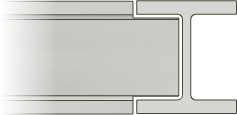
- 必要に応じて、フレーム メンバのノッチを続けます。終了したら、[OK]をクリックします。
[フレーム メンバを伸縮]
フレーム メンバの一端または両端を延長したり短縮します。
-
 リボンで、[デザイン]タブ
リボンで、[デザイン]タブ  [フレーム]パネル
[フレーム]パネル  [伸縮]の順にクリックします。
[伸縮]の順にクリックします。
- 必要に応じて、保存済みプリセットを選択します。
- 既存の末端処理を置き換えるには、[高度な設定メニュー]をクリックし、[既存の末端処理を削除]を選択します。既存の末端処理を削除する必要のない場合は、この選択をクリアします。
-
 伸縮するフレーム メンバを選択します。延長または短縮する端の近くにあるフレーム メンバ上の点を選択します。
伸縮するフレーム メンバを選択します。延長または短縮する端の近くにあるフレーム メンバ上の点を選択します。
- オフセット タイプを選択します。
 [既定]
[既定]
 反転
反転
 [対称]
[対称]
 [非対称]
[非対称]
- フレーム メンバとモデル面の間のオフセットの値を入力します。正の値の場合は延長、負の値の場合は短縮します。
- [適用]をクリックすると、選択したフレーム メンバが延長または短縮されます。
- 必要に応じて、フレーム メンバの延長または短縮を続けます。終了したら、[OK]をクリックします。
[末端処理を除去]
末端処理を除去し、選択したフレーム メンバを元の挿入状態に戻します。
-
 [リボン]で[デザイン]タブをクリックします。[フレーム]パネルのドロップダウン矢印をクリックして、[末端処理を除去]を選択します。
[リボン]で[デザイン]タブをクリックします。[フレーム]パネルのドロップダウン矢印をクリックして、[末端処理を除去]を選択します。
 末端処理を除去するフレーム メンバをクリックして選択します。
末端処理を除去するフレーム メンバをクリックして選択します。
- [適用]をクリックすると、選択したフレーム メンバから末端処理が除去されます。
- 必要に応じて末端処理の除去を続行します。終了したら、[OK]をクリックします。