重要: フリーフォーム環境で作業している場合、[フリーフォーム]パネルはリボン タブに変わります。
フリーフォーム ジオメトリを編集する
[フォームを編集]コマンドを使用して、フリーフォーム形状を直接操作したり修正します。
- [フリーフォーム]タブ
 [編集]パネル
[編集]パネル  [フォームを編集]
[フォームを編集]  の順にクリックします。
の順にクリックします。 - [フォームを編集]ダイアログ ボックスで、フィルタを選択して、特定のタイプのジオメトリを選択します。
- [点]: 点のみが選択可能になります。点がモデル上に表示されます。
- [エッジ]: エッジのみが選択可能になります。
- [面]: 面のみが選択可能になります。
- [すべて]: 点、エッジ、および面が選択可能になります。
- [ボディ]: ボディが選択可能になります。
- オプションで、[フォームを編集]ダイアログ ボックスで[選択オプション]を選択します。
- エッジを先に選択してから[ループ]を選択し、チェーン全体を選択します。
- [編集]コマンドをキャンセルせずに、ブロック モードとスムーズ モードを切り替えるには、[表示]を選択します。
- グラフィックス ウィンドウで、ジオメトリをクリックして選択します。
- 複数選択を行うには、[Shift]を押しながら選択します。
- ループ全体を選択するには、エッジをダブルクリックするか、エッジを選択してからダイアログ ボックスで[ループ]を選択します。
- [フォームを編集]ダイアログ ボックスで、[移動]モードを選択します。
- [すべて]: すべてのマニピュレータを使用できます。
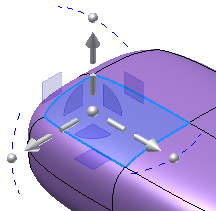
- [移動]: 移動マニピュレータのみを使用することができます。
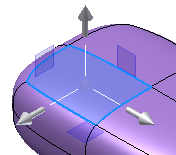
- [回転]: 回転マニピュレータのみを使用することができます。
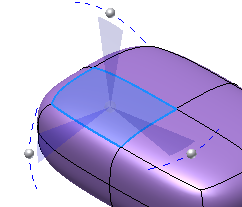
- [尺度]: 尺度マニピュレータのみを使用することができます。
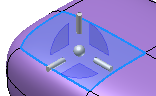 ヒント: グローバルな尺度調整処理を有効にするには、マニピュレータの中心にある球を選択します。
ヒント: グローバルな尺度調整処理を有効にするには、マニピュレータの中心にある球を選択します。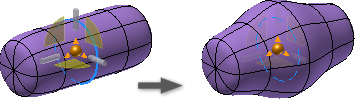
- [すべて]: すべてのマニピュレータを使用できます。
- 移動マニピュレータの方向をコントロールするには、[空間]を選択します。
- [空間]: [ワールド]: モデルの原点を基準にして、マニピュレータの方向を設定します。
- [空間]: [ビュー]: モデルの現在のビューを基準にして、マニピュレータの方向を設定します。
- [空間]: [ローカル]: 選択したオブジェクトを基準にして、マニピュレータの方向を設定します。ローカルで方向を設定した移動マニピュレータの例を、上の図に示します。
- 必要に応じて、次のいずれかを実行します。
- 座標系を新しい場所に再配置するには、[配置]を選択します。
- 新しい面の列をオリジナルの面の周囲に追加するには、[押し出し]を選択します。[Alt]キーを押しながら面をドラッグすると、一時的に[押し出し]を有効にできます。
注: [押し出し]が選択されている場合、[ソフト修正]は無効になります。 - [ソフト修正]を選択すると、隣接するサーフェスへの影響が比較的緩やかな編集を実行するためのコントロールが有効になります。[ソフト修正]が有効になっている場合、修正の[タイプ]および[フォールオフ]を設定できます。次のいずれかを実行します。
- [タイプ]: [円形]、[長方形]、または[拡大]を指定し、半径または面の値を選択します。
- [フォールオフ]: [スムーズ]、[直線状]、または[球]を指定し、グラデーションの尺度を設定します。
注: [ソフト修正]が選択されている場合、[押し出し]は無効になります。 - 次のいずれかを実行します。
- グラフィックス ウィンドウでマニピュレータをドラッグして、ジオメトリを X、Y、または Z 方向に移動します。
- ミニ ツールバーに移動値を入力します。
- [Alt]を押しながら面を移動し、エッジを挿入して新しい面を押し出します。
- 座標系を新しい場所に再配置するには、[配置]を選択します。
- 最後に加えた変更を取り消すには、[元に戻す]をクリックします。
- すべての変更を破棄して、コマンドを開始する前の状態にコンポーネントを復元するには、[リセット]をクリックします。
- 最後に行った[元に戻す]を復元するには、[やり直し]をクリックします。
- 表示をスムーズとブロックの間で切り替えるには、[表示]をクリックします。
- 移動を適用するには、[完了]をクリックします。
- 編集環境を終了するには、[フリーフォームを終了]をクリックします。
フリーフォーム ジオメトリを位置合わせする
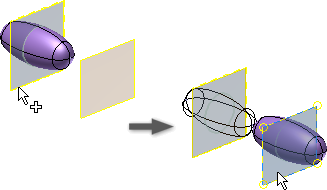
[フォームを位置合わせ]を使用すると、ソースの対称面または頂点からターゲット平面にモデルを正確に再配置することができます。
- [フリーフォーム]タブ
 [編集]パネル
[編集]パネル  [フォームを位置合わせ]
[フォームを位置合わせ]  の順にクリックします。
の順にクリックします。 - 原点のジオメトリを選択する前に、次のいずれかの操作を実行します。
- ボディに対称が定義されていて、対称面を原点として選択する場合は、[対称面]オプションを有効にします。
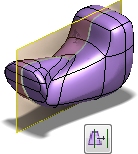
- ボディに対称が定義されていないか、頂点を原点として使用する場合は、[頂点]オプションを有効にします。
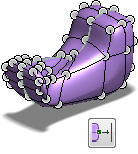
- ボディに対称が定義されていて、対称面を原点として選択する場合は、[対称面]オプションを有効にします。
- 原点の頂点または平面を選択します。
- ターゲット平面または平面を選択し、必要に応じて方向を反転します。
- [OK]をクリックします。
フリーフォーム ジオメトリを削除する
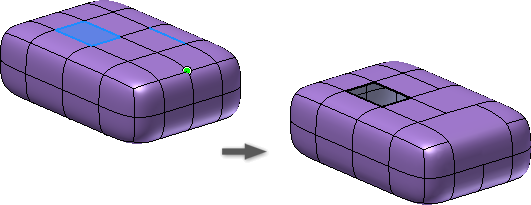
[削除]を使用して、目的の形状が得られるようモデルを調整します。たとえば、フリーフォーム ボディの分割回数が多くなるにつれて、生成される角の数も多くなります。より丸みを帯びた形状にするためには、点やエッジを削除する必要があります。1 つまたは複数の面を削除して、開いたシート ボディを作成することもできます。
- [フリーフォーム]タブ
 [編集]パネル
[編集]パネル  [削除]
[削除]  の順にクリックします。
の順にクリックします。 - [削除]ダイアログ ボックスで、選択フィルタを選択します。
- [点]、[エッジ]、または[面]: 点、エッジ、または面を選択します。
- [ボディ]: ボディを選択します。
- [ループ]: エッジまたは面のループを選択します。
- [すべて]: すべての点、エッジ、または面を選択します。
- グラフィックス ウィンドウで、削除するジオメトリを選択します。 ヒント: 複数を選択するには[Shift]を押しながらクリックします。
- [OK]をクリックします。 ヒント: グラフィックス ウィンドウでエッジおよび点を既に選択している場合は、右クリックして[削除]を選択します。
フリーフォーム ボディを移動する
ヒント: 次のワークフローでは正確に移動されません。ボディを正確に移動するには、[フォームを位置合わせ]を使用します。
- [フリーフォーム]タブ
 [編集]パネル
[編集]パネル  [フォームを編集]
[フォームを編集]  の順にクリックします。
の順にクリックします。 - [フォームを編集]ダイアログ ボックスで、[ボディ]フィルタ
 を選択します。
を選択します。 - グラフィックス ウィンドウでボディを選択します。
- マニピュレータ ハンドルをドラッグして、グラフィックス ウィンドウ内のボディを移動します。
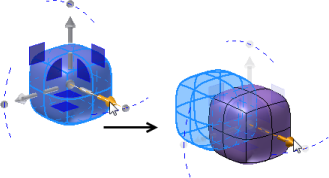 注: [コピー]コマンドを使用して、フリーフォーム ボディをコピーできます。コピーしたジオメトリをフリーフォーム環境で貼り付ける場合、ソース ジオメトリの上に貼り付けられます。新しいジオメトリが選択され、移動マニピュレータ ハンドルがアクティブになります。コピーしたジオメトリを移動して、コピーしたジオメトリをソースから分離します。ヒント: フリーフォーム環境を終了した後、[3D モデル]タブ
注: [コピー]コマンドを使用して、フリーフォーム ボディをコピーできます。コピーしたジオメトリをフリーフォーム環境で貼り付ける場合、ソース ジオメトリの上に貼り付けられます。新しいジオメトリが選択され、移動マニピュレータ ハンドルがアクティブになります。コピーしたジオメトリを移動して、コピーしたジオメトリをソースから分離します。ヒント: フリーフォーム環境を終了した後、[3D モデル]タブ [修正]パネル
[修正]パネル  [ボディを移動]コマンドを使用しても、フリーフォーム ボディを移動することができます。
[ボディを移動]コマンドを使用しても、フリーフォーム ボディを移動することができます。