曲線を分割する
2D スケッチの場合、[分割]コマンドは、選択した曲線を最も近くで交差する曲線で分割します。寸法は維持されます。分割した曲線のセグメントはともに、元の曲線の水平拘束、垂直拘束、平行拘束、直交拘束、および同一直線上拘束を継承します。同一拘束と対称拘束は必要に応じて解除されます。
3D スケッチの場合、[分割]コマンドは、面、作業平面、またはサーフェスの交差に対して、線分、円弧、またはスプラインを分割します。
曲線の中央近くで分割すると、カーソルに近い端点が操作の対象になります。複数の交差がある場合、最も近い交差が選択されます。
- スケッチで、[スケッチ]タブ
 [修正] パネル
[修正] パネル  [分割]
[分割]
 の順にクリックします。
の順にクリックします。
- グラフィックス ウィンドウで、カーソルを曲線の上に合わせると、分割のプレビューが表示されます。
- 曲線をクリックして分割します。
- (任意)右クリックして[トリム]または[延長]に切り替えるか、クリックして分割を追加作成します。
- 終了するには、右クリックして[完了]を選択するか、[Esc]を押すか、別のコマンドを選択します。
曲線をトリムする
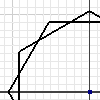
2D スケッチの場合、[トリム]コマンドは、最も近くで交差する曲線まで曲線をトリムするか、選択したジオメトリをジオメトリの境界の定義に合わせてトリムします。トリムは、トリムした曲線と境界曲線の端点に一致拘束を作成します。
3D スケッチの場合、[トリム]コマンドは、面、作業平面、またはサーフェスの交差に対して曲線をトリムします。
- スケッチで、[スケッチ]タブ
 [修正]パネル
[修正]パネル  [トリム]
[トリム]
 (2D)、または[3D スケッチ]タブ
(2D)、または[3D スケッチ]タブ  [修正]パネル
[修正]パネル  [トリム]
[トリム]
 (3D)の順にクリックします。
(3D)の順にクリックします。
- グラフィックス ウィンドウで、カーソルを曲線の上に合わせると、トリムのプレビューが表示されます。
- 曲線をクリックしてトリムします。
注: 物理的に交差していない、または仮想上で交差していない曲線を選択すると、[トリム]コマンドによって、この曲線は削除されます。
- (任意)右クリックして[分割]または[延長]に切り替えるか、クリックしてトリムを追加作成します。
- 終了するには、右クリックして[完了]を選択するか、[Esc]を押すか、別のコマンドを選択します。
ヒント: [延長]コマンドに一時的に切り替えるには、[Shift]を押しながら延長する曲線を選択して、[Shift]キーを放します。
境界を定義してジオメトリをトリムする(2D スケッチ)
- スケッチで、[スケッチ]タブ
 [修正] パネル
[修正] パネル  [トリム]
[トリム]
 の順にクリックします。
の順にクリックします。
- [Ctrl]を押しながら(曲線セグメントではない)ジオメトリを選択します。
- [Ctrl]キーを放します。
- 必要に応じて、トリムするジオメトリを追加して選択します。
- グラフィックス ウィンドウで、曲線の上にカーソルを移動してトリムのプレビューを表示してから、クリックしてトリムを完了します。
- 終了するには、右クリックして[完了]を選択するか、[Esc]を押すか、別のコマンドを選択します。
曲線を動的にトリムする(2D スケッチ)
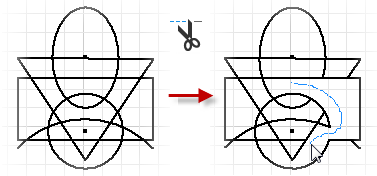
- 2D スケッチで、[スケッチ]タブ
 [修正] パネル
[修正] パネル  [トリム]
[トリム]
 の順にクリックします。
の順にクリックします。
- グラフィックス ウィンドウで、左のマウス ボタンを押したままカーソルをスケッチ上で移動します。
カーソルが上を通過したすべての線分および曲線がトリムされます。
- 終了するには、右クリックして[完了]を選択するか、[Esc]を押すか、別のコマンドを選択します。
曲線を延長する

2D スケッチの場合、[延長]コマンドは最も近くで交差する曲線まで曲線を延長するか、選択したジオメトリをジオメトリの境界の定義に合わせて延長します。延長は、延長した曲線と境界曲線の端点に一致拘束を作成します。
3D スケッチの場合、[延長]コマンドは、面、作業平面、またはサーフェスと交差する曲線を延長します。
- スケッチで、[スケッチ]タブ
 [修正]パネル
[修正]パネル  [延長]
[延長]
 (2D)、または[3D スケッチ]タブ
(2D)、または[3D スケッチ]タブ  [修正]パネル
[修正]パネル  [延長]
[延長]
 (3D)の順にクリックします。
(3D)の順にクリックします。
- グラフィックス ウィンドウで、カーソルを曲線の上に合わせると、延長のプレビューが表示されます。
- 曲線をクリックして延長します。
- (任意)右クリックして[分割]または[トリム]に切り替えるか、追加の曲線をクリックして延長します。
ヒント: [トリム]コマンドに一時的に切り替えるには、[Shift]を押しながらトリムする曲線を選択して、[Shift]キーを放します。
- 終了するには、右クリックして[完了]を選択するか、[Esc]を押すか、別のコマンドを選択します。
境界を定義してジオメトリを延長する(2D スケッチ)
- スケッチで、[スケッチ]タブ
 [修正] パネル
[修正] パネル  [延長]
[延長]
 の順にクリックします。
の順にクリックします。
- [Ctrl]を押しながら(曲線セグメントではない)ジオメトリを選択します。
- [Ctrl]キーを放します。
- 必要に応じて、延長するジオメトリを追加して選択します。
- グラフィックス ウィンドウで、曲線の上にカーソルを移動して延長のプレビューを表示してから、クリックして延長を完了します。
- 終了するには、右クリックして[完了]を選択するか、[Esc]を押すか、別のコマンドを選択します。
曲線を動的に延長する(2D スケッチ)
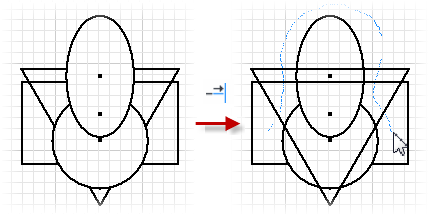
- スケッチで、[スケッチ]タブ
 [修正] パネル
[修正] パネル  [延長]
[延長]
 の順にクリックします。
の順にクリックします。
- グラフィックス ウィンドウで、左のマウス ボタンを押したままカーソルをスケッチ上で移動します。
カーソルが上を通過したすべての直線および曲線が延長されます。
- 終了するには、右クリックして[完了]を選択するか、[Esc]を押すか、別のコマンドを選択します。