[一般寸法]コマンドは、寸法を編集するだけでなく、手動で定義したスケッチ ルート ポイントとセグメントの、長さ寸法、角度寸法、半径寸法をコントロールするための編集コマンドです。また、Autodesk Inventor のチューブ&パイプでは、固定パイプ ルートまたはベンド チューブ ルートの自動ルート領域およびスケッチ ルート セグメントで距離をコントロールするためのさまざまなコマンドが提供されています。使用可能なコマンドとしては、次のものが挙げられます。
- [ノードを移動]は、自動ルート領域内の 既定のカップリング継手 に関連付けられた中間ルート ポイント用です。
- [位置編集]は、自動ルート領域内の既定のカップリング継手に関連付けられた中間ルート ポイントと中間セグメント用です。
- [3D 移動/回転]は、中間スケッチ ルート ポイントとフリーな末端ルート ポイント用です。
- [継手の方向を編集]は、 配置済みの継手 用です。
これらのコマンドを使用すると、固定ルート内のルート セグメントに対してダイナミックな調整を行うことができます。たとえば、T 形、クロス、その他の継手を正確に配置することができます。一般にこれらのコマンドでは、特定の距離でビジュアル フィードバックが提供されますが、ツールチップの定義は変わります。
- これらのコマンドを適用する前に、長さ寸法の精度をコントロールすることにより、より正確な距離を実現できます。既定の精度は 0.123 です。現在の設定を変更するには、[ツール]タブ
 [オプション]パネル
[オプション]パネル  [ドキュメントの設定]
[ドキュメントの設定]  [単位]タブの順にクリックし、[長さ寸法の表示精度]の一覧からオプションを選択します。
[単位]タブの順にクリックし、[長さ寸法の表示精度]の一覧からオプションを選択します。 - 距離を確認するには、[ツール]タブ
 [計測]パネル
[計測]パネル  [距離]の順にクリックし、点を 2 つ選択します。
[距離]の順にクリックし、点を 2 つ選択します。
[ノードを移動]
ツールチップには、前のルート ポイントと、移動するルート ポイントのターゲット位置の間の相対距離が表示されます。計算は、ルートを作成した方向に基づいて行われます。
以下の演習では、固定パイプ ルートの例を示します。ルートが左から右に作成されていることを前提にしています。
- 下図のように、単純な固定ルートを作成します。
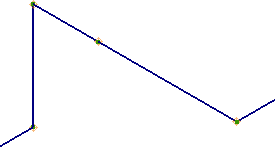
-
 [ルート]タブ
[ルート]タブ  [作成]パネル
[作成]パネル  [ノード移動]の順にクリックし、モデル ブラウザまたはグラフィックス ウィンドウで、移動するルート ポイントを選択します。
[ノード移動]の順にクリックし、モデル ブラウザまたはグラフィックス ウィンドウで、移動するルート ポイントを選択します。 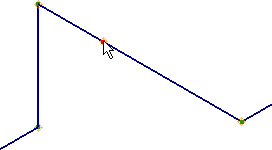
- カーソルをドラッグし、セグメントに沿ってルート ポイントを前後に移動します。
ツールチップには、前のルート ポイントとターゲット位置(ポイント (1) とポイント (3))の間の距離が表示されます。
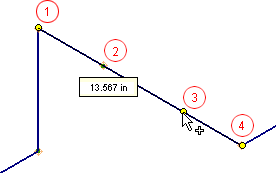
- ポイント(1): ポイント 2 の前のルート ポイント
- ポイント(2): 移動するルート ポイント
- ポイント(3): ポイント 2 のターゲット位置
- ポイント(4): ポイント 2 の進行方向のルート ポイント
- 位置を設定するにはクリックします。
[位置編集]
ツールチップには、元の位置と移動するルート ポイントのターゲット位置の間の相対距離が表示されます。
以下の演習では、固定パイプ ルートの例を示します。
- 下図のように、単純な固定ルートを作成します。
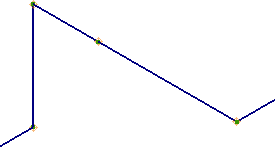
-
 モデル ブラウザまたはグラフィックス ウィンドウでルート ポイントを右クリックし、[位置編集]を選択します。
モデル ブラウザまたはグラフィックス ウィンドウでルート ポイントを右クリックし、[位置編集]を選択します。 - 赤い軸に沿ってカーソルを移動します。
ツールチップには、元の位置とターゲット位置(ポイント (2) と ポイント (3))の間の距離が表示されます。
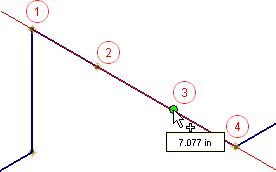
- ポイント(1): ポイント 2 の前のルート ポイント
- ポイント(2): 移動するルート ポイント
- ポイント(3): ポイント 2 のターゲット位置
- ポイント(4): ポイント 2 の進行方向のルート ポイント
- 右クリックして[完了]を選択します。
- 右クリックして[距離入力]を選択し、値を設定します。
- 方向軸上にカーソルを移動し、緑のプレビュー ルート ポイントが表示されたときにキーボードで距離の値を直接入力します。[距離入力]ダイアログ ボックスが自動的に開き、値が表示されます。位置を設定するには[Enter]を押します。
[継手の方向を編集]
配管がアクティブなときに、配置済みの継手の右クリック メニューから使用することができます。ツールチップには、移動方向の最も近いルート ポイントと、継手に関連付けられているルート ポイントのターゲット位置の間の相対距離が表示されます。このツールでは、ルートの作成方向によってツールチップが変わることはありません。
以下の演習では、ベンド チューブ ルートの例を示します。
- 位置を編集する継手を選択します。
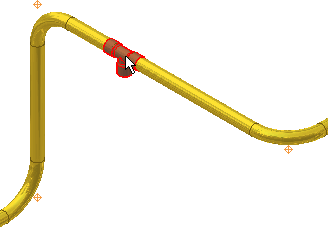
- 継手を右クリックし、[継手の方向を編集]を選択します。
- 赤い軸に沿って、下図の方向にカーソルを移動します。
ツールチップには、ターゲット位置と移動中のカーソルの方向に最も近いルート ポイント(ポイント (3) とポイント (4))の間の相対距離が表示されます。
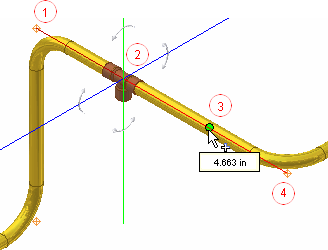
- ポイント(1): ポイント 2 の T 形継手の前のルート ポイント
- ポイント(2): 移動する T 形継手
- ポイント(3): T 形継手のターゲット位置
- ポイント(4): T 形継手の前方にある、移動中のカーソルの方向で最も近いルート ポイント
- 継手の位置を設定するにはクリックします。
- 比較するために、位置を変更した継手を反対方向に移動します。
ツールチップには、ターゲット位置と移動中のカーソルの方向に最も近いルート ポイント(ポイント(5)とポイント(1))の間の相対距離が表示されます。
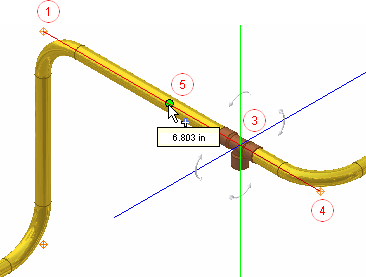
- ポイント(1): T 形継手の前方にある、移動中のカーソルの方向で最も近いルート ポイント
- ポイント(3): 移動する T 形継手
- ポイント(4): ポイント 2 の T 形継手の前のルート ポイント
- ポイント(5): T 形継手のターゲット位置
- 継手の位置を設定するにはクリックします。
- 右クリックして[距離入力]を選択し、値を設定します。
- 方向軸上にカーソルを移動し、緑のプレビュー ルート ポイントが表示されたときにキーボードで距離の値を直接入力します。[距離入力]ダイアログ ボックスが自動的に開き、値が表示されます。位置を設定するには[Enter]を押します。
[3D 移動/回転]
既定では、座標軸は一貫してワールド座標系に関連していますが、ルート方向によって異なる場合があります。ルート方向に対する X、Y、Z の相対距離を正しく定義するために、ルート セグメントに対する軸の位置合わせを再定義できます。
ルート ポイントを移動する距離またはルート ポイントを回転させる角度は、[3D 移動/回転]ダイアログ ボックスに表示されます。以下の演習では、ベンド チューブ ルートの例を示します。
- ベンド チューブ ルートをアクティブ化します。
- 手動で配置したルート ポイントまたはフリーな終点を右クリックし、[3D 移動/回転]を選択します。
- 座標系の球をクリックし、マウスを押したままルート ポイントを大まかな位置に自由にドラッグすることができます。[3D 移動/回転]ダイアログ ボックスで、次のいずれかの操作を実行して正確な値を入力します。
- 軸に沿った正確な移動を定義するには、座標系の軸の矢印の先端をクリックします。
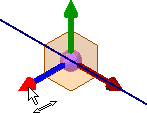
- 平面での正確な移動を定義するには、座標系の面をクリックします。
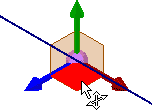
- 正確で自由な移動を定義するには、座標系の球をクリックします。
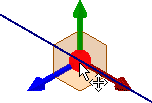
- 軸の周りで正確な角度を定義するには、矢印の先端ではなく座標系の軸のセグメントをクリックします。
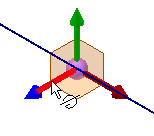 注: 自由なドラッグでは、座標系セグメントの値のボックスが淡色表示されるため、正確な位置を知るのが難しくなります。[3D 移動/回転]の詳細については、「[3D 移動/回転]コマンドを使用する」を参照してください。
注: 自由なドラッグでは、座標系セグメントの値のボックスが淡色表示されるため、正確な位置を知るのが難しくなります。[3D 移動/回転]の詳細については、「[3D 移動/回転]コマンドを使用する」を参照してください。 - 軸に沿った正確な移動を定義するには、座標系の軸の矢印の先端をクリックします。