Inventor スケッチでジオメトリをコピーまたは移動する場合、1 つまたは複数の要素を選択してから、ジオメトリの新しい位置の基準点を定義します。ジオメトリを回転するには、要素を選択してから、中心点を定義します。
ヒント: 既定では、基準点と中心点は最も近い垂直軸または水平軸にスナップされます。スナップをオーバーライドするには、[Ctrl]を押しながら点を設定します。または、開始する前に、[アプリケーション オプション]ダイアログ ボックス([ツール]タブ  [オプション]パネル)の[スケッチ]タブで、[グリッドにスナップ]をオフにします。
[オプション]パネル)の[スケッチ]タブで、[グリッドにスナップ]をオフにします。
 [オプション]パネル)の[スケッチ]タブで、[グリッドにスナップ]をオフにします。
[オプション]パネル)の[スケッチ]タブで、[グリッドにスナップ]をオフにします。
ジオメトリをコピーする
- 2D スケッチで、[スケッチ]タブ
 [修正] パネル
[修正] パネル  [コピー]
[コピー] の順にクリックします。
の順にクリックします。
[コピー]ダイアログ ボックスが開き、既定で[選択]モードがアクティブになっています。
- (任意)[コピー]ダイアログ ボックスで、次のいずれかを指定します。
- [選択の自動切り替え]
- グラフィックス ウィンドウで 1 つ選択すると、自動的に[基準点]モードに切り替わります。1 つだけ選択して修正する場合は、このオプションを選択します。
- [座標入力]
- [座標入力]ツールバーを呼び出して、特定の X 座標と Y 座標を入力することで、修正するジオメトリの位置を指定できます。
- クリップボード([Ctrl]+[C])
- 選択されたジオメトリの一時コピーを保存して、別のスケッチに貼り付けることができます。
- グラフィックス ウィンドウで、コピーするジオメトリを選択します。
- 要素を 1 つクリックして選択します。
- ドラッグして選択セットを作成します。
- 右クリックして[すべて選択]を選択します。
- 必要に応じて[コピー]ダイアログ ボックスの[基準点]をクリックして、基準点モードに切り替えます。
- グラフィックス ウィンドウ内をクリックして基準点を設定するか、[座標入力]ツールバーに座標を入力します。
- グラフィックス ウィンドウ内をクリックするか、[座標入力]ツールバーを使用して端点を設定します。元に戻すには、[Backspace]を押します。
カーソルを移動すると、元のジオメトリを表す破線と、コピーされたジオメトリを表す実線がダイナミック プレビューに表示されます。
- 終了するには、[コピー]ダイアログ ボックスで[完了]をクリックするか、右クリックして[完了]を選択するか、[Esc]を押します。
ジオメトリを移動する
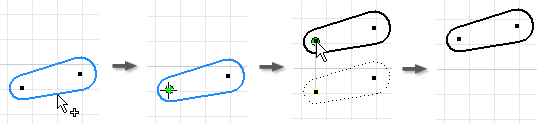
- 2D スケッチで、[スケッチ]タブ
 [修正] パネル
[修正] パネル  [移動]
[移動]
 の順にクリックします。[移動]ダイアログ ボックスが開き、既定で[選択]モードがアクティブになっています。
の順にクリックします。[移動]ダイアログ ボックスが開き、既定で[選択]モードがアクティブになっています。
- (任意)[移動]ダイアログ ボックスで、次のいずれかを指定します。
- [選択の自動切り替え]
- グラフィックス ウィンドウで 1 つ選択すると、自動的に[基準点]モードに切り替わります。1 つだけ選択して移動する場合は、このオプションを選択します。
- [座標入力]
- [座標入力]ツールバーを呼び出して、特定の X 座標と Y 座標を入力することで、修正するジオメトリの位置を指定できます。
- [コピー]
- 選択したジオメトリを移動します。
- グラフィックス ウィンドウで、移動するジオメトリを選択します。
- 要素を 1 つクリックして選択します。
- ドラッグして選択セットを作成します。
- 右クリックして[すべて選択]を選択します。
- 必要に応じて[移動]ダイアログ ボックスの[基準点]をクリックして、基準点モードに切り替えます。
- グラフィックス ウィンドウ内をクリックして基準点を設定するか、[座標入力]ツールバーに座標を入力します。
- グラフィックス ウィンドウ内をクリックするか、[座標入力]ツールバーを使用して端点を設定します。元に戻すには、[Backspace]を押します。
カーソルを移動すると、元のジオメトリを表す破線と、移動されたジオメトリを表す実線がダイナミック プレビューに表示されます。
- 終了するには、[移動]ダイアログ ボックスで[完了]をクリックするか、右クリックして[完了]を選択するか、[Esc]を押します。
ジオメトリを回転する
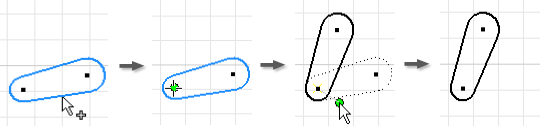
- 2D スケッチで、[スケッチ]タブ
 [修正] パネル
[修正] パネル  [回転]
[回転]
 の順にクリックします。[回転]ダイアログ ボックスが開き、既定で[選択]モードがアクティブになっています。
の順にクリックします。[回転]ダイアログ ボックスが開き、既定で[選択]モードがアクティブになっています。
- (任意)[回転]ダイアログ ボックスで、次のいずれかを指定します。
- [選択の自動切り替え]
- グラフィックス ウィンドウで 1 つ選択すると、自動的に[中心点]モードに切り替わります。1 つだけ選択して回転する場合は、このオプションを選択します。
- [座標入力]
- [座標入力]ツールバーを呼び出して、特定の X 座標と Y 座標を入力することで、修正するジオメトリの位置を指定できます。
- [コピー]
- 選択したジオメトリを回転します。
- グラフィックス ウィンドウで、回転するジオメトリを選択します。
- 要素を 1 つクリックして選択します。
- ドラッグして選択セットを作成します。
- 右クリックして[すべて選択]を選択します。
- 必要に応じて[回転]ダイアログ ボックスの[中心点]をクリックして、中心点モードに切り替えます。
- グラフィックス ウィンドウ内をクリックして中心点を設定するか、[座標入力]ツールバーに座標を入力します。
- グラフィックス ウィンドウ内をクリックするか、[座標入力]ツールバーを使用して端点を設定します。元に戻すには、[Backspace]を押します。
カーソルを移動すると、元のジオメトリを表す破線と、回転されたジオメトリを表す実線がダイナミック プレビューに表示されます。[回転]ダイアログ ボックスで、[角度]値は動的に更新されます。
[回転]ダイアログ ボックスで、[角度]値は動的に更新されます。注: 回転の角度を手動で指定することもできます。値を入力する場合は、値を変更するかグラフィックス ウィンドウでクリックするまで、この値に固定されたままになります。 - 終了するには、[回転]ダイアログ ボックスで[完了]をクリックするか、右クリックして[完了]を選択するか、[Esc]を押します。
ジオメトリを移動または回転しているときの拘束の動作を変更する
拘束によってジオメトリの移動または回転を実行できない場合は、ダイアログ ボックスが開き、警告が通知されます。この既定の動作は、[移動]または[回転]コマンドのダイアログ ボックスの展開した領域で変更することができます。
- ジオメトリを修正するときに寸法拘束を解除するには、[移動]または[回転]ダイアログ ボックスで[詳細]
 をクリックして、既定の動作(プロンプト)をオーバーライドするオプションを選択します。
をクリックして、既定の動作(プロンプト)をオーバーライドするオプションを選択します。- [実行しない]
- 寸法拘束は解除されません。処理は、選択したジオメトリに関連付けられているすべての寸法に従います。処理に失敗した場合は、ダイアログ ボックスが表示されます。
- [計算式がない場合に解除]
- 他の寸法の関数である寸法拘束は解除されません。
- [常に実行]
- 処理の完了後、選択したジオメトリに関連付けられているすべての長さ寸法および角度寸法が再計算されます。選択セット外の寸法はすべて解除されます。選択セット内の寸法は無視されます。
- [プロンプト]
- (既定)処理に失敗した場合は、ダイアログ ボックスに問題の説明と解決策が表示されます。
- ジオメトリを修正するときにスケッチ拘束を解除するには、[移動]または[回転]ダイアログ ボックスで[詳細]
 をクリックして、既定の動作(プロンプト)をオーバーライドするオプションを選択します。
をクリックして、既定の動作(プロンプト)をオーバーライドするオプションを選択します。- [実行しない]
- スケッチ拘束は変更されません。処理は、すべての既存のスケッチ拘束に従います。処理に失敗した場合は、ダイアログ ボックスが表示されます。
- [常に実行]
- 選択したジオメトリに関連付けられている固定拘束のみが削除されます。選択されたジオメトリと選択されていないジオメトリの間にある拘束は、次の場合以外はすべて削除されます。
- 平行拘束、直交拘束、同一拘束以外は移動
- 同一拘束以外は回転
- [プロンプト]
- (既定)処理に失敗した場合、問題について説明するメッセージが表示されます。