
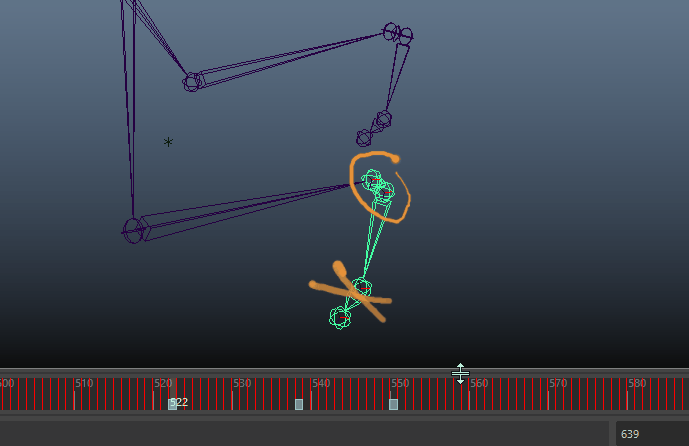
タイム スライダ(Time Slider)上の任意の場所を右クリックして、アニメーション コントロールを操作するためのメニューを表示します。
- カット(Cut)、コピー(Copy)、削除(Delete)
- カット(Cut)、コピー(Copy)、および削除(Delete)は、現在のタイムにあるキーまたは選択されたタイム レンジ内にあるキーに適用されます。カット(Cut)とコピー(Copy)は、選択したキーをペーストできるように内部のクリップボードにコピーします。削除(Delete)は、選択したキーをタイム ラインから除去します。また、カット(Cut)、コピー(Copy)、削除(Delete)は整数のタイム レンジに対して適用されます。たとえば、現在のタイムが 5 である場合、これらの項目は 5 以上で 6 未満のレンジ(タイム 6 にあるキーは含まれません)で動作します。
- ペースト(Paste)
- ペースト(Paste)は、コピーまたはカットしたキーをクリップボードから現在のタイムにペーストします。ペースト > ペースト&接続(Paste > Paste Connect)で、コピーしたキーをペーストします。接続(Connect)オプションをオンに設定してを選択しても、コピーしたキーをペーストできます。
- キーをタイム スライダ(Time Slider)にペーストするには、2 つの方法があります。
- ペーストしたキーを開始するタイムをクリックします。この場合、開始時間より後ろにある既存キーは、ペーストされるキーのタイム レンジに応じて後ろにシフトします。
- キーを特定のタイム レンジに入れるには、[Shift]キーを押しながらタイム スライダ(Time Slider)をクリックし、タイム レンジを選択します。キーは、そのレンジに合わせてスケールされます。選択した領域にある既存のキーは除去されます。
- スナップ(Snap)
-
スナップ(Snap)を使用し、選択したキーを最も近い全体の時間単位に強制的にスナップします。
- キー(Keys)
-
- キーに変換(Convert to Key)を選択すると、選択したブレイクダウン キーは通常のキーに変換されます。
- ブレイクダウン キーに変換(Convert to Breakdown)を選択すると、通常のキーはブレイクダウン キーに変換されます。
- インビトウィーンの追加(Add Inbetween)を選択すると、単一のインビトウィーンが追加されます。
- インビトウィーンの除去(Remove Inbetween)を選択すると、単一のインビトウィーンが除去されます。
-
 キーの除去(Remove Keys)は、複数のキーフレームを一度に除去できるサブメニューを展開します。
キーの除去(Remove Keys)は、複数のキーフレームを一度に除去できるサブメニューを展開します。
- 接線(Tangents)
-
接線(Tangents)を選択すると、現在のタイムにあるキーの接線、または選択されたタイム レンジ内にあるすべてのキーの接線が設定されます。
-
- スプライン(Spline)を選択すると、選択したキーのキー前とキー後の間をスムーズにするアニメーション カーブが作成されます。
- リニア(Linear)を選択すると、2 つのキーを結合する直線として、アニメーション カーブが作成されます。
- クランプ(Clamped)を選択すると、リニア カーブおよびスプライン カーブの特性を備えたアニメーション カーブが作成されます。
- ステップ(Stepped)を選択すると、アウト接線がフラットなアニメーション カーブを作成します。
- フラット(Flat)を選択すると、キーのイン接線とアウト接線が水平(傾斜が 0 度)になります。
- プラトー(Plateau)を選択すると、スプライン接線のようにキーフレームの内外にあるアニメーション カーブが緩やかになり、クランプ接線のように同じ値のキーフレーム間に発生するカーブ セグメントも平らになります。
- 自動(Auto)を選択すると、隣接するキーフレーム値を基準にして、フレーム間のカーブ値が最大ポイントまたは最小ポイントにクランプされます。
- これらの各接線タイプの詳細については、「グラフ エディタ(Graph Editor)の接線(Tangents)メニュー」を参照してください。
- Blue Pencil

- Blue Pencil をクリックすると、Blue Pencil フレームの操作のリストが表示されます。「Blue Pencil フレームを使用する」を参照してください。
-
- フレームを挿入(Insert Frame(s))は、現在の時間に空白のフレームを追加します。
- 前のフレームを複製(Duplicate Previous Frame)は現在の時間に前のフレームと同じバージョンを作成します。フレームをコピー(Copy Frame(s))の代わりにこのオプションを使用する場合の詳細については、「Blue Pencil フレームを使用する」トピックの「前のフレームのコピーと複製の違い」を参照してください。
- フレームを削除(Delete Frame(s))は、現在の時間のフレームを削除します。
- フレームをカット(Cut Frame(s))は、現在の時間のフレームを削除して、クリップボードにコピーします。
- フレームを貼り付け(Paste Frame(s))は、クリップボードの内容を現在の時間にペーストします。
- フレームをコピー(Copy Frame(s))は、現在のフレームをクリップボードにコピーします。ただし、フレームは削除されません。前のフレームを複製(Duplicate Previous Frame)の代わりにこのオプションを使用する場合は、「Blue Pencil フレームを使用する」トピックの「フレームのコピーと前のフレームの複製の違い」セクションを参照してください。
- フレームをクリア(Clear Frame(s))は、現在のフレームから図面を空にします。
- フレームを表示(Display Frames)では、タイム スライダ(Time Slider)でのフレームの表示方法を選択できます。
-
常時(Always)を選択すると、タイム スライダ(Time Slider)に Blue Pencil フレームが表示されます。
-
選択/コンテキスト有効(Selection/Context Active)は、Blue Pencil を使用している場合にタイム スライダ(Time Slider)に Blue Pencil フレームのみを表示します。
-
オフは、タイム スライダ(Time Slider)で Blue Pencil フレームを非表示にします。
-
- タイム スライダのブックマーク(Time Slider Bookmarks)
-
タイム スライダ(Time Slider)のブックマークとは、シーン内のイベントにフラグを設定する、タイム スライダ(Time Slider)の上部に沿って配置された色付きのタグのことです。ブックマークを使用すると、特定の瞬間に注意を引き付けることができます。これは、シーン内の特定の領域や瞬間にフォーカスしたり、ハイライト表示したりする場合に便利です。
-
をクリックするか、レンジ スライダ(Range Slider)のブックマーク(Bookmark)アイコン
 をクリックするか、[Alt] ([Option]) +[T]キーを押して、選択したフレームまたはタイム レンジにブックマークを追加します。
をクリックするか、[Alt] ([Option]) +[T]キーを押して、選択したフレームまたはタイム レンジにブックマークを追加します。
-
作成(Create)
ブックマークの作成(Create Bookmark)ダイアログ ボックスを開き、選択したフレームにブックマークを追加できるようにします。フレームが選択されていない場合は、開始(Start)および終了(End)フレーム フィールドにブックマークの範囲を入力します。
-
編集(Edit)
現在のタイムのブックマークに対して[ブックマークの作成](Create Bookmark)ダイアログボックスを開きます。(複数のブックマークがオーバーラップしている場合は、一番上にある、最後に作成されたブックマークが選択されます。)
-
ブックマークをフレーム化(Frame Bookmark)
再生範囲の中心を現在のタイムのブックマークに設定し、ブックマーク領域が再生範囲全体を占めるようにします。(複数のブックマークがオーバーラップしている場合は、一番上にある、最後に作成されたブックマークが選択されます。)
ホットキー: [|] (垂直バー)
-
前のブックマークをフレーム化(Frame Previous Bookmark)
ブックマークのレンジ スライダの中心を現在のタイムのブックマークの前に設定します。
ホットキー: [:] (コロン)
-
次のブックマークをフレーム化(Frame Next Bookmark)
ブックマークのレンジ スライダの中心を現在のタイムのブックマークの後に設定します。
ホットキー:[,] (カンマ)
-
フレーム解除(Unframe)
タイム スライダ(Time Slider)の表示を再生範囲に戻します。
ホットキー: [Alt] ([Option])+[¥] (バックスラッシュ)
-
削除(Delete)
現在のタイムの一番上のブックマークを削除します。
-
ブックマークを表示(Show Bookmarks)
ブックマークの表示/非表示を切り替えます。
-
すべてのブックマークの削除(Delete All Bookmarks)
シーンからすべてのブックマークを削除します。
-
ブックマーク マネージャ(Bookmark Manager)
ブックマーク マネージャ(Bookmark Manager)ウィンドウが開きます。
詳細については、「ブックマークを作成する」を参照してください。
-
- キャッシュされた再生(Cached Playback)
- キャッシュされた再生(Cached Playback)をアクティブにし、アニメーション再生のパフォーマンスを高めるように設定できます。
-
- キャッシュされた再生(Cached Playback)
- アニメーションをメモリにキャッシュして再生速度を上げるには、このオプションをオンにします。「キャッシュされた再生を使用して再生速度を上げる」を参照してください。
- キャッシング モード(Caching modes)
- 評価キャッシュ(Evaluation cache)、ビューポート ソフトウェア キャッシュ(Viewport software cache)、またはビューポート ハードウェア キャッシュ(Viewport hardware cache)の中から選択して、コンピュータのハードウェアのキャッシュされた再生(Cached Playback)を最適化します。これらのモードの説明については、「キャッシュされた再生(Cached Playback)のモードを選択する」を参照してください。
- キャッシュをフラッシュ(Flush Cache)
- すべてをリビルドするために、再生キャッシュを空にして、コンテンツを破棄します。データは即座に削除されるため、キャッシュを無効化する場合よりも速度が低下する可能性があります。キャッシュをクリーンに削除する場合は、キャッシュをフラッシュ(Flush Cache)を使用します。「キャッシュされた再生(Cached Playback)ステータス ラインの状態」のトピックの「無効化」セクションを参照してください。(再生オプション(Playback Options)
 のキャッシュされた再生(Cached Playback)アイコン の右クリック メニューでキャッシュをフラッシュすることもできます。)
のキャッシュされた再生(Cached Playback)アイコン の右クリック メニューでキャッシュをフラッシュすることもできます。)
- キャッシュされた再生(Cached Playback)のプリファレンス
- キャッシュされた再生(Cached Playback)のプリファレンス ウィンドウを開き、キャッシュされた再生(Cached Playback)を設定できるようにします。
- カラー プリファレンス(Color preferences)
- カラー設定(Color Settings)ウィンドウでキャッシュされた再生のカラー設定を直接開きます。ここで、タイム スライダ(Time Slider)に表示されるキャッシュされた再生のすべての部分の既定のカラーを変更できます。キャッシュされたフレーム、キャッシュされていないフレーム、無効化されたフレーム、およびサブフレームのカラーを選択できます。不透明度設定を使用して、キャッシュされた再生(Cached Playback)ステータス ラインの透明度を設定することもできます。
- 再生スピード(Playback Speed)
-
現在のシーンの再生スピード、またはフレーム レートを設定することができます。
-
- リアル タイム(Real-time)
-
現在のシーンの再生スピードを 24 フレーム/秒に設定します。
- すべてのフレームを再生、フリー(Play Every Frame, Free)
-
現在のシーンの再生スピードをすべてのフレームを再生(Play Every Frame)に設定し、特定の最大フレーム レートにクランプされないようにします。
- すべてのフレームを再生、最大リアルタイム(Play Every Frame, Max Real-time)
-
現在のシーンの再生スピードの設定を、各フレームが再生されるようにし、さらに最大フレーム レートが毎秒 24 フレームにクランプされるようにします。
- キー マークの表示(Display Key Ticks)
- タイム スライダ(Time Slider)に表示されるキー マークのソースを設定できます。選択肢は次のとおりです。
- アクティブ(Active): アクティブ オブジェクトに設定されたキーです。これが既定の設定です。
- チャネル ボックスから(From Channel Box): チャネル ボックス(Channel Box)で設定されたキーです。「チャネル ボックスでキーを設定する」を参照してください。
- なし(None): タイム スライダ(Time Slider)にキー マークを表示しません。
- レイヤ ウェイトの表示(Show Layer Weight): 選択したレイヤのウェイト アニメーションを表示します。
- レイヤ エディタの表示オプションから(From Layer Editor Show Options): アニメーション レイヤ エディタ(Animation Layer Editor)メニュー バーの表示(Show)メニューでアクティブな設定を使用します。
- 作用されているものすべて(All Affecting): 影響があるすべてのアニメーション レイヤのキーを表示します(シーン内で選択したオブジェクトのアトリビュートを含むすべてのレイヤ)。
- アクティブ(Active): アクティブ レイヤのキーのみを表示します。
- 選択項目(Selected): 選択したアニメーション レイヤのキーのみを表示します。
- アクティブと選択項目(Active and Selected): アクティブなアニメーション レイヤと選択されたアニメーション レイヤの両方のキーを表示します。
詳細については、「レイヤ化されたアニメーションを表示する」を参照してください。
- 再生ループ(Playback Looping)
-
再生ループ オプションを選択するには、タイム スライダ(Time Slider)を右クリックし、再生ループ > 1 回(Playback Looping > Once)、折り返し(Oscillate)、または繰り返し(Continuous)を選択します(この動作のデモンストレーションについては、「再生オプション(Playback Options)」の「ループ(Loop)」を参照してください)。 これらのオプションは、再生オプション(Playback Options)およびプリファレンス(Preferences)ウィンドウのループ(Loop)アイコン
 を使用する場合と同じです。
を使用する場合と同じです。
- 範囲設定(Set Range To)
-
- 開始/終了(Start/End)を選択すると、再生範囲は再生範囲の値入力フィールドに設定されている開始値と終了値に設定されます。
- 最小/最大(Min/Max)を選択すると、再生レンジはシーンの最初と最後のキーに設定されます。
- 選択範囲(Selected)を選択すると、再生レンジはタイム スライダ(Time Slider)上で現在選択されているタイム レンジに設定されます。
- 有効クリップ(Enabled clips)を選択すると、再生レンジは有効なすべてのクリップの範囲を含めるように設定されます。
- サウンド長(Sound Length)を選択すると、再生レンジはタイム スライダ(Time Slider)に現在ロードされているサウンドの持続時間に設定されます。
- プリファレンス(Preferences)を選択すると、再生レンジはプリファレンス(Preferences)ウィンドウの値に設定されます。
- 時刻表示(Time Display)
-
タイム マーカーに時間情報が表示される形式を選択します。
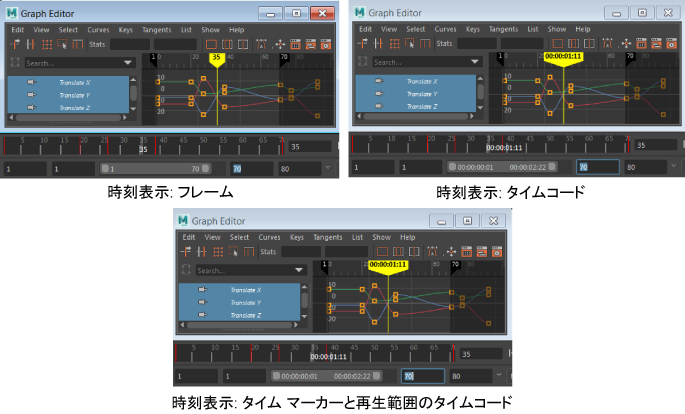
- フレーム(Frames): すべてのタイム ルーラー、現在のタイム マーカー、および時間の表示や承諾を行う入力フィールドにフレームを表示します。
- タイムコード(Timecode): すべてのタイム ルーラー、現在のタイム マーカー、および時間の表示や承諾を行う入力フィールドにビデオ標準タイムコードを表示します。
- タイムマーカーのタイムコードとフレーム(Timecode and frames on Time Marker): タイム ルーラーにフレームが表示されている場合に、タイムマーカーにビデオ標準タイムコードを表示します。これは、タイム スライダ(Time Slider)プリファレンスのタイム スライダ(Time Slider)オプションでタイムコード(Timecode)が設定されている場合に表示される凡例です。
- ステップ プレビューの有効化(Enable Stepped Preview)
-
ステップ プレビュー(Stepped Preview)モードのオン/オフ切り替えを行い、カーブをスプライン接線またはステップ接線に簡単に切り替えることができます。オンの場合、ステップ接線とともにキーが一時的に表示されます。このため、アニメーションを再生する際に、オブジェクトが各キーフレームに達するときにオブジェクトの位置をすばやく確認できます。オフの場合、アニメーションは本来の接線を使用して通常どおりに再生されます。「ステップ(Stepped)接線」も参照してください。
- キーの自動スナップ(Auto snap keys)
-
オンの場合は、キーを移動またはスケールすると、最も近いフレーム全体にキーがスナップされます。スケーリング時に 2 つのキーが同じフレームにスナップした場合は、2 つのキーが 1 つのキーにマージされます。このオプションは、既定でオフに設定されています。ヒント: ウィンドウ > 設定/プリファレンス > プリファレンス > タイム スライダ > キーの自動スナップ(Windows > Settings/Preferences > Preferences > Time Slider > Auto snap keys)を選択することもできます。
- オーディオ(Audio)
-
サウンド(Sound)を選択すると、読み込んだサウンド(の波形)がタイム スライダ上に表示されます。
を選択します。
- プレイブラスト(Playblast)
-
選択すると、プレイブラスト(Playblast)ウィンドウが開きます。オプション ボックス()を選択すると、
 プレイブラスト オプション(Playblast Options)ウィンドウが表示されます。
プレイブラスト オプション(Playblast Options)ウィンドウが表示されます。