
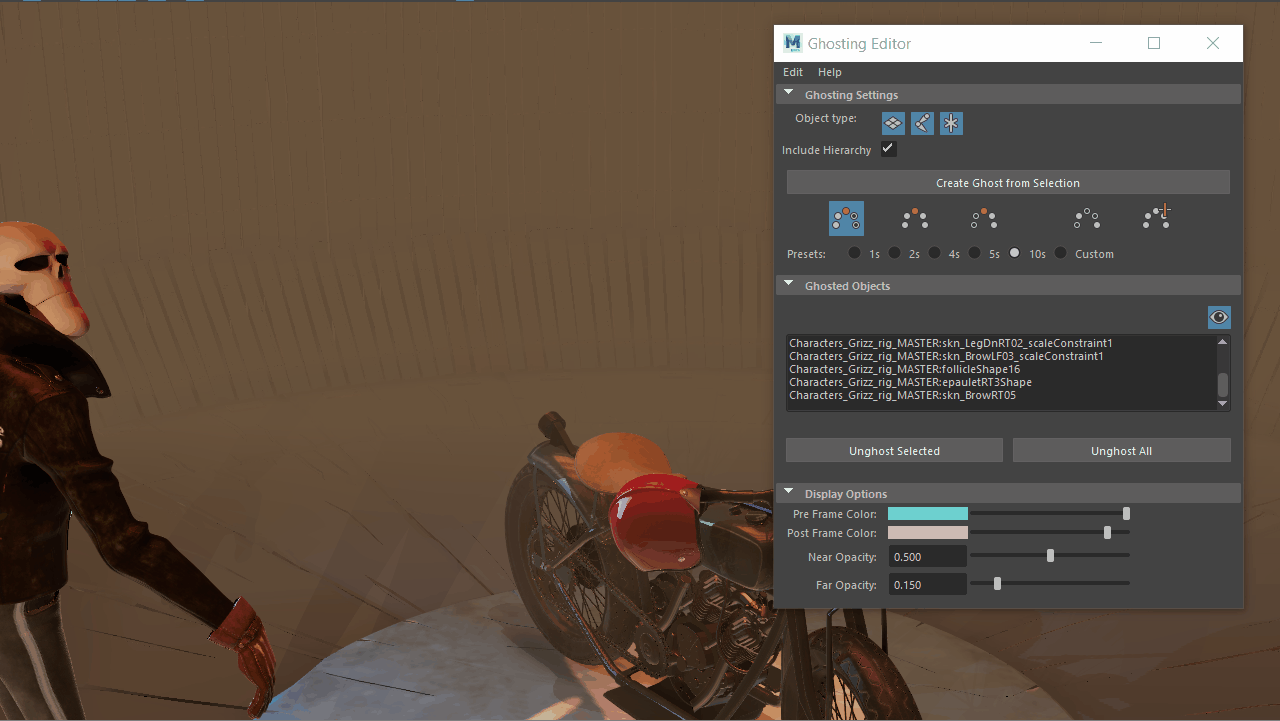
ゴーストを使用すると、シーン内でアニメーションがどのように動くのかを確認できます。ラインを使用してアニメートされたオブジェクトの移動場所を単に示すモーション軌跡(Motion Trails)とは異なり、ゴースト化オブジェクトは指定した時点におけるオブジェクトを半透明で表示します。キャッシュされた再生(Cached Playback)を使用すると、変形したメッシュをゴースト化し、再生の速度を上げることができます。
ゴーストの不透明度とカラーにより、アニメーションの個々のフレームを簡単に区別できます。既定では、不透明度のグラデーションは、現在のフレームに最も近いゴーストから最も遠いゴーストまで直線的に減少します。ゴースト化エディタ(Ghosting Editor)のオプションを使用して、ゴーストの不透明度とカラーを調整できます。
オブジェクトをゴースト化するには
ゴースト化エディタ(Ghosting Editor)を使用して適用するゴースト化設定を行います。
オブジェクトのゴースト化を解除する
- ビューポートまたはアウトライナ(Outliner)のいずれかで、シーン内のゴースト化オブジェクトを選択します。
- 選択項目のゴースト化解除(Unghost Selected)をクリックします。また、すべてをゴースト化解除(Unghost All)をクリックして、シーン内のすべてのオブジェクトのゴースト化を解除することもできます。
作成されるゴーストの個数を設定するには
ゴースト化エディタ(Ghosting Editor) (視覚化 > ゴースト化エディタ(Visualize > Ghosting Editor))のフレーム ステップ(Frame Step)セクションで、ゴースト間に必要なフレーム数を指定します。フレームごと(1s)、2 フレームごと(2s)、4 フレームごと(4s)、5 フレームごと(5s)、10 フレームごと(10s)、またはカスタム(Custom)オプション中から選択して、独自に設定できます。
ゴーストの表示/非表示を切り替えるには
ゴーストの表示/非表示(Ghost Show/Hide)
 をクリックします。
をクリックします。
ゴーストを修正する
ゴースト化エディタ(Ghosting Editor)を使用して、ゴーストを変更します。詳細については、「ゴースト化エディタ(Ghosting Editor)を使用してシーン ゴーストを修正する」を参照してください。