
グラフ エディタ(Graph Editor)のツールバーには、一般に使用されるオプションのアイコンが配置されています。これらのオプションはメニューに含まれており、グラフ エディタ(Graph Editor)インタフェースを右クリックすると表示されます。

グラフ エディタ(Graph Editor)ツールバー: (A)既定、(B)簡易
選択項目に最も近いキーの移動ツール(Move Nearest Picked Key Tool)

このツールを使用すると、個々のキーと接線を 1 回のマウス クリックですばやく移動することができます。
このツールは、移動ツール(Move Tool)とは異なります。キーを 1 つずつ操作します。また、グラフ ビュー内でキー ポイントまたは接線ハンドルを正確に選択しなくても、アクティブなカーブ上にあるもっとも近いキーを操作します。
選択項目に最も近いキーの移動ツール(Move Nearest Picked Key Tool)オプション ウィンドウ
選択項目に最も近いキーの移動ツール(Move Nearest Picked Key Tool)アイコンをダブル クリックすると、ツール設定(Tool Settings)ウィンドウが開きます。
ダイレクト キー設定(Direct Key settings)
次のいずれかのオプションを設定します。
- 次のキーまで(Move Only)
-
選択項目に最も近いキーの移動ツール(Move Nearest Picked Key tool)がカーブのキーを通過できないようにします(次の「キーをまたいで(Move Over)」を参照)。
- キーをまたいで(Move Over)
-
既定の設定で、カーブのキーに沿ってアクティブなカーブを自動検出します。アニメーション カーブの微調整が簡単になります。
- 選択項目のみ(Selected Only)
-
オン(既定)にすると、選択したカーブでのみシングルクリック編集が可能です。オフにすると、どのカーブもシングルクリックで編集できます。シングルクリック操作をすべてのカーブで使用できるようにするには、このオプションを無効にします。
ヒント:シングルクリックで接線を編集する場合は、グラフ エディタ(Graph Editor)メニュー バーからビュー > 接線 > 常時(View > Tangents > Always)を選択して、接線ハンドルが常に表示されるように設定します。
「シングルクリック カーブ編集を使用する」も参照してください。
キーのラティス変形ツール(Lattice Deform Keys Tool)
グラフ エディタ(Graph Editor)でキーのグループの周囲にラティス デフォーマを描画することで、カーブを操作できるようにします。これによって、一度に多数のキーを操作することができます。このツールを使ってアニメーション カーブを詳細に制御することができます。
「キーのラティス変形ツール(Lattice Deform Keys Tool)」を参照してください。
領域ツール(Region Tool)

領域(Region)選択モードを有効にしてグラフ ビュー領域内でドラッグできるようにし、領域を選択してから、その領域内のスケール キーを時間または値で選択します。「キーをスケールする」や「カーブをスケールする」も参照してください。
リタイム ツール(Retime Tool)

リタイム ツール(Retime Tool)を有効にすると、グラフ ビュー領域をダブルクリックしてリタイム マーカーを作成できます。次に、マーカーをドラッグすると、アニメーションのキーの動きのタイミングを直接調整して、動きの発生を速くまたは遅くしたり、時間内でタイミングを早くまたは遅くできます。「リタイム アニメーション」も参照してください。
詳細(Stats)
詳細(Stats)フィールドには、選択したキーのタイムと値を表す数値が表示されます。たとえば、+=10 と入力すると、値が 10 ずつ増加します。
キーボードから値を入力するか、次の演算子を入力で使用し、これらの値を編集できます。
| 演算子 | 機能 |
|---|---|
|
+= 値 |
入力した値を既存の値に加算する。 |
|
*= 値 |
入力した値と既存の値を乗算する。 |
|
-= 値 |
入力した値を既存の値から減算する。 |
|
/= 値 |
入力した値で既存の値を除算する。 |
イン接線の角度/イン接線のウェイト

イン接線(In Tangent)またはアウト接線(Out Tangent)フィールドに値(パーセント)を入力すると、選択したキーのイン接線またはアウト接線のウェイトを変更できます。ウェイト付けされた接線は、アニメーション カーブ セグメントに対する接線の影響度を表します(接線がウェイト付けされると、ハンドルは正方形として表示されます)。アウト接線(Out Tangent)のウェイトを変更するには、まず接線を分割する必要があります()。
アウト接線の角度/アウト接線のウェイト

イン接線(In Tangent)またはアウト接線(Out Tangent)フィールドに値(パーセント)を入力すると、選択したキーのイン接線またはアウト接線の角度を変更できます。アウト接線の角度を変更するには、まず接線を分割する必要があります()。
すべてをフレームに収める(Frame All)
グラフ エディタ(Graph Editor)のグラフ ビュー内で現在選択されているすべてのアニメーション カーブのキーをフレームに収めることができます。
再生範囲をフレームに収める(Frame Playback Range)
グラフ エディタ(Graph Editor)のグラフ ビューで現在選択されている再生範囲(Playback Range)内にあるすべてのキーをフレームに収めることができます。
現在のタイムをビューのセンターに表示(Center the view about the current time)
グラフ エディタ(Graph Editor)のグラフ ビューで中央をカレント タイムに位置付けることができます。
自動スパン(旧式) (Auto Span (Legacy))


(このオプションは旧バージョンの Maya に用意されていて、単に自動(Auto)と呼ばれていました)。
グラフ エディタ(Graph Editor)のメニュー項目接線 > 自動(Tangents > Auto)に簡単にアクセスすることができます。「自動(Auto)」を参照してください。
自動イーズ(Auto Ease)


隣接するキーの影響を強く受ける、キュービック ブレンドのウェイトを接線に適用します。
自動混合(Auto Mix)


2 つの勾配のリニア ブレンドを接線に適用します。
自動カスタム(Auto Custom)


を選択した場合に、自動カスタム(Auto Custom)オプションで係数として割り当てられた値を適用します。
スプライン接線(Spline Tangents)
グラフ エディタ(Graph Editor)のメニュー バーの接線 > スプライン(Tangents > Spline)に簡単にアクセスすることができます。「スプライン(Spline)」を参照してください。
クランプ接線(Clamped Tangents)
グラフ エディタ(Graph Editor)のメニュー バーの接線 > クランプ(Tangents > Clamped)に簡単にアクセスすることができます。「クランプ(Clamped)」を参照してください。
リニア接線(Linear Tangents)
グラフ エディタ(Graph Editor)のメニュー バーの接線 > リニア(Tangents > Linear)に簡単にアクセスすることができます。「リニア(Linear)」を参照してください。
フラット接線(Flat Tangents)
グラフ エディタ(Graph Editor)のメニュー バーの接線 > フラット(Tangents > Flat)に簡単にアクセスすることができます。「フラット(Flat)」を参照してください。
ステップ接線(Step Tangents)
グラフ エディタ(Graph Editor)のメニュー バーの接線 > ステップ(Tangents > Stepped)に簡単にアクセスすることができます。「ステップ(Stepped)」を参照してください。
プラトー接線(Plateau Tangents)
グラフ エディタ(Graph Editor)のメニュー バーの接線 > プラトー(Tangents > Plateau)に簡単にアクセスすることができます。「プラトー(Plateau)」を参照してください。
既定のイン接線(Default In Tangent)/既定のアウト接線(Default Out Tangent)


キーの既定のイン接線またはアウト接線の設定を選択できるメニューを開きます。グラフ エディタ(Graph Editor)の接線(Tangents)メニューの「既定のイン接線(Default In Tangent)」および「既定のアウト接線(Default Out Tangent)」を参照してください。
バッファ カーブのスナップショット(Buffer Curve Snapshot)
カーブのスナップショットを撮るには、アニメーション カーブを選択してカーブ > バッファ カーブのスナップショット(Curves > Buffer Curve Snapshot)を選択するか、またはバッファ カーブのスナップショット(Buffer Curve Snapshot)ボタンをクリックします。「バッファ カーブのスナップショット(Buffer Curve Snapshot)」を参照してください。
現在のアニメーション カーブのシェイプと前のアニメーション カーブのシェイプを比較する場合は、バッファ カーブのスナップショット(Buffer Curve Snapshot)ボタンとバッファ カーブの入れ替え(Swap Buffer Curves)ボタンを使用します。灰色のカーブは元のカーブが可視であることを表しています。
バッファ カーブの入れ替え(Swap Buffer Curve)
バッファ カープを編集済みのカーブと交換するには、カーブ > バッファ カーブの入れ替え(Curves > Swap Buffer Curve)を選択するか、またはバッファ カーブの入れ替え(Swap Buffer Curve)ボタンをクリックします。バッファ カーブの入れ替え(Swap Buffer Curve)を参照してください。
現在のアニメーション カーブのシェイプと前のアニメーション カーブのシェイプを比較する場合は、バッファ カーブのスナップショット(Buffer Curve Snapshot)ボタンとバッファ カーブの入れ替え(Swap Buffer Curves)ボタンを使用します。これらのカーブを自由に切り替えてアニメーションを確認してください。
接線の分割(Break Tangents)
グラフ エディタ(Graph Editor)のメニュー バーの接線 > 接線の分割(Tangents > Break Tangents)に簡単にアクセスすることができます。「接線の分割(Break Tangents)」を参照してください。
分割接線は青色で表示されます。
接線の統一(Unify Tangents)
グラフ エディタ(Graph Editor)のメニュー バーの接線 > 接線の統一(Tangents > Unify Tangents)に簡単にアクセスすることができます。「接線の統一(Unify Tangents)」を参照してください。
接線の長さを解放(Free Tangent Length)
Maya の以前のバージョンでは、接線ウェイトの解放(Free Tangent Weight)という名前のオプションでした。
グラフ エディタ(Graph Editor)のメニュー バーの接線 > 接線ウェイトの解放(Tangents > Free Tangent Weight)に簡単にアクセスすることができます。「接線の長さを解放(Free Tangent Length)」を参照してください。接線ハンドルのウェイトが解放されている場合は、薄いグレーで表示されます。
接線の長さをロック(Lock Tangent Length)
Maya の以前のバージョンでは、接線ウェイトのロック(Lock Tangent Weight)という名前のオプションでした。
グラフ エディタ(Graph Editor)のメニュー バーの接線 > 接線の長さをロック(Tangents > Lock Tangent Length)に簡単にアクセスすることができます。「接線の長さをロック(Lock Tangent Length)」を参照してください。接線ハンドルがロックされている場合は、黒色で表示されます。
固定接線や分割接線、ウェイト固定接線は視覚的に識別することができます。
グラフ エディタ(Graph Editor)には、固定接線や分割接線の状態が表示されます。既定では、非固定接線が緑色で表示されます。固定するとどちらの接線も同じ色で表示されます。
グラフ エディタの自動ロード(Auto Load Graph Editor)
リスト(List)メニューにある選択オブジェクトの自動ロード(Auto Load Selected Objects)オプションのオン/オフを切り替えます。「選択したオブジェクトの自動ロード(Auto Load Selected Objects)」を参照してください。
グラフ エディタを選択項目からロード(Load Graph Editor from Selection)
選択オブジェクトの自動ロード(Auto Load Selected Objects)オプションがオフのときに、選択したオブジェクトをグラフ エディタ(Graph Editor)に読み込みます。「選択したオブジェクトのロード(Load Selected Objects)」を参照してください。
時間スナップ(Time Snap)
グラフ ビュー内のキーを、最も近い整数の時間単位値に移動させます。これは既定でオンになっています。
値スナップ(Value Snap)
グラフ ビュー内のキーを、最も近い整数値に移動させます。
スナップ設定は接線の操作に影響を与えません。
絶対ビュー(Absolute View)

グラフ エディタ(Graph Editor)メニュー バー項目のビュー > 絶対ビュー(View > Absolute View)を簡単に切り替えることができます。「グラフ エディタ(Graph Editor)のビュー(View)メニュー」で「絶対ビュー(Absolute View)」を参照してください。
スタック ビュー(Stacked View)

グラフ エディタ(Graph Editor)メニュー バー項目のビュー > スタック ビュー(View > Stacked View)を簡単に切り替えることができます。「グラフ エディタ(Graph Editor)のビュー(View)メニュー」で「スタック ビュー(Stacked View)」を参照してください。
再正規化(Renormalize)
グラフ エディタ(Graph Editor)メニュー項目のビュー > 再正規化(View > Renormalize)に簡単にアクセスすることができます。「再正規化(Renormalize)」を参照してください。
スタックしたカーブ表示の有効化/無効化(Enable/Disable Stacked Curve Display)
グラフ エディタ(Graph Editor)メニュー項目のビュー > スタック カーブ(View > Stacked Curves)に簡単にアクセスすることができます。「スタック カーブ(Stacked Curves)」を参照してください。
前にサイクル(Cycle Before)
グラフ エディタ(Graph Editor)のメニュー バーのカーブ > プリ インフィニティ > サイクル(Curves > Pre Infinity > Cycle)に簡単にアクセスすることができます。「サイクル(Cycle)」を参照してください。
オフセット付き前にサイクル(Cycle Before with Offset)
グラフ エディタ(Graph Editor)のメニュー バーのカーブ > プリ インフィニティ > オフセット付きサイクル(Curves > Pre Infinity > Cycle with Offset)に簡単にアクセスすることができます。「オフセット付きサイクル(Cycle with Offset)」を参照してください。
後にサイクル(Cycle After)
グラフ エディタ(Graph Editor)のメニュー バーのカーブ > ポスト インフィニティ > サイクル(Curves > Post Infinity > Cycle)に簡単にアクセスすることができます。「サイクル(Cycle)」を参照してください。
オフセット付き後にサイクル(Cycle After with Offset)
グラフ エディタ(Graph Editor)のメニュー バーのカーブ > ポスト インフィニティ > オフセット付きサイクル(Curves > Post Infinity > Cycle with Offset)に簡単にアクセスすることができます。「オフセット付きサイクル(Cycle with Offset)」を参照してください。
コンストレイントされないドラッグ(Unconstrained Drag) / ドラッグを X 軸にコンストレイント(Constrained X-axis drag) / ドラッグを Y 軸にコンストレイント(Constrained Y-axis drag)



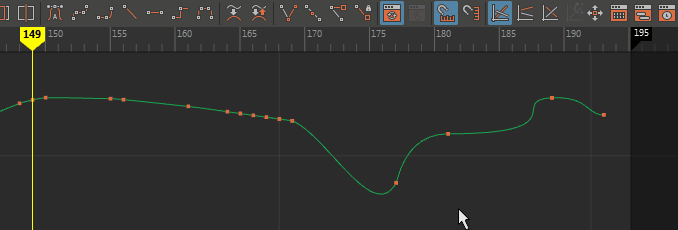
カーソル マニピュレータの軸方向の制限を切り替えます。
ドープ シートを開く(Open the Dope Sheet)
ドープシート(Dope Sheet)を開き、現在選択されているオブジェクトのアニメーション キーをロードします。
Trax エディタ(Trax Editor)を開く
Trax エディタ(Trax Editor)を開き、現在選択されているオブジェクトのアニメーション クリップをロードします。
タイム エディタを開く(Open the Time Editor)

タイム エディタ(Time Editor)を開き、現在選択されているオブジェクトのアニメーション キーをロードします。「タイム エディタ(Time Editor)」を参照してください。
