| プラットフォーム | オーディオ ファイル フォーマット |
|---|---|
|
Linux® |
.aiff、.wav、.bwav |
|
Microsoft® Windows® |
.aiff、.wav、.bwav |
|
Apple® Mac OS® X |
.aiff、.wav、.bwav、.mp3 |
- オーディオを再生する
-
オーディオ ファイルを再生するには
- 次のいずれかを実行します。
- アニメーション(Animation)メニュー セット([F4])のオーディオ(Audio)メニューでオーディオの読み込み...(Import Audio...)を選択します。
- 再生オプション(Playback options)のボリューム(Volume)アイコン
 を右クリックし、オーディオの読み込み...(Import Audio...)をクリックします。
を右クリックし、オーディオの読み込み...(Import Audio...)をクリックします。
- メイン メニュー バーからファイル > 読み込み(File > Import)を選択します。ファイル ブラウザで、読み込むサウンド ファイルの名前を選択します。
- ファイルをファイル ブラウザから Maya のモデリング ビューのいずれか、またはタイム スライダ(Time Slider)上にドラッグします。
サウンド波形のピークがタイム スライダ(Time Slider)に可視となり、タイム スライダ(Time Slider)上でサウンドを再生したり、現在のインジケータをドラッグしたりすることができる状態になります。
- 再生コントロール(Playback Controls)で再生(Play)をクリックするか、波形上でマウスをドラッグしてオーディオをスクラブします。
重要: アニメーションの再生中にサウンドを聞くには、再生スピードを一定の値に設定し、サウンドトラックの再生スピードを Maya 内部で確定できるようにする必要があります。再生スピード(Playback Speed)が 24 fps x 1 に設定されていることを確認してください。この設定以外では、オーディオが聞こえません。(確認するには、再生オプション(Playback Options)のアニメーション プリファレンス(Animation Preferences)アイコン
 をクリックして、再生(Playback)プリファレンスを開きます。)
をクリックして、再生(Playback)プリファレンスを開きます。)

- 再生スピード(Playback Speed)をリアルタイム(Real-time) (24fps)に設定し、サウンドトラック(とアニメーション)をリアルタイムで再生します。
- 次のいずれかを実行します。
- オーディオをスクラブする
-
スクラブは、特定のサウンドが開始する特定の時間を特定する必要がある場合に便利です。たとえば、サウンドトラックに「Hi Dave」というフレーズが含まれている場合は、「D」音が始まる正確なフレームを探して、「D」音を発声するキャラクタの口の動きとサウンドトラックを同期させる必要が生じることがあります。
サウンドをスクラブするには
- タイム スライダ(Time Slider)内でマウスをドラッグします。ドラッグすると、サウンドトラックが再生されます。
ヒント:サウンドの開始箇所を探すには、現在のタイムのインジケータをタイム スライダ(Time Slider)の次のタイムにドラッグするまでサウンドを繰り返し再生しておく方が便利です。この機能を使用するには、プリファレンス(Preferences)ウィンドウを開き、サウンドの繰り返し(Repeat Sound)オプションをオンに設定します。
- 複数のオーディオ ファイルを再生する
-
オーディオ(Audio)メニューまたは再生オプション(Playback options)のボリューム(Volume)アイコン
 を使用すると、Maya シーン内の複数のオーディオ ファイルを再生できます。サウンドがオーバーラップする場合は、タイム エディタ(Time Editor)を使用します。両方の手順を次に説明します。
を使用すると、Maya シーン内の複数のオーディオ ファイルを再生できます。サウンドがオーバーラップする場合は、タイム エディタ(Time Editor)を使用します。両方の手順を次に説明します。
- ボリューム(Volume)アイコン
 を右クリックするか、オーディオ(Audio)メニュー(アニメーション メニュー セット([F4])内)を開いて、オーディオの読み込み...(Import Audio...)を選択し、シーンにオーディオ ファイルを追加します。
注: Maya では、次のファイル フォーマットをサポートしています。
を右クリックするか、オーディオ(Audio)メニュー(アニメーション メニュー セット([F4])内)を開いて、オーディオの読み込み...(Import Audio...)を選択し、シーンにオーディオ ファイルを追加します。
注: Maya では、次のファイル フォーマットをサポートしています。プラットフォーム オーディオ ファイル フォーマット Linux®
.aiff、.wav、.bwav
Microsoft® Windows®
.aiff、.wav、.bwav
Apple® Mac OS® X
.aiff、.wav、.bwav、.mp3
- 読み込むオーディオ ファイルごとにこの手順を繰り返します。オーディオ ファイルは、アニメーション(Animation)メニュー セットに表示されるオーディオ(Audio)メニューに表示されます。ボリューム(Volume)アイコンを右クリックして表示することもできます。
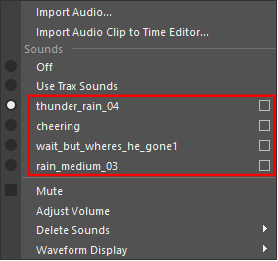
オーディオ ファイルはサウンド(Sounds)セクションに表示され、横にオプション(Option)ボックス
 が配置されます。
が配置されます。 - 次のいずれかを実行します。
- サウンドを 1 つのみ使用するには、リストのオーディオ ファイルの横にあるオプションをクリックします。タイム スライダ(Time Slider)にサウンドの波形がオプション表示されます。
- シーン内のすべてのサウンドを再生するには、Trax サウンドの使用(Trax Sounds)を選択します。波形が実線になります。さまざまな時間に再生されるようにファイルをオフセットするには、以下の「オーディオ オフセットを作成する」を参照してください。
- ボリューム(Volume)アイコン
- オーディオ オフセットを作成する
-
シーン内の既定のフレーム(フレーム 0)と異なる時間にオーディオ ファイルの再生を開始する場合は、ファイルの横にあるオプション ボックス
 をクリックします。アトリビュート エディタ(Attribute Editor)が開き、選択したオーディオ ファイルの設定が表示されます。
注: 複数のオーディオ ファイルをレイヤ化し、異なる時間に開始するよう調整する場合は、以下の「タイム エディタ(Time Editor)で複数のオーディオ トラックをオフセットする」を参照してください。オフセットのあるオーディオを読み込む手順については、「読み込みオプション(Import Options)のオーディオ オフセット(Audio Offset)の設定」も参照してください。
をクリックします。アトリビュート エディタ(Attribute Editor)が開き、選択したオーディオ ファイルの設定が表示されます。
注: 複数のオーディオ ファイルをレイヤ化し、異なる時間に開始するよう調整する場合は、以下の「タイム エディタ(Time Editor)で複数のオーディオ トラックをオフセットする」を参照してください。オフセットのあるオーディオを読み込む手順については、「読み込みオプション(Import Options)のオーディオ オフセット(Audio Offset)の設定」も参照してください。
- タイム エディタ(Time Editor)で複数のオーディオ トラックをオフセットする
-
タイム エディタ(Time Editor)でオーディオ クリップをオフセットするには
- タイム スライダ(Time Slider)の再生オプション(Playback Options)のボリューム(Volume)アイコン(
 )を右クリックし、オーディオ クリップをタイム エディタに読み込み(Import Audio clip to Time Editor)を選択して、オーディオを読み込みます。各オーディオ ファイルが、タイム エディタ(Time Editor)のオーディオ クリップになります。
)を右クリックし、オーディオ クリップをタイム エディタに読み込み(Import Audio clip to Time Editor)を選択して、オーディオを読み込みます。各オーディオ ファイルが、タイム エディタ(Time Editor)のオーディオ クリップになります。
- 各ファイルを目的のオフセットで配置するか、クリップをダブルクリックしてアトリビュート エディタ(Attribute Editor)タブにアクセスし、オフセット(Offset)設定を変更します。
- タイム スライダ(Time Slider)の再生オプション(Playback Options)のボリューム(Volume)アイコン(
- 詳細については、「タイム エディタ(Time Editor)にオーディオを追加する」を参照してください。

