アウトライナ(Outliner)を開くには
- メイン メニュー バー内:
- パネル内:
- インタフェースの左側にあるクイック レイアウト ボタンの下の
 アイコンをクリックします。
アイコンをクリックします。
アウトライナ(Outliner)を閉じるには
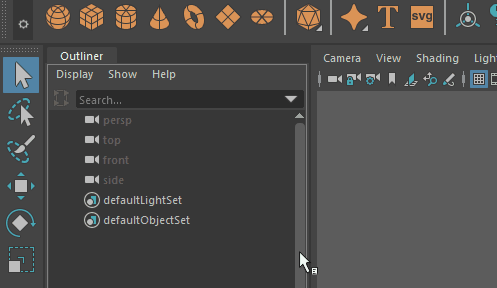
アウトライナ(Outliner)には、シーン内のすべてのオブジェクトの階層リストがアウトライン形式で表示されます。階層内のブランチの表示は展開したり折りたたむことができます。下位のレベルの階層は上位のレベルの下にインデントされます。これは、Maya の 2 つの主要なシーン管理エディタの 1 つです。もう 1 つはハイパーグラフ(Hypergraph)です。
既定のカメラなど、通常はビュー パネルに表示されないオブジェクト、またはシェーダやマテリアルなど、ジオメトリを持たないノードも、アウトライナ(Outliner)では表示されます。どのノードをアウトライナ(Outliner)に表示するかは、ディスプレイ(Display)メニューおよび表示(Show)メニューの項目を使ってコントロールできます。
アウトライナ(Outliner)ウィンドウの内容

この表を使用して、注釈付きグラフィックの各番号付き領域について理解します。
| アウトライナ(Outliner)の要素 | 実行できること |
|---|---|
|
1 ディスプレイ(Display)メニューと表示(Show)メニュー |
アウトライナ(Outliner)に何を表示するかをフィルタします。「アウトライナ(Outliner)メニュー」を参照してください。 |
|
2 レンダリング設定フィルタ(Render Setup filter) |
どのレンダー レイヤに属しているかによって、シーン内のオブジェクトをフィルタします。「アウトライナ(Outliner)でレンダリング設定のメンバーだけをフィルタ、表示する」を参照してください。このフィルタを表示するには、を選択します。 また、オブジェクトのノードを右クリックしてレンダリングの設定(Render Setup)メニューを開き、オブジェクトの属するコレクションを特定するコマンドを選択することもできます。 |
|
3 検索フィールド |
シーン内のノードを検索します。「ノードを検索する」を参照してください。 |
|
4 グループと階層 |
ノードの階層を作成および変更します。中マウス ボタンで子ノードを親ノードの下にドラッグすることにより、階層を作成できます。ノードの順序を変更するには、グループまたは階層内で、中マウス ボタンでそれをドラッグします。 |
|
5 マテリアル |
マテリアルとシェーダの表示および操作を行います。「アウトライナ(Outliner)のコンテキスト メニュー」の「マテリアル ノード コマンド」を参照してください。 |
|
6 非表示オブジェクト |
ビュー パネルで非表示になっているオブジェクトを選択します。表示/非表示を切り替えるには、[H]キーを押します。 |
|
7 セット |
セット メンバーシップを編集します。「セットを作成、編集する」を参照してください。 |
|
8 アセット |
アセットを操作します。アセット(Asset)メニューを開くには、アセット ノードを右クリックします。 |
|
9 リファレンス ファイル |
ファイル リファレンスを操作します。リファレンス(Reference)メニューを開くには、アウトライナ(Outliner)のリファレンス ノードまたは空の領域を右クリックします。「アウトライナ(Outliner)のコンテキスト メニュー」を参照してください。 また、リファレンス ファイルとして書き出すノードを右クリックして、そのオプションを設定できます。「選択項目をリファレンス オプションとして書き出す」を参照してください。 |
|
シーン アセンブリ |
シーン アセンブリを操作します。シーン アセンブリ(Scene Assembly)メニューを開くには、アセンブリ ノードを右クリックします。「アウトライナ(Outliner)のコンテキスト メニュー」を参照してください。 |
アウトライナの概要
次の表に、アウトライナ(Outliner)の基本的なタスクを示します。
| 目的 | 手順 |
|---|---|
|
オブジェクトを選択する。 |
アウトライナ(Outliner)でオブジェクト ノード名をクリックします。複雑なシーンの場合、ビュー パネルでオブジェクトをクリックするよりも、アウトライナ(Outliner)でオブジェクトの名前をクリックしてオブジェクトを選択する方が簡単なことがよくあります。 |
|
複数のオブジェクトを選択する。 |
アウトライナ(Outliner)で[Shift]キーまたは[Ctrl]キーを押しながらオブジェクト ノード名をクリックします。前者は選択項目に追加し、後者は最後の選択項目のオンとオフを切り替えます。 折り畳まれたグループの内容(リグの階層など)を表示するには、アウトライナ(Outliner)でグループを選択し、Maya のメイン メニューでを使用します。 |
|
ノードの下のレベルを展開するまたは折り畳む。 |
ノード名の横にある、プラス記号 |
|
ノードの下のすべてのレベルを展開する、または折り畳む(すべてのノードを簡単に表示)。 |
ノード名の横にある、プラス記号 |
|
アウトライナ(Outliner)にパンする。 |
[Alt]+中マウス ボタンでドラッグ(Windows)するか、[Option]+中マウス ボタンでドラッグ(MacOS)します。 すばやくパンするには、[Ctrl]+[Alt]+中マウス ボタンでドラッグ(Windows)するか、[Ctrl]+[Option]+中マウス ボタンでドラッグ(Mac OS X)します。 |
|
あるノードを別のノードの子にする(ペアレント化)。 |
中マウス ボタンでノードをドラッグし、親にするノードの上にドロップします。これはグループのトランスフォーム ノードでも可能です。 アウトライナ(Outliner)で 2 つのノードを一度に表示できない場合は、代わりに編集 > ペアレント化(Edit > Parent)を使用するか、[P]キーを押してください。 |
|
階層内のノードの順序を変更する。 |
中マウス ボタンでドラッグし、他の 2 つのノードの間にドロップします。 |
|
あるノードを親の下から切り離す。 |
アウトライナ(Outliner)の空の領域、または親にする別のノードに子ノードを中マウス ボタンでドラッグ アンド ドロップします。 また、子ノードを選択して、編集 > ペアレント化解除(Edit > Unparent)を選択したり、[Shift]+[P]キーを押したりできます。 |
|
ノードを検索する。 |
アウトライナ(Outliner)の上部にある検索(Search)フィールドにノード名を入力します。検索オプションの詳細については、「ノードを検索する」を参照してください。 |
|
選択したオブジェクトのノードを検索する。 |
ビュー パネルでオブジェクトを選択し、アウトライナ(Outliner)で[F]キーを押してそのノードを検索します。 |
|
ノードの名前を変更する。 |
ノード名をダブル クリックするか、選択して[Enter]キーを押します。 ノード名には、下線(_)とシャープ記号(#)以外のすべての句読点は使用できません。 |
|
アウトライナ(Outliner)でノード名の色を変更する。 |
アトリビュート エディタ(Attribute Editor)で、トランスフォーム(Transform)タブまたはシェイプ(Shape)タブをクリックして、を選択し、使用する色を選択します。 アトリビュート エディタ(Attribute Editor)の設定を変更する必要がなく、アウトライナ(Outliner)の既定の色を使用するには、を選択できます。 |
|
表示されるオブジェクトのタイプをフィルタする。 |
アウトライナ(Outliner)のサブメニューからオプションを選択します。 |
|
各オブジェクトに割り当てられたマテリアルを表示する。 |
表示 > 割り当てられたマテリアル(Display > Assigned Materials)を選択します。 割り当てられたマテリアルは、オブジェクトの下に表示されます。複数のマテリアルが割り当てられている場合、シェーダはマテリアル(Materials)の見出しの下にグループ化されます。 |
|
ノードを表示または非表示にする。 |
ビュー パネルでノードを非表示にするには、ノードを選択して[H]キーを押します。アウトライナ(Outliner)では、ノードの名前はグレーで表示されます。再表示するには[H]キーを押します。 アウトライナ(Outliner)でノードを非表示にするには、ノードを選択して表示 > アウトライナ内で非表示 > 非表示(Display > Hide In Outliner > Hide)を選択します。 この方法で非表示にされたノードはアウトライナ(Outliner)に表示されないため、このメニューで[アウトライナ内で非表示]を無視(Ignore 'Hidden In Outliner')を選択して一時的に表示するか、または再表示前にビュー パネルや別のエディタから選択する必要があります。再度表示されたら、ノードを選択して再表示(Unhide)を選択し、非表示状態を変更します。 |
|
アトリビュート エディタ(Attribute Editor)でノードを開く。 |
ノード名の横のアイコンをダブル クリックします。 |
|
アウトライナ(Outliner)でアトリビュート(チャネル)を表示する。 |
ディスプレイ > アトリビュート(チャネル) (Display > Attributes (Channels))をオンにします。 アウトライナ(Outliner)の表示 > アトリビュート(Show > Attributes)サブメニューでアトリビュートの表示を制限することもできます。 |
|
ノードのアトリビュートを表示または非表示にする。 |
ノード名の横の丸いプラス( 複数値のアトリビュートは、さらに展開することができます。 アウトライナ(Outliner)でアトリビュート値を編集することはできません。アトリビュート エディタ(Attribute Editor)またはチャネル ボックス(Channel Box)を使用します。 |
|
アトリビュート名をダブル クリックします。 |
|
|
フローティング ウィンドウでアウトライナ(Outliner)の別のインスタンスを開く。 |
を選択します。ここで設定するオプションは、さまざまな検索オプションやフィルタ オプションの使用など、ドッキングされたアウトライナ(Outliner)には影響しません。 |
|
アウトライナ(Outliner)ウィンドウを分割する。 |
アウトライナ(Outliner)を水平方向または垂直方向に分割するには、を選択してから、水平に分割(Split Horizontally)または垂直に分割(Split Vertically)を選択します。 ウィンドウの下部または側面にある仕切りバーを上にドラッグします。 ポインタをバーの上に合わせると、カーソルがドラッグを示す形 ウィンドウの分割を解除するには、仕切りバーをドラッグして戻します。 注: アウトライナを垂直に分割するオプションは、Maya のメインのアウトライナ(Outliner)()でのみ使用できます。グラフ エディタ(Graph Editor)のアウトライナやドープ シート(Dope Sheet)のアウトライナなどの他のアウトライナは、水平方向にのみ分割できます。
|