Note: It is recommended to manage AutoLISP source (LSP) files with AutoLISP projects. For information on using AutoLISP projects, see
Managing AutoLISP Files.
Save a Workspace
- In Visual Studio Code, click File menu > Save Workspace As.
- In the Save Workspace dialog box, browse to and select the folder you want to save to the current workspace.
- In the File Name text box (or Save As text box on Mac OS), enter a name for the workspace and click Save.
Open a Workspace
- In Visual Studio Code, click File menu > Open Workspace.
- In the Open Workspace dialog box, browse to and select the Workspace (.code-workspace) file you want to open.
- Click Open.
Add a Folder to a Workspace
- In Visual Studio Code, on the Activity Bar, click Explorer and then click Add Folder (or click File menu > Add Folder to Workspace).
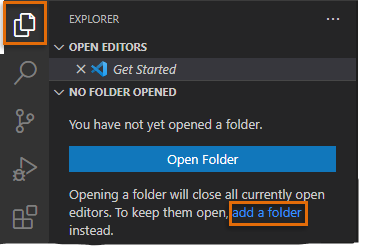
- In the Add Folder to Workspace dialog box, browse to and select the folder you want to add to the current workspace.
- Click Add.