단일 행 또는 여러 줄 문자 객체를 작성하거나 수정합니다.
작업 중인 문자 객체 유형에 따라 편집기가 다르게 표시될 수 있습니다.
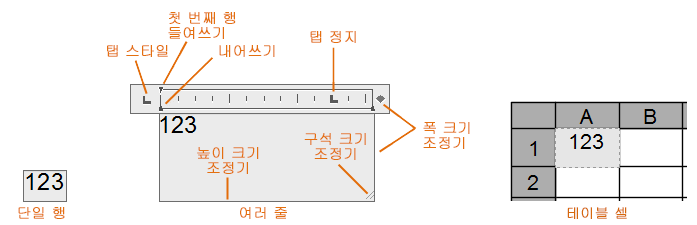
바로 가기 메뉴
편집기에서 마우스 오른쪽 버튼을 클릭하여 바로 가기 메뉴를 표시합니다.
- 모두 선택
-
문자 편집기에서 모든 문자를 선택합니다.
- 잘라내기
-
문자 편집기에서 클립보드로 선택한 문자를 복사한 다음 제거합니다.
- 복사
-
문자 편집기에서 클립보드로 선택한 문자를 복사합니다.
- 붙여넣기
-
클립보드의 문자를 문자 편집기의 커서 위치에 붙여 넣습니다.
- 선택하여 붙여넣기
-
클립보드의 문자에서 문자, 단락 또는 특정 형식을 제거한 상태로 커서 위치에 해당 문자를 붙여 넣습니다. (단일 행 문자에 대해서는 사용할 수 없습니다.)
주: Microsoft Word 등의 다른 응용프로그램에서 붙여 넣은 문자는 대부분의 형식을 그대로 유지합니다. 선택하여 붙여넣기 옵션을 사용하면 단락 기반 정렬과 같은 단락 형식 또는 문자 형식을 붙여 넣은 문자에서 제거할 수 있습니다. - 필드 삽입
-
필드 대화상자를 표시합니다. 필드는 도면의 수명 주기 동안 변경이 예상되는 데이터를 표시하는 방법이 포함된 문자입니다. 필드를 업데이트하면 최신 데이터가 문자에 표시됩니다.
- 기호
-
사용 가능한 기호 리스트를 표시합니다. 또한 끊기지 않는 공백을 선택하고 문자표 대화상자를 열어 기호를 더 추가할 수도 있습니다. (단일 행 문자에 대해서는 사용할 수 없습니다.)
- 문자 가져오기
-
TXT 또는 RTF 형식의 파일을 선택할 수 있는 파일 선택 대화상자를 표시합니다. 가져온 문자는 원래의 문자 형식 및 스타일 특성을 유지하지만 편집기에서 편집하고 형식을 지정할 수 있습니다. (단일 행 문자에 대해서는 사용할 수 없습니다.)
- 단락 정렬
-
여러 줄 문자 객체에 대한 정렬을 설정합니다. 문자를 왼쪽, 중앙 또는 오른쪽으로 정렬하도록 선택할 수 있습니다. 문자의 자리를 맞추거나, 문자의 첫 번째와 마지막 글자를 문자 상자의 여백에 맞춰 정렬하거나, 문자의 각 줄이 문자 상자 여백 내에서 중앙에 오도록 할 수 있습니다. 행 끝에 입력된 빈 칸은 문자의 일부로 포함되어 행의 자리맞추기에 영향을 줍니다. (단일 행 문자에 대해서는 사용할 수 없습니다.)
- 단락
-
탭, 들여쓰기 및 간격 관련 작업을 할 수 있는 단락 대화상자를 표시합니다. (단일 행 문자에 대해서는 사용할 수 없습니다.)
- 글머리 기호 및 리스트
-
리스트를 작성하기 위한 옵션을 표시합니다. (테이블 셀 및 단일 행 문자에 대해서는 사용할 수 없습니다.)
- 끄기: 리스트 형식이 적용된 선택한 문자에서 문자, 번호 및 글머리 기호를 제거합니다. 들여쓰기는 변경되지 않습니다.
- 글자로 번호 매겨짐: 리스트의 항목에 마침표가 있는 글자를 사용한 리스트 형식을 적용합니다. 리스트에 있는 항목이 알파벳 문자보다 많은 경우 이중 문자를 사용하여 순서를 계속 지정합니다.
- 번호 매겨짐: 리스트의 항목에 마침표가 있는 번호를 사용한 리스트 형식을 적용합니다.
- 글머리 기호로 번호 매겨짐: 리스트의 항목에 글머리 기호를 사용한 리스트 형식을 적용합니다.
- 시작: 리스트 형식에 새 글자 또는 번호 순서를 시작합니다. 리스트 중앙에서 항목을 선택한 경우 선택된 항목 아래의 선택되지 않은 항목도 새 리스트의 일부가 됩니다.
- 계속: 선택된 단락을 위의 마지막 리스트에 추가하고 계속하여 순서를 지정합니다. 단락 대신 리스트 항목이 선택되면 선택된 항목 아래에 있는 선택되지 않은 항목의 순서가 계속하여 지정됩니다.
- 자동 글머리 기호 및 번호 매기기 허용 입력한 대로 리스트 형식을 적용합니다. 문자나 숫자 뒤에 따르는 구두점이 글머리 기호로 될 수 없으므로 마침표(.), 콜론(:), 닫는 괄호()), 닫는 꺾쇠 괄호(>), 닫는 대괄호(]) 및 닫는 중괄호(}) 문자를 구분 기호로 사용할 수 있습니다.
-
글머리 기호 및 리스트 허용: 이 옵션이 선택된 경우 리스트 형식은 리스트처럼 보이는 여러 줄 문자 객체의 모든 일반 문자에 적용됩니다. 다음 기준을 만족하는 문자는 리스트로 간주합니다.
- 줄이 하나 이상의 글자, 숫자나 기호로 시작됩니다.
- 뒤에 문장 부호가 붙습니다.
- 뒤에 공백이나 탭이 붙습니다.
- 일부 문자가 더 붙은 후 Enter 키나 Shift+Enter를 눌러 줄을 끝냅니다.
선택 표식을 지울 경우, 여러 줄 문자 객체의 리스트 형식은 제거되며 해당 항목은 일반 문자로 변환됩니다. 글머리 기호 및 리스트 허용을 제외한 글머리 기호 및 리스트 옵션을 모두 사용할 수 없게 됩니다.
- 열
-
열에 대한 옵션을 표시합니다. 열 메뉴를 참고하십시오. (단일 행 문자에 대해서는 사용할 수 없습니다.)
- 찾기 및 대치
-
찾기 및 대치 대화상자를 표시합니다.
- 대소문자 변경
-
선택한 문자의 대소문자를 변경합니다. 옵션은 대문자, 소문자, 위 첨자 및 아래 첨자가 있습니다.
- 모두 대문자로
-
새 문자 또는 가져온 문자를 모두 대문자로 변환합니다. 모두 대문자로 옵션은 기존 문자에는 영향을 주지 않습니다. 기존 문자의 대소문자를 변경하려면 문자를 선택하고 마우스 오른쪽 버튼으로 클릭합니다. 대소문자 변경을 클릭합니다.
- 문자 세트
-
코드 페이지의 메뉴를 표시합니다. 선택된 문자에 적용할 코드 페이지를 선택합니다. (단일 행 문자에 대해서는 사용할 수 없습니다.)
- 단락 결합
-
선택한 단락들을 단일 단락으로 결합하고 각 단락의 리턴을 공백으로 대치합니다. (단일 행 문자에 대해서는 사용할 수 없습니다.)
- 형식 제거
-
선택된 문자에 대한 문자 형식, 선택된 단락에 대한 단락 형식 또는 선택된 단락의 모든 형식을 제거합니다. (단일 행 문자에 대해서는 사용할 수 없습니다.)
- 배경 마스크
-
배경 색상 설정 관련 작업을 할 수 있는 배경 마스크 대화상자를 표시합니다. (테이블 셀 및 단일 행 문자에 대해서는 사용할 수 없습니다.)
- 스택
-
선택한 문자에 스택 문자가 포함된 경우 분수 등의 스택 문자를 작성합니다. 스택 문자를 사용할 때는 스택 문자의 왼쪽에 있는 문자가 오른쪽에 있는 문자 위에 스택됩니다. (단일 행 문자에 대해서는 사용할 수 없습니다.)
- 슬래시(/)는 문자를 수직으로 스택합니다. 각 스택은 수평선으로 구분됩니다.
- 파운드 기호(#)는 문자를 대각선으로 스택하며 대각선으로 구분됩니다.
- 탈자 기호(^)는 공차 스택을 작성합니다. 이 스택은 선으로 구분되지 않습니다.
- 비스택
- 스택 문자를 선택한 경우 비스택 옵션을 사용할 수 있습니다. 문자를 전체 크기로 되돌립니다. (단일 행 문자에 대해서는 사용할 수 없습니다.)
- 스택 특성
- 스택 문자를 선택한 경우 비스택 옵션을 사용할 수 있습니다. 상한 및 하한 문자 값을 편집하고 스택 문자의 스타일을 변경할 수 있는 스택 특성 대화상자를 표시합니다. (단일 행 문자에 대해서는 사용할 수 없습니다.)
편집기 설정
문자 편집기의 동작을 변경하는 옵션을 제공하고 추가 편집 옵션을 제공합니다.
- 항상 WYSIWYG(What You See Is What You Get)으로
-
내부 문자 편집기 및 해당 편집기 내의 문자에 대한 표시를 조정합니다. 이 옵션을 선택하지 않으면, 읽기 어려운 문자(매우 작거나 매우 크거나 회전된 문자)는 읽기 쉬운 크기로 표시되며 쉽게 읽고 편집할 수 있도록 수평으로 방향이 조정됩니다.
이 옵션을 선택하면 MTEXTFIXED 시스템 변수가 0으로 설정됩니다. 그렇지 않으면 MTEXTFIXED는 2로 설정됩니다.
- 도구막대 표시
-
문자 형식 도구막대의 표시를 조정합니다. 이 옵션은 MTEXTTOOLBAR 시스템 변수를 설정합니다. (단일 행 문자에 대해서는 사용할 수 없습니다.)

- 옵션 표시
-
문자 형식 도구막대를 확장하여 많은 옵션을 표시합니다. (단일 행 문자에 대해서는 사용할 수 없습니다.)
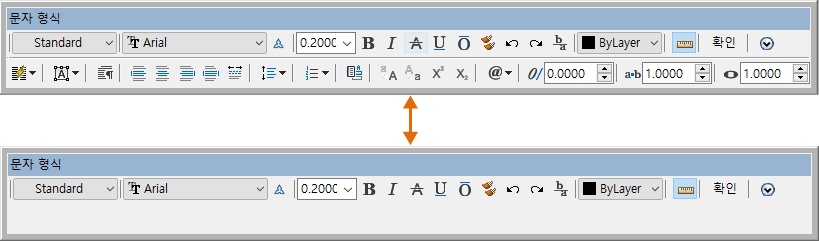
- 눈금자 표시
-
눈금자의 표시를 조정합니다. (테이블 셀 및 단일 행 문자에 대해서는 사용할 수 없습니다.)
눈금자를 마우스 오른쪽 버튼으로 클릭하여 바로 가기 메뉴를 표시합니다.
- 여러 줄 문자 폭 설정. 열을 여러 개 포함하는 여러 줄 문자의 모든 열에 적용할 폭을 입력합니다.
- 여러 줄 문자 높이 설정. 열을 여러 개 포함하는 여러 줄 문자의 모든 열에 적용할 높이를 입력합니다.
- 배경 표시
-
이 옵션을 선택하면 편집기의 배경이 표시됩니다. (테이블 셀에는 사용할 수 없습니다.)
- 철자 검사
-
As-You-Type 철자 검사를 켤지 아니면 끌지 결정합니다.
- 철자 검사 설정
-
도면 내에서 철자 오류를 검사할 문자 옵션을 지정할 수 있는 철자 검사 설정 대화상자를 표시합니다.
- 사전
-
맞춤법 오류가 있는 단어를 검사할 사전을 변경할 수 있는 사전 대화상자를 표시합니다.
- 문자 강조 색상
-
문자를 선택할 때 강조 색상을 지정합니다.