다양한 방법을 통해 스플라인을 편집하고 해당 기본 수학적 매개변수를 변경할 수 있습니다.
다기능 그립, SPLINEDIT 및 특성 팔레트를 사용하여 스플라인을 편집할 수 있습니다. 이러한 작업 외에도 스플라인을 자르고 연장하고 모깎기할 수 있습니다.
다기능 그립을 사용하여 스플라인 편집
다기능 그립에서는 조정 정점을 추가하고 해당 끝점에서 스플라인의 접선 방향을 변경하는 옵션을 제공합니다. 그립 위에 마우스를 놓으면 옵션 메뉴가 표시됩니다.

다기능 그립에서 사용 가능한 편집 옵션은 스플라인이 조정 정점을 표시하도록 설정되어 있는지 아니면 맞춤점을 표시하도록 설정되어 있는지에 따라 달라집니다. 왼쪽 스플라인에는 조정 정점이, 오른쪽 스플라인에는 맞춤점이 표시되어 있습니다.
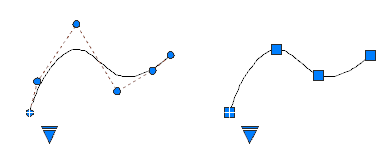
조정 정점 표시와 맞춤점 표시 간을 전환하려면 삼각형 그립을 클릭합니다.

일반적으로 조정 정점을 사용하여 스플라인을 편집하면 맞춤점을 사용하여 편집할 때보다 곡선의 작은 단면 형태를 조정할 때 더욱 미세한 조정이 가능합니다.

스플라인 단면에 조정 정점을 더 삽입하면 해당 단면을 더 세부적으로 조정할 수 있지만, 이 경우 스플라인의 형태는 더 복잡해집니다. 정련 옵션을 사용하는 경우 스플라인에 매듭이 추가되어 선택한 조정 정점 하나가 두 개의 조정 정점으로 대치됩니다.
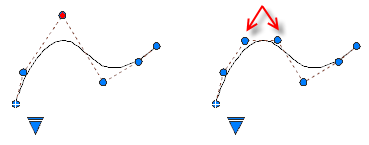
SPLINEDIT을 사용하여 스플라인 편집
SPLINEDIT은 스플라인에 꼬임을 추가하고 선, 호, 다른 스플라인 등의 연속 객체에 스플라인을 결합하는 등의 추가 편집 옵션을 제공합니다. 그림과 같이 객체는 C0 연속성으로 스플라인에 결합됩니다.
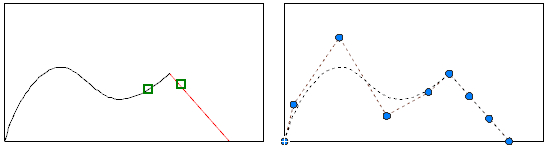
3DEDITBAR를 사용하여 스플라인 편집
(AutoCAD LT에서는 사용할 수 없음)
3DEDITBAR는 현재 균형을 유지하면서 스플라인의 한 부분을 이동하거나 스플라인의 지정된 기준점에서 접선의 방향과 크기를 변경할 수 있는 장치를 표시합니다. 컨트롤 옵션 메뉴를 표시하려면 장치를 마우스 오른쪽 버튼으로 클릭합니다.
그림에 나와 있는 장치는 기본 설정(점 위치 이동)입니다. 사각형 그립은 스플라인의 지정된 기준점에 있으며 스플라인의 특정 부분을 신축하는 데 사용됩니다.

빨간색 및 초록색 축 화살표 그립은 해당 방향으로 사각형 그립의 이동을 구속합니다.
아래쪽을 가리키는 삼각형 그립을 클릭하면 아래 그림과 같이 접선 방향 이동 옵션으로 전환됩니다. 장치의 축 위치는 변경되지만 기준점은 동일하게 유지됩니다. 이 옵션을 사용하는 경우 사각형 그립을 이동하면 기준점에서 접선의 기울기가 변경됩니다.
접선 화살표 그립은 기준점에서 접선의 크기를 변경하여 기준점의 곡률 값을 높이거나 낮춥니다. 그림에서는 접선의 크기가 증가합니다.
팔레트를 사용하여 스플라인 편집
특성 팔레트에서는 스플라인의 차수, 각 조정점의 가중치, 맞춤점과 함께 사용된 매듭 매개변수화 방법 및 스플라인이 닫혀 있는지 여부를 비롯하여 다양한 스플라인 매개변수 및 옵션에 액세스할 수 있습니다.
스플라인 자르기, 연장 및 모깎기
스플라인을 자르면 나머지 부분의 형태는 변하지 않고 스플라인 길이만 짧아집니다. 스플라인을 연장하면 스플라인 끝점에 접하는(C1 연속성) 선형 부분이 추가되어 스플라인이 길어집니다. 나중에 스플라인 형태를 변경하는 경우에는 선형 부분의 접촉부가 유지되지 않습니다.
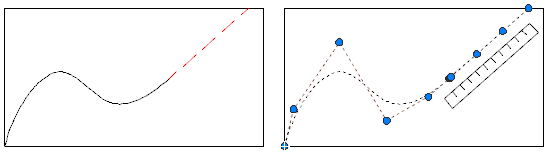
스플라인을 자르면 나머지 부분의 형태는 변하지 않고 스플라인 길이만 짧아집니다.
스플라인을 모깎기하면 스플라인 및 선택한 다른 객체에 접하는 호가 작성됩니다. 선형 부분을 사용해 스플라인을 연장하여 모깎기 작업을 완료할 수 있습니다.
