설계 탭을 사용하여 키 연결을 설계할 수 있습니다.
새 키를 설계하려는 경우 키 생성기가 열리고 마지막으로 삽입된 유효한 키 연결 값이 제공됩니다.
또한 키가 저장되어 있는 컨텐츠 센터에 연결해야 합니다. 컨텐츠 센터에 연결되어 있지 않으면 키를 선택하는 키 영역이 흐리게 표시됩니다.
|
액세스: |
리본:
설계 탭
 전동 패널
전동 패널
 키
키
|
키
키 및 기본 키 특성을 지정합니다.
|
첫 번째 선택 리스트는 컨텐츠 센터에서 키를 선택하는 데 사용됩니다. |
|
|
첫 번째 선택 리스트는 샤프트 그루브 유형을 지정하는 데 사용합니다. 기존 샤프트 그루브를 기준으로 키를 삽입하거나 새 그루브를 작성할 수 있습니다. 선택 내용에 따라 샤프트 그루브 상자에서 배치용 버튼을 사용할 수 있습니다. |
|
|
샤프트 지름 |
샤프트 지름을 입력합니다. 이 치수를 바탕으로 적절한 키가 선택됩니다. 편집 필드 옆의 아래쪽 화살표을 클릭하면 지름을 수동으로 입력하거나 Autodesk Inventor에서 지름을 측정할 수 있습니다. 참조 1을 선택하면 샤프트 지름 값이 편집 필드에 자동으로 입력됩니다. 그런 다음 편집 필드가 잠기고 더 이상 편집할 수 없게 됩니다. 주: 샤프트 지름은 표준 지정 범위 내에 있어야 합니다.
권장 사항: 샤프트가 외부 반지름 방향력(예: 기어 있음)의 추가 하중에 노출된 경우, 샤프트 지름이 최소 지름보다 약 20 - 30% 정도 크도록 선택하는 것이 좋습니다. |
|
|
업데이트 명령을 사용하면 지정된 치수(샤프트 지름)를 기준으로 컨텐츠 센터의 키 리스트가 업데이트됩니다. 샤프트 지름 값을 변경한 후 이러한 샤프트 지름에 권장되는 키 리스트가 정확하지 않은 경우 업데이트 명령을 사용할 수 있습니다. 업데이트를 클릭하면 샤프트 지름 값에 따라 컨텐츠 센터의 키 리스트가 업데이트됩니다. |
|
키 길이 |
선택한 키에 적합한 키 길이 리스트를 표시합니다. 키 길이 값은 선택된 키에 따라 업데이트되고 자동으로 삽입됩니다. |
|
수 |
키의 개수를 입력합니다. 전달 시 비틀림 모멘트가 큰 경우 커플링에 최대 네 개의 키를 사용할 수 있습니다. 네 개의 키는 샤프트에서 대칭으로 정렬됩니다(즉, 반대 위치). 순환 모멘트의 전달에는 비대칭 정렬도 사용됩니다(120° 간격). |
|
각도 |
키 또는 키홈 사이의 각도를 지정합니다. 이 두 가지 항목에 대해서는 각도를 선택할 수 있고 나머지 항목의 각도는 자동으로 선택됩니다. |
샤프트 그루브
|
샤프트 그루브 및 해당 위치를 지정합니다. |
|
|
첫 번째 선택 리스트는 샤프트 그루브 유형을 지정하는 데 사용합니다. 기존 샤프트 그루브를 기준으로 키를 삽입하거나 새 그루브를 작성할 수 있습니다. 선택 내용에 따라 샤프트 그루브 상자에서 배치용 버튼을 사용할 수 있습니다. |
|
|
새로 작성 |
새 샤프트 그루브를 작성합니다. |
|
기존 선택 |
Autodesk Inventor에서 기존 샤프트 그루브 피쳐를 선택합니다. 치수를 기준으로 적절한 키를 찾습니다. |
|
주: 이 옵션을 사용하는 경우 기존 샤프트 그루브는 수정되지 않습니다.
|
|
|
그루브 유형에 대한 옵션은 다음과 같습니다. |
|
|
|
|
배치 옵션 |
|
|
참조 1 |
원통형 면 |
|
참조 2 |
반전 옵션이 있는 시작 면 또는 작업 평면 |
|
주: 작업 평면을 선택한 경우에만 반전 옵션을 사용할 수 있습니다.
|
|
|
방향 |
원통형 면에 그루브를 배치하는 데 방향 평면을 사용하도록 지정합니다. 방향 평면은 자동으로 선택됩니다. |
|
반지름 |
평면 그루브의 경우 도구의 지름을 지정합니다. |
허브 그루브
|
허브 그루브 및 해당 위치를 지정합니다. |
|
|
배치 옵션 |
|
|
참조 1 |
시작/끝 평면형 면 또는 작업 평면을 지정합니다. 끝면은 자동으로 선택됩니다. 끝면 정의에 문제가 있으면 끝면을 선택합니다. |
|
참조 2 |
시작점(원통형 모서리 또는 작업점) 및 반전 옵션을 지정합니다. 반전 옵션을 클릭하면 그루브 방향이 변경됩니다. 주: 반전 옵션은 작업 평면을 선택한 경우에만 사용할 수 있습니다.
|
|
방향 |
원통형 면에 그루브를 배치하는 데 사용할 방향 평면을 지정합니다. 방향 평면은 자동으로 선택됩니다. |
생성할 객체 선택
다음 세 가지 옵션으로 삽입할 대상이 정의됩니다.
|
키 |
컨텐츠 센터에서 선택한 키를 삽입합니다. |
|
샤프트 그루브 |
선택한 형상에 샤프트 그루브를 생성합니다. |
|
허브 그루브 |
선택한 형상에 허브 그루브를 생성합니다. |
다음 조건에 따라 키가 선택한 형상에 자동으로 배치됩니다.
- 샤프트 그루브 및 허브 그루브를 작성한 경우 키는 샤프트 그루브에 배치됩니다.
- 샤프트 그루브를 삽입하지 않거나 기존 그루브로 선택하고 허브 그루브를 작성한 경우 키는 허브 그루브에 배치됩니다.
- 구속조건이 작성되지 않고 키는 문서의 원점에 삽입됩니다.
메시지 요약
계산에 관한 보고서를 표시합니다. 계산 및 설계 탭의 아래쪽에 메시지 요약 영역을 열려면 탭 하단의 이중선을 두 번 클릭하거나 갈매기 모양 표시를 클릭합니다.
그래픽 미리보기
선택된 형상 및 그루브 유형의 그래픽 미리보기가 Autodesk Inventor에 표시됩니다. 그립을 사용하여 그루브 길이 등을 지정할 수 있습니다.
미리보기와 사용 가능한 그립은 다음 세 가지 그루브 유형에 따라 달라집니다.
A) 끝이 둥근 그루브
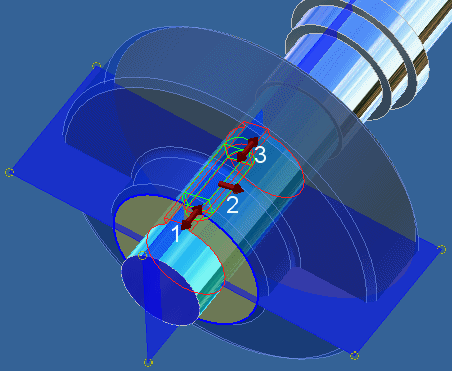
1. 그립을 사용하여 시작 모서리에서 위치를 지정합니다.
2. 그립을 사용하여 회전 위치를 지정합니다.
|
선택된 형상 및 그루브 유형의 그래픽 미리보기가 Autodesk Inventor에 표시됩니다. 그립을 사용하여 그루브 길이 등을 지정할 수 있습니다. |
|
|
미리보기와 사용 가능한 그립은 다음 세 가지 그루브 유형에 따라 달라집니다. |
|
|
A) 끝이 둥근 그루브 |
|
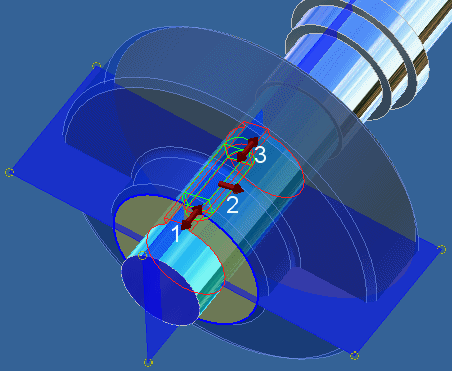 |
|
|
1. 그립을 사용하여 시작 모서리에서 위치를 지정합니다. |
|
|
2. 그립을 사용하여 회전 위치를 지정합니다. |
|
|
3. 그립을 사용하여 키 길이를 지정합니다. 그루브 길이는 키 길이에 따라 자동으로 업데이트됩니다. |
|
|
B) 한쪽 끝이 둥근 그루브 |
|
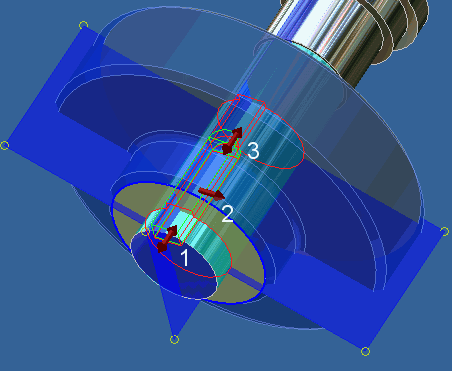 |
|
|
1. 그립을 사용하여 시작 모서리에서 위치를 지정합니다. |
|
|
2. 그립을 사용하여 회전 위치를 지정합니다. |
|
|
3. 그립을 사용하여 키 길이를 지정합니다. 그루브 길이는 키 길이에 따라 자동으로 업데이트됩니다. |
|
|
C) 평면 그루브 |
|
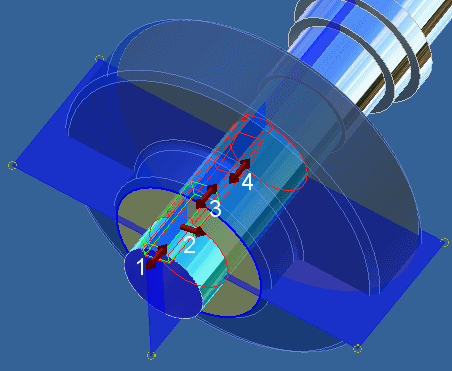 |
|
|
1. 그립을 사용하여 시작 모서리에서 위치를 지정합니다. |
|
|
2. 그립을 사용하여 회전 위치를 지정합니다. |
|
|
3. 그립을 사용하여 키 길이를 지정합니다. 그루브 길이는 키 길이에 따라 자동으로 업데이트됩니다. |
|
|
4. 그립을 사용하여 그루브 길이를 지정합니다. |