기둥, 보 및 가새는 건물의 구조 부재입니다. 이러한 구조 부재를 AutoCAD Architecture에서 작성하고 Revit로(으로) 가져와 참조할 수 있습니다.
읽기 전용이고 조작할 수 없는 부분 분해된 AutoCAD Architecture 부재에 대한 정보에 제한으로 액세스할 수 있습니다. 이러한 정보를 참조하여 Revit에서 부재를 추적하고 재작성할 수 있습니다.

AutoCAD Architecture의 기둥
AutoCAD Architecture 구조 부재의 다음 특성은 Revit로(으로) 가져올 때 유지됩니다.
- 구성요소 설명
- 롤 각도
- 부재 길이
- AutoCAD Architecture 스타일 이름
- 구조 유형 이름(기둥/보/가새)
- 유형 이름(구조 부재)
다음 특성은 가져온 부재에 추가됩니다.
- 베이스 레벨
- 기저부 옵셋
- 인스턴스(instance) 축척(가져오기 시 정의됨)
- 인스턴스(instance) 이름(가져온 DWG 파일의 이름)
AutoCAD Architecture에서 구조 부재를 가져오려면
- AutoCAD Architecture 구조 부재를 가져올 Revit 프로젝트를 작성하거나 엽니다.
- 프로젝트 탐색기에서 가져온 부재를 표시할 뷰를 선택합니다.
- AutoCAD Architecture 도면을 Revit으로 가져옵니다.
DWG/DXF 파일을 Revit로(으로) 가져오는 경우 모든 레이어, 표시되는 모든 레이어 또는 선택한 레이어를 가져올 수 있습니다. 레이어를 가져온 후에는 언제든지 Revit에서 선택적으로 삭제할 수 있습니다.
가져온 도면은 단일 가져오기 기호로 표시됩니다.
- 가져온 객체에 대한 자세한 내용을 보려면 가져오기 기호를 선택하고 수정 | <파일 이름> 탭
 가져오기 인스턴스(instance) 패널
가져오기 인스턴스(instance) 패널
 (조회)를 클릭한 다음 조회할 구조 부재 블록을 선택합니다.
(조회)를 클릭한 다음 조회할 구조 부재 블록을 선택합니다.
해당되는 경우, 조회하면 객체 유형, 블록 이름(가져온 도면 이름과 동일), 레이어 및 스타일 이름이 표시됩니다.
조회 모드를 종료하려면 Esc 키를 누릅니다.
주: 가져온 도면은 분해 또는 부분 분해할 수 있습니다. 가져온 읽기 전용 AutoCAD Architecture 객체에 액세스하려면 부분 분해를 수행합니다. - 수정 | <파일 이름> 탭
 가져오기 인스턴스(instance) 패널
가져오기 인스턴스(instance) 패널 분해 드롭다운
분해 드롭다운
 (부분 분해)를 클릭합니다.
(부분 분해)를 클릭합니다.
가져온 도면에 대한 부분 분해를 통해 개별 객체의 특성을 표시할 수 있습니다.
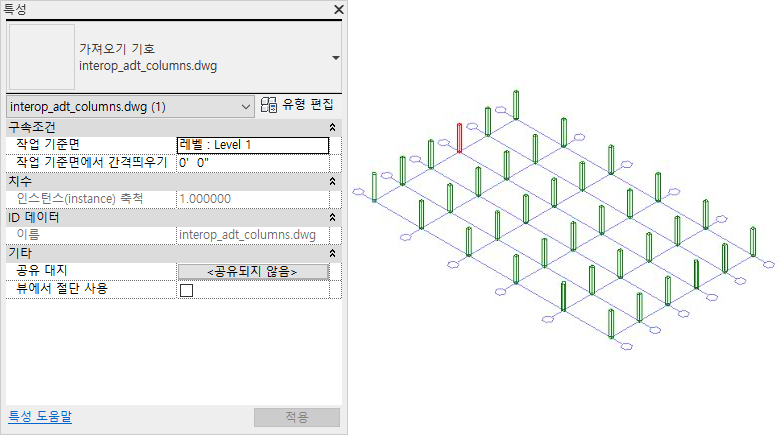
AutoCAD Architecture에서 부분적으로 분해된 Revit 기둥
- Revit 구조 부재를 작성하려면 구조 탭
 구조 패널을 클릭하고
구조 패널을 클릭하고  (보),
(보),  (기둥) 또는
(기둥) 또는  (가새)를 클릭합니다.
(가새)를 클릭합니다.
- 가져온 부재 위로 커서를 이동하고 다음 방법 중 하나로 새 구조 부재를 작성합니다.
- 구조 기둥을 작성하는 경우 기둥의 미리보기 이미지를 사용하여 가져온 AutoCAD Architecture 기둥 내부에 Revit 기둥의 위치를 지정한 후 클릭하여 배치합니다.
- 보 또는 가새를 작성하는 경우 가져온 객체 위로 추적하여 새 객체를 작성합니다.
- 필요한 경우 새 부재의 치수를 제어하여 가져온 객체에 보다 정확하게 일치시킵니다.
- 도면을 AutoCAD Architecture로(으로) 다시 내보내지 않고 가져온 형상이 더 이상 필요하지 않은 경우 다음 중 한 가지 방법을 사용하여 삭제합니다.
- 가져온 객체의 가져오기 기호를 선택한 후 Delele 키를 누릅니다.
- 가져오기 기호를 선택하고 수정 | <파일 이름> 탭
 가져오기 인스턴스(instance) 패널
가져오기 인스턴스(instance) 패널
 (레이어 삭제)를 클릭한 다음 가져온 도면의 관련 레이어를 삭제합니다.
(레이어 삭제)를 클릭한 다음 가져온 도면의 관련 레이어를 삭제합니다.
- 도면이 Revit에 링크된 경우 관리 탭
 프로젝트 관리 패널
프로젝트 관리 패널
 (링크 관리)를 클릭하고 Revit에서 가져온 도면을 언로드합니다.
주: 필요한 경우 나중에 파일을 다시 로드할 수 있습니다.
(링크 관리)를 클릭하고 Revit에서 가져온 도면을 언로드합니다.
주: 필요한 경우 나중에 파일을 다시 로드할 수 있습니다.
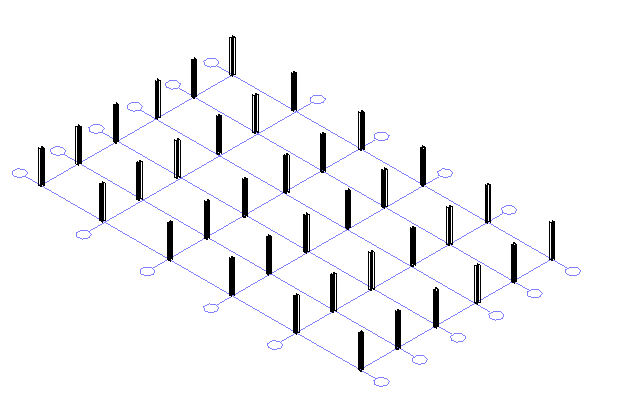
가져온 AutoCAD Architecture 기둥에서 작성된 Revit 기둥