- Kliknij dwukrotnie drzwi, które chcesz zmienić.
- Na palecie Właściwości kliknij kartę Wyświetlanie.
- Zmień żądane właściwości wyświetlania
Właściwości wyświetlania Opis Instrukcja ustawienia Komponent wyświetlania Umożliwia wybranie pojedynczych komponentów obiektu do edycji. Jeśli nie zostanie wybrany żaden komponent, wówczas zmiana zostanie zastosowana do całych drzwi. Wybierz z listy rozwijanej pozycję *BRAK*. Pozwala to na dokonanie zmiany w całych drzwiach. Wyświetlanie kontrolowane przez Wyświetla wybrane aktualnie źródło wyświetlania. Opcje
- Ten obiekt: właściwości wyświetlania użyte zostają jedynie do tego obiektu.
- Styl drzwi: właściwości wyświetlania pochodzą ze stylu drzwi
- Domyślne ustawienia rysunku: właściwości wyświetlania pochodzą z globalnych ustawień rysunku.
Reprezentacja wyświetlania Pokazuje, które reprezentacje wyświetlania są aktywne w bieżącym widoku rysunku. Można włączyć kilka reprezentacji wyświetlania. Na przykład, na widoku na planie, widoczne są reprezentacje wyświetlania zarówno planu, jak i planu symbolu progu. Wybierz z listy rozwijanej reprezentację wyświetlania, której właściwości wyświetlania chcesz zmienić. Jeśli lista jest nieaktywna, wówczas z widokiem skojarzona jest tylko jedna reprezentacja wyświetlania. Wykorzystaj płaszczyznę cięcia obiektu zawartego, gdy jest on zaczepiony (dotyczy wyłącznie widoków na planie) Określa, czy wybrane drzwi będą wykorzystywały płaszczyznę przekroju ściany, czy też zestawu drzwi/okien, do którego są zaczepione. Wybierz z listy rozwijanej opcję Tak lub Nie. Otwarcie proste (dotyczy wyłącznie widoków na planie) Określa, czy należy wyświetlić otwarcia wybranych drzwi jako linię prostą w bieżącej reprezentacji wyświetlania. Ilustracja
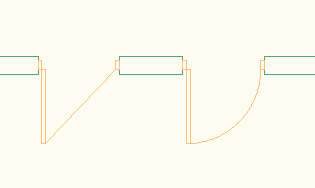
Otwarcie proste (z lewej) oraz otwarcie zakrzywione (z prawej)
Wybierz z listy rozwijanej opcję Tak lub Nie. Nadpisz kąt otwarcia/Kąt otwarcia (dotyczy wyłącznie widoków w planie i widoków elewacji) Umożliwia określenie nadpisania kąta otwarcia, który został zdefiniowany w ustawieniach Właściwości drzwi. Aby nadpisać kąt otwarcia, wybierz Tak. Następnie w polu Kąt otwarcia, wpisz kąt drzwi. Wyświetlanie bloku użytkownika Bloki użytkownika, to bloki programu AutoCAD, które można dodać do określonych reprezentacji wyświetlania drzwi, takie jak klamka drzwi lub panel niestandardowy. W tym arkuszu można dodawać, edytować, wyłączać i usuwać niestandardowe bloki z drzwi. Kliknij arkusz Wyświetlanie bloku użytkownika  , a następnie w wybranej reprezentacji wyświetlania dodaj bloki do drzwi.
, a następnie w wybranej reprezentacji wyświetlania dodaj bloki do drzwi. Wymiary progu (dotyczy tylko planu progu) Istnieje możliwość określenia głębokości oraz przedłużenia wyświetlania progu. Kliknij arkusz Wymiary progu  i dodaj wartości głębokości i przedłużenia.
i dodaj wartości głębokości i przedłużenia. Symbol progu (dotyczy tylko planu symbolu progu) Umożliwia określenie symbolu progu. Kliknij arkusz Symbol  , a następnie wybierz z listy jeden z dostępnych symboli - Odsunięcie, Wymuszenie, Próg lub brak.
, a następnie wybierz z listy jeden z dostępnych symboli - Odsunięcie, Wymuszenie, Próg lub brak. Ramiaki (Widok elewacji lub modelu) Ramiaki drzwi to elementy utrzymujące wiele elementów szklanych w drzwiach. AutoCAD Architecture 2023 toolset pozwala łatwo tworzyć ramiaki o różnych wzorach układów. Niniejszy arkusz umożliwia dodawanie, edycję, wyłączanie oraz usuwanie ramiaków z drzwi. Kliknij arkusz Ramiaki  , a następnie dodaj lub usuń ramiaki.
, a następnie dodaj lub usuń ramiaki. Przetwarzanie odwrócone (dotyczy tylko widoków elewacji) Kliknij listę rozwijaną i wybierz opcję Tak lub Nie. Panel jednoliniowy (dotyczy wyłącznie widoku w planie szczegółowym) Umożliwia wyświetlanie panelu/płyciny drzwi w postaci pojedynczej linii. Ilustracja

Jednoliniowy panel/płycina drzwi (z prawej)
Kliknij listę rozwijaną i wybierz opcję Tak lub Nie. Wyświetlanie ramy (dotyczy wyłącznie planu szczegółowego) Umożliwia wyświetlenie ramy drzwi z różnymi reprezentacjami na planie szczegółowym. Ilustracja
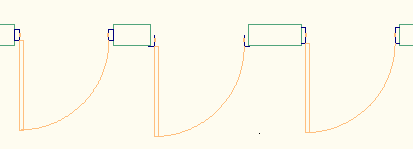
Kliknij Arkusz wyświetlanie ramy i wybierz w nim żądaną Reprezentację ramy.