- Aplicação e remoção do formato de texto
- Criação de texto empilhado ou frações
- Alteração do uso de maiúsculas e minúsculas do texto
- Importação de texto
- Conversão de texto de linha única em texto de múltiplas linhas
Criar texto
É possível criar um texto de linha única ou de múltiplas linhas. Para texto de linha única simples, use o comando TEXTO. O comando TEXTOM é usado para criar um objeto de texto de múltiplas linhas (TextoM) que pode lidar com opções de formatação mais detalhadas.
Vamos criar um objeto de texto de múltiplas linhas que usaremos nos exercícios a seguir.
- Crie um novo desenho.
- Clique na guia Início
 painel Anotação
painel Anotação Texto de múltiplas linhas. Pesquisa
Texto de múltiplas linhas. Pesquisa
Como alternativa, no prompt de comando, insira mt (TEXTOM).
- Especifique os cantos opostos de uma caixa delimitadora para definir a largura do objeto de texto de múltiplas linhas.
As guias contextuais Editor de texto no local e Editor de texto da faixa de opções são exibidas.
- Digite o texto abaixo como faria em qualquer aplicativo de processamento de texto (por exemplo, Microsoft Word).
Nota: Alguns textos podem ser difíceis de ler quando são muito pequenos, muito grandes ou são rotacionados. Ao editar texto de múltiplas linhas, o AutoCAD exibe temporariamente o texto na horizontal e em um tamanho legível para que você possa ler e modificar com facilidade o texto de múltiplas linhas. (Variável de sistema MTEXTFIXED)
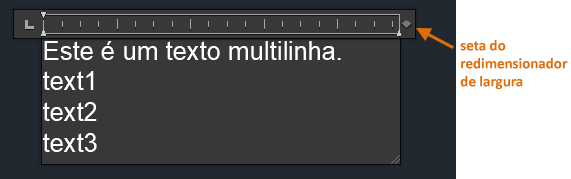 Dica: Clique duas vezes na seta do redimensionador de largura na régua para restringir automaticamente a caixa delimitadora aos limites do objeto TextoM. Esse método ajuda a controlar melhor a quebra de linha do textoM.
Dica: Clique duas vezes na seta do redimensionador de largura na régua para restringir automaticamente a caixa delimitadora aos limites do objeto TextoM. Esse método ajuda a controlar melhor a quebra de linha do textoM. - Para salvar as alterações e fechar o editor, use um dos seguintes métodos:
- Na guia contextual da faixa de opções do Editor de texto, painel Fechar, clique em Fechar editor de texto.
- Clique no desenho fora do editor.
- Pressione Ctrl+Enter.
Nota: Pressionar Esc exibe uma mensagem e permite fechar o editor sem salvar as alterações.
Formatar TextoM
O TextoM é ideal para notas gerais e outros blocos de texto extenso. O TextoM oferece suporte à formatação de caracteres individuais, palavras ou parágrafos. Também é possível criar listas com marcadores ou numeradas ou frações e tolerâncias empilhadas no TextoM. Neste exercício, vamos fazer algumas alterações de formato no TextoM.
Formatar caracteres no TextoM
- Clique duas vezes no objeto TextoM criado no exercício anterior.
- Selecione o texto conforme mostrado na ilustração.
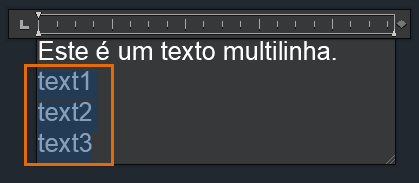
- Na guia contextual da faixa de opções Editor de texto, faça o seguinte para alterar a formatação dos caracteres no TextoM:
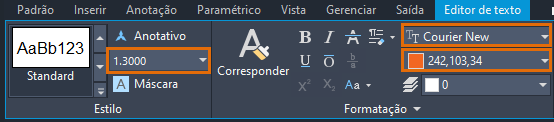
- Selecione uma fonte na lista. Por exemplo, Courier New.
- Aplique uma cor ao texto selecionado.
- Altere a altura do caractere do texto selecionado.

Converter o texto selecionado em uma lista
- Se o editor ainda estiver ativo, selecione o texto alterado. Caso contrário, clique duas vezes no objeto TextoM e selecione o texto alterado.
- Na guia contextual da faixa de opções do Editor de texto, no painel Parágrafo, clique em Marcadores e numeração. Escolha Numerado.
 Nota: A formatação de lista somente estará disponível quando a opção Permitir marcadores e listas estiver selecionada.
Nota: A formatação de lista somente estará disponível quando a opção Permitir marcadores e listas estiver selecionada.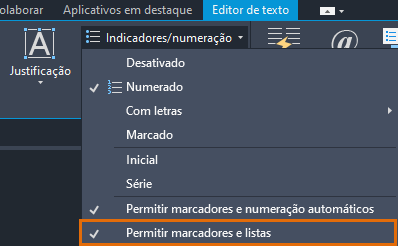
- Para adicionar novos itens de lista após text2, coloque o cursor após text2 e pressione Enter.
- Digite text2a para o item da lista. Pressione Enter e prossiga para o próximo item, e digite text2b.
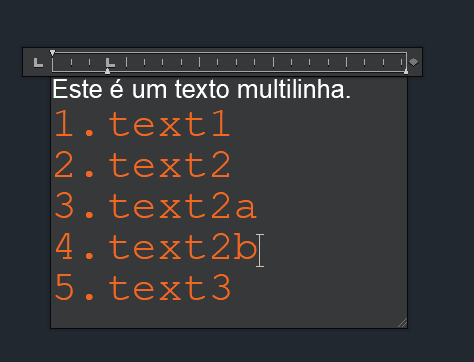
- Agora, vamos criar uma sublista. Selecione text2a e text2b.
- Pressione Tab.
A numeração da lista é ajustada automaticamente à medida que você adiciona um item ou move itens para baixo um nível.
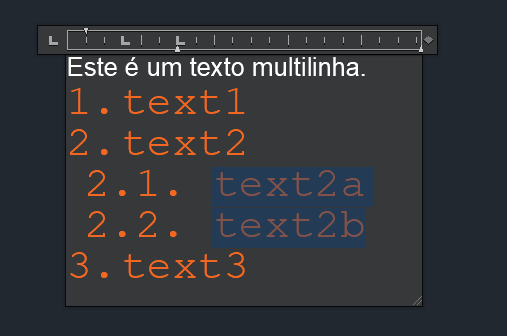 Dica: Para mover um item de lista de volta um nível acima, pressione Shift+Tab.
Dica: Para mover um item de lista de volta um nível acima, pressione Shift+Tab. - Feche o editor para salvar as alterações.
Alterar o caso de TextoM
Há momentos em que você digita ou importa texto que não está exatamente com o uso de maiúsculas e minúsculas desejado. Em vez de digitar novamente o texto, é possível alterar rapidamente o uso de maiúsculas e minúsculas do texto.
- Clique duas vezes no objeto TextoM com a lista.
- Selecione os itens numerados na lista.
- Na guia contextual da faixa de opções Editor de texto, painel Formatação, clique em Maiúsculas e minúsculas. Selecione MAIÚSCULAS.
 Dica: É possível usar atalhos de teclado para alternar rapidamente entre minúsculas (Ctrl+Shift+L) e maiúsculas (Ctrl+Shift+U).
Dica: É possível usar atalhos de teclado para alternar rapidamente entre minúsculas (Ctrl+Shift+L) e maiúsculas (Ctrl+Shift+U).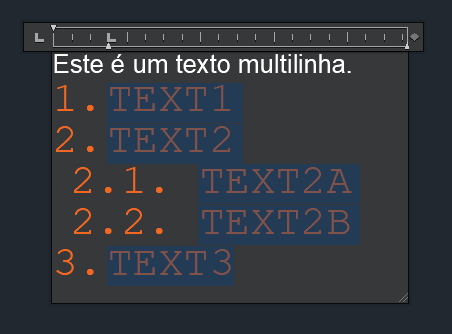
- No prompt do comando, insira textallcaps e, em seguida, on.
- Na guia contextual da faixa de opções Editor de texto, painel Ferramentas, clique em Todas as letras maiúsculas.
Formatar frações e tolerâncias
- Crie um novo objeto TextoM.
- No Editor de texto no local, digite um numerador, por exemplo, 1.
- Digite um dos caracteres a seguir para definir o formato da fração.
- Barra (/) – cria uma fração horizontal
- Cerquilha (#) – cria uma fração diagonal
- Digite um denominador, por exemplo, 2.
- Pressione a barra de espaços ou outro caractere válido.
Conforme você digita, as frações são empilhadas, e um ícone de raio
 é exibido próximo ao texto empilhado.
é exibido próximo ao texto empilhado.
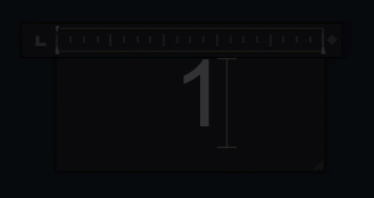
- Para criar uma pilha de tolerância, insira um caractere numérico antes e depois de um acento circunflexo (^). Por exemplo, digite 1 +0,05^-0,01 e, em seguida, pressione a barra de espaços.
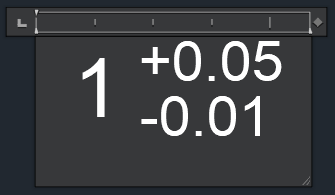
- Se você desejar alinhar o ponto decimal dos números superior e inferior do texto empilhado, clique no ícone de raio e faça o seguinte:
- Selecione Propriedades de empilhamento.
- Na caixa de diálogo Propriedades de empilhamento, em Aparência, clique na lista suspensa Estilo.
- Escolha Decimal.
- Clique em OK.
- Para desempilhar o texto, clique no ícone de raio e selecione Desempilhar.
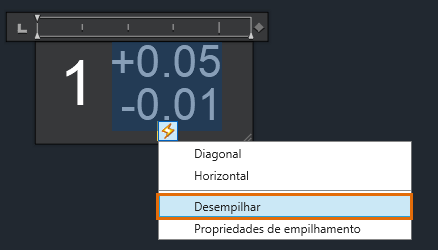
Para obter mais informações sobre texto empilhado, consulte Para trabalhar com texto empilhado.
Remover a formatação do TextoM
- Selecione apenas o texto do qual você deseja remover a formatação ou pressione Ctrl+A para selecionar todo o objeto TextoM.
- Na guia contextual da faixa de opções Editor de texto, painel Formatação, clique em Limpar e escolha entre as opções disponíveis:
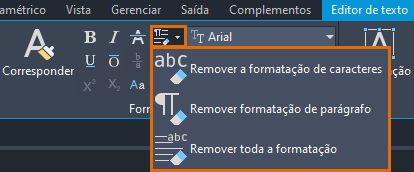
- Feche o editor para salvar as alterações.
Importar um arquivo de texto
Suponha que você deseje inserir as notas padrão que você criou anteriormente usando um editor de texto, como o Bloco de notas. É possível importar arquivos TXT ou RTF para os desenhos. A diferença é que o texto importado de um arquivo TXT é adicionado como um objeto de texto de múltiplas linhas enquanto o arquivo de texto RTF é importado como um objeto OLE.
Neste exercício, importaremos um arquivo TXT usando o comando TEXTOM.
- Clique na guia Início
 painel Anotação
painel Anotação Texto de múltiplas linhas. Pesquisa
Texto de múltiplas linhas. Pesquisa
Como alternativa, no prompt de comando, insira mt (TEXTOM).
- Especifique os cantos opostos de uma caixa delimitadora para definir a largura do objeto de texto de múltiplas linhas.
- Clique com o botão direito do mouse no editor. Clique em Importar texto.
Nota: O limite de tamanho para um arquivo importado é de 256 KB.
- Na caixa de diálogo Selecionar arquivo, clique duas vezes no arquivo que deseja importar ou selecione o arquivo e clique em Abrir.
O texto é inserido na localização do cursor.
- Altere o texto conforme necessário.
- Feche o editor para salvar as alterações.
Também é possível usar o método de arrastar e soltar para importar um arquivo TXT.
- Abra o Explorador de arquivos, mas certifique-se de que ele não ocupe toda a tela.
- Acesse a pasta que contém o arquivo TXT que você deseja importar.
- Arraste o arquivo TXT para a janela de desenho.
Um novo objeto MText é criado com o texto no arquivo TXT e formatado usando o estilo de texto atual.
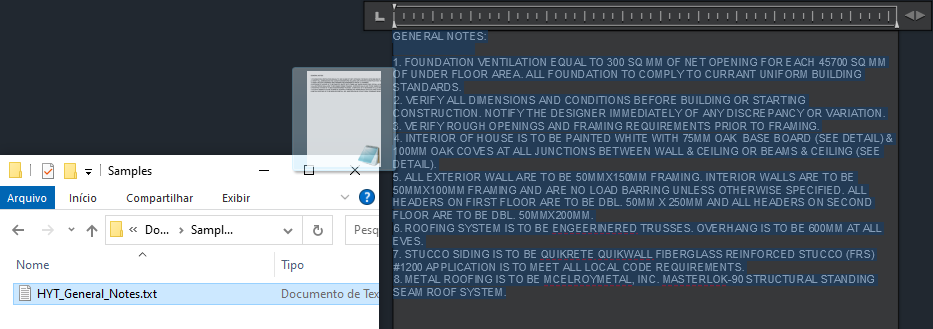
Converter texto de linha única em TextoM
Ocasionalmente, você pode herdar um desenho de outra pessoa que contenha objetos de texto de linha única que seriam mais fáceis de gerenciar se fossem apenas um objeto de texto de múltiplas linhas. Vamos tentar converter o texto de linha única em TextoM.
- Abra um desenho que contenha texto de linha única. Também é possível usar o comando TEXTO para criar um texto de linha única, como mostrado abaixo.
Comparado com as diversas alças disponíveis em um objeto TextoM, um objeto de texto de linha única tem alças em sua inserção e pontos de alinhamento que são os mesmos por padrão e no canto inferior esquerdo.

- Clique na guia Inserir
 painel Importar
painel Importar Combinar texto. Pesquisa
Combinar texto. Pesquisa
Como alternativa, no prompt de comando, insira txt2mtxt.
- Se você desejar especificar as configurações de conversão de texto, no prompt Selecionar objetos ou [Configurações], insira se.
- Selecione um ou mais objetos de texto de linha única para converter em TextoM. Vamos selecionar todos os três objetos de texto.
- Pressione Enter para combinar os objetos de texto selecionados.
Exibir a barra de ferramentas Formatação de texto
A guia contextual da faixa de opções Editor de texto é uma ferramenta útil e contém as diferentes opções para trabalhar com TextoM. No entanto, se você preferir usar uma barra de ferramentas para formatar texto, execute um dos seguintes procedimentos:
- No prompt de comando, digite mtexttoolbar. Insira 1
- Na guia contextual da faixa de opções Editor de texto, no painel Opções, clique em Mais
 Configurações do editor
Configurações do editor Mostrar barra de ferramentas.
Mostrar barra de ferramentas.
A barra de ferramentas Formatação de texto é exibida sempre que você cria ou edita um objeto TextoM. Essa barra de ferramentas não está disponível para texto de linha única.

Resumo
As anotações de texto transmitem todas as informações relevantes em um desenho. Embora seja fácil criar texto, editar objetos TextoM pode, às vezes, ser complicado e mais desafiador. Esperamos que as técnicas e dicas neste artigo o ajudem a evitar erros e poupar tempo ao trabalhar com TextoM.
Artigos relacionados Você já experimentou
- Você já experimentou: O que está por trás dessa máscara. Use coberturas, máscaras de plano de fundo e quebras de cota para reduzir a atividade em torno de anotações e blocos nos desenhos.
- Você já experimentou: Linhas de chamada múltipla para legendas e balões de explicação. Crie e modifique objetos de linha de chamada múltipla e seus estilos.
- Você já experimentou: Importar estilos. Defina ou importe estilos para texto, cotas, tabela e linha de chamada.
Comandos e variáveis de sistema relacionados a texto de múltiplas linhas
Veja alguns comandos e variáveis de sistema usados com frequência relacionados ao trabalho com TextoM.
| Comando | Descrição |
|---|---|
| EDITEXTOM | Edita o texto de múltiplas linhas. |
| TEXTOM | Cria um objeto de texto de múltiplas linhas. |
| TEXTO | Cria um objeto de texto de linha única. |
| TXT2MTXT | Converte ou combina objetos de texto de linha única ou multilinha em um ou mais objetos de texto multilinha. |
| Variável de sistema | Descrição | Valor padrão | Salvo em |
|---|---|---|---|
| MTEXTAUTOSTACK | Controla o empilhamento automático para o comando TEXTOM. | 1 | Registro |
| MTEXTFIXED | Define o tamanho de exibição e o comportamento de orientação do editor de texto no local para textos de múltiplas linhas. | 2 | Registro |
| MTEXTTOOLBAR | Controla a exibição da barra de ferramentas Formatação de texto. | 2 | Configurações do usuário |
| MTJIGSTRING | Define o conteúdo do texto de amostra exibido na localização do cursor quando o comando TEXTOM é iniciado. | "abc" | Registro |
| TEXTALLCAPS | Converte todos os textos novos criados pelos comandos TEXTO ou TEXTOM em letras maiúsculas. | 0 | Registro |