Se você já usou o AutoCAD, provavelmente usou camadas. As camadas são fundamentais para organizar e controlar a aparência da geometria e das anotações em um desenho, e conhecer os conceitos básicos das camadas é normalmente uma etapa inicial na formação do AutoCAD. Este artigo mostra algumas das “próximas etapas”, destacando determinados comandos e práticas que podem poupar tempo ao trabalhar com camadas.
Abordaremos algumas dicas para a organização e o gerenciamento de camadas, incluindo como adicionar o Controle de camada à barra de ferramentas de acesso rápido e como receber e controlar notificações automáticas de novas camadas. Também destacaremos alguns comandos para fazer alterações rápidas em camadas que ajudarão você a evitar a tarefa complicada de rolar por uma lista de camadas volumosas.
Para seguir com estes exercícios, é possível usar o desenho de amostra Floor Plan Sample.DWG, localizado na pasta C:\Arquivos de Programa\Autodesk\AutoCAD 20XX\Sample\Database Connectivity. Se você estiver usando o AutoCAD LT ou desejar usar um desenho diferente, use seu próprio desenho que contenha objetos em diferentes camadas.
Adicionar o controle Lista de camadas à barra de ferramentas de acesso rápido
Procurando outra forma de acessar rapidamente controles de camada simples? Você pode desejar adicionar o controle Lista de camadas à barra de ferramentas de acesso rápido. Isso poderá ser particularmente útil se você quiser fechar a faixa de opções como uma forma de maximizar o estado real da tela, mas ainda precisa alternar a camada ativa ou ativar ou desativar camadas.
Para adicionar o controle Lista de camadas à barra de ferramentas de acesso rápido, basta clicar no menu suspenso Personalizar na barra de ferramentas de acesso rápido e selecionar Camada.
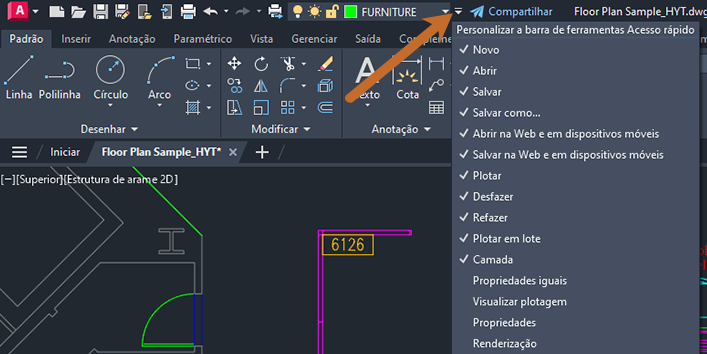
Usar Tornar atual (comando TORNARCAMADAATUAL) para alternar rapidamente a camada atual
Alguns desenhos podem conter centenas de camadas ou milhares em desenhos particularmente grandes. Percorrer e encontrar uma camada específica em uma lista de camadas excessivamente longa geralmente é impraticável. Tornar atual (comando TORNARCAMADAATUAL) é uma forma conveniente de alterar a camada atual.
Suponha que você deseja tornar a camada FURNITURE atual. É claro, você poderia simplesmente abrir a lista de camadas e rolar até encontrar a camada FURNITURE. Mas, em vez disso, vamos usar Tornar atual para alterar rapidamente a camada atual.
- Selecione um objeto na área de desenho que esteja na camada FURNITURE.
- Clique na

 . Pesquisa
. Pesquisa
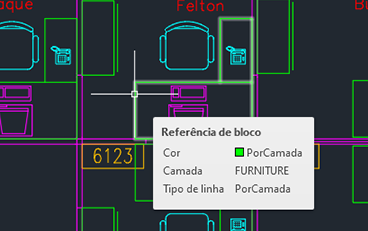
A camada FURNITURE agora é a camada atual.
Use Altera para a camada atual (comando CAMADAATUAL) para alterar rapidamente um objeto de uma camada para outra
Da mesma forma que o nome indica, Altera para a camada atual (comando CAMADAATUAL) altera um objeto de uma camada para outra.
Suponha que você deseje alterar essas cadeiras da camada CADEIRA para a camada FURNITURE usando Altera para a camada atual.
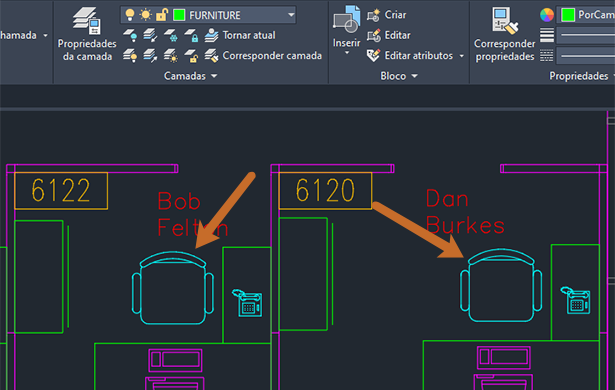
- Torne a camada FURNITURE na camada atual.
- Selecione as cadeiras que deseja colocar na camada FURNITURE.
- Clique na

 . Pesquisa
. Pesquisa
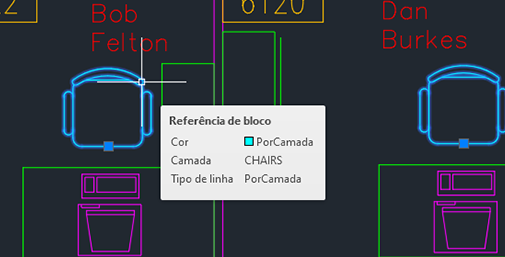
As cadeiras estão agora na camada FURNITURE.
Usar Corresponder camada (comando ALTCAMADASM) para alterar rapidamente um objeto de uma camada para outra
Similar a Altera para a camada atual, mencionada na seção anterior, Corresponder camada (comando ALTCAMADASM) altera a camada de um objeto. Exceto com Corresponder camada, nenhuma camada precisa ser atual.
Suponha que você deseje colocar os telefones na camada CPU.

- Clique na

 Pesquisa
Pesquisa
- Selecione um telefone e pressione Enter. Esse é o objeto do qual você deseja alterar a camada.
- Selecione um bloco de computador para especificar a camada de destino. Essa é a camada para a qual você deseja mover o objeto.
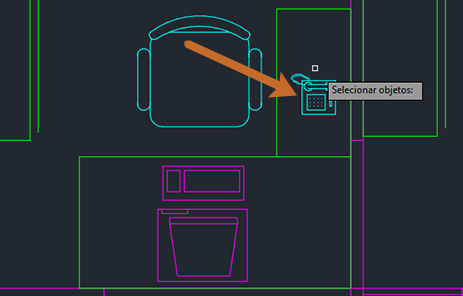
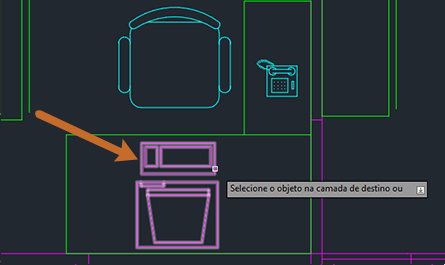
O telefone agora está na camada CPU.
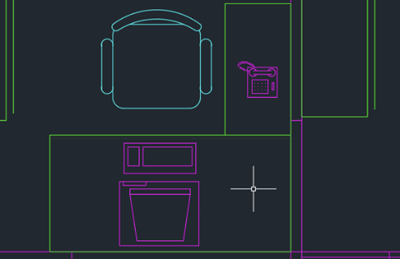
Copiar objetos rapidamente para uma nova camada (comando COPIARPARACAMADA)
Com os dois comandos anteriores, alteramos as propriedades dos objetos que já estão no desenho. Mas suponha que você deseja copiar objetos e colocar esses objetos em uma camada diferente. Isso pode ser feito com Copiar objetos para uma nova camada (comando COPIARPARACAMADA).
Desta vez, digamos que você queira copiar esse computador na camada FURNITURE.
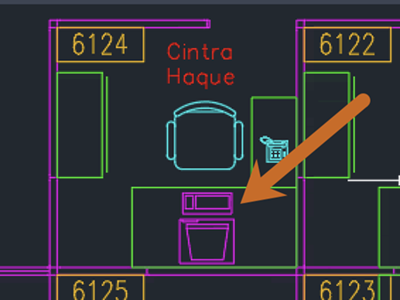
- Clique na

 . Pesquisa
. Pesquisa
- Selecione um computador e pressione Enter. Esse é o objeto que você deseja copiar.
- Selecione um dos objetos de mobiliário na camada de destino.
- Especifique um ponto base (como quando o comando COPIAR é usado).
- Especifique um segundo ponto de deslocamento para colocar o objeto.



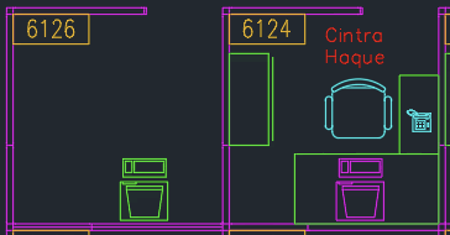
Desfazer alterações de camada com camada anterior (comando CAMADANT)
Camada anterior (comando CAMADANT) é como um comando Desfazer somente para camadas – ele desfaz a última alteração ou conjunto de alterações feitas usando o controle Lista de camadas, o Gerenciador de propriedades de camada ou o comando -CAMADA.
Vamos tentar um exemplo simples. Suponha que você deseja apagar os objetos que não são de mobiliário dentro do cubículo 6124.
Bloquearemos temporariamente a camada dos painéis de cubículos e congelaremos a camada de mobiliário para que possamos apagar os objetos desejados e, em seguida, desfazer as ações de camada.
- No Gerenciador de propriedades de camada, Lista de camadas, bloqueie a camada PAINÉIS_201 e congele a camada FURNITURE.
- Use o comando APAGAR para remover os objetos no cubículo 6124.
- Clique na

 . Pesquisa
. Pesquisa
“Camada anterior” não desfaz as seguintes alterações:
- Camadas renomeadas: se uma camada for renomeada e suas propriedades alteradas, a opção Camada anterior restaurará as propriedades originais, mas não restaurará o nome original.
- Camadas excluídas: se você excluir ou eliminar uma camada, o uso da opção Camada anterior não a restaurará.
- Camadas adicionadas: se você adicionar uma nova camada a um desenho, o uso de Camada anterior não a removerá.
Receber notificações de novas camadas
Você pode fazer com que o programa notifique automaticamente quando quaisquer novas camadas forem adicionadas a um desenho. Novas camadas podem ser adicionadas ao anexar referências externas ou ao inserir blocos. Além disso, se você trabalhar com desenhos compartilhados, poderão ser adicionadas novas camadas por outros colaboradores.
Quando o recurso Notificação de camada está ativado e uma nova camada é adicionada posteriormente, um balão ou uma mensagem de caixa de diálogo aparece após operações especificadas que envolvem operações de arquivo, estados de camada ou plotagem. A barra de status também exibe um ícone que alerta sobre novas camadas.
Vamos tentar configurar uma notificação automática para novas camadas.
- Clique na

 . Pesquisa
. Pesquisa
- No Gerenciador de propriedades de camada, clique em Configurações próximo ao canto superior direito.
- Na caixa de diálogo Configurações da camada, certifique-se de que a caixa Notificação de novas camadas esteja marcada e selecione Avaliar as novas camadas adicionadas ao desenho.
- Selecione Notificar quando novas camadas estão presentes e, em seguida, selecione uma ou mais opções de notificação:
- Abrir
- Anexar/recarregar refexs
- Restaurar estado da camada
- Salvar
- Inserir
- Plotar
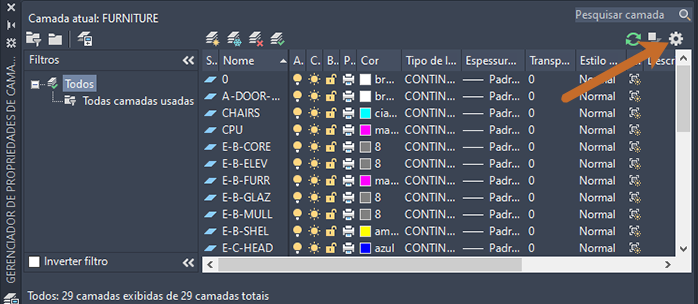
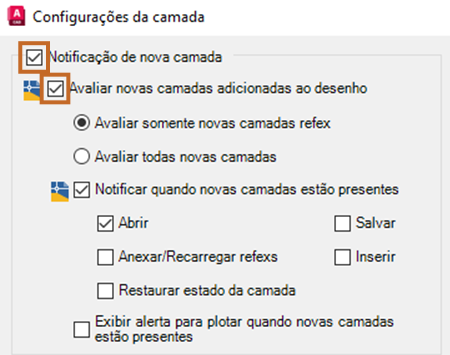
Cada opção indica quando a notificação será exibida. Portanto, se Abrir estiver selecionado e uma nova camada estiver presente, uma notificação será exibida quando você abrir o desenho. Se Salvar estiver selecionado e houver uma nova camada, uma notificação será exibida cada vez que você salvar.
Resumo
Trabalhar com camadas é uma parte integral do trabalho com desenhos. Esperamos que esses comandos e dicas o ajudem a trabalhar com mais rapidez e eficiência.
Artigos Você já experimentou relacionados
- Você já experimentou: Limpar camadas – Saiba mais sobre as ferramentas que podem ajudar a limpar camadas usadas e não usadas nos desenhos.
- Você já experimentou: Estados da camada – É possível salvar as configurações atuais da camada como estado da camada, que você pode restaurar mais tarde ou importar para outros desenhos.
- Você já experimentou: Criar e aplicar um filtro de camada – Saiba como reduzir o número de camadas exibidas no Gerenciador de propriedades de camada.
- Você já experimentou: Corresponder propriedades – Saiba como copiar propriedades de um objeto para outro, mesmo entre desenhos, e como controlar quais propriedades serão copiadas.
Comandos para usar camadas
Abaixo está uma lista dos comandos que são realçados neste artigo.
| Comando | Descrição |
|---|---|
| CAMADAATUAL | Altera a propriedade da camada dos objetos selecionados para a camada atual. |
| ALTCAMADASM | Altera a camada de um objeto selecionado para corresponder à camada de destino. |
| TORNARCAMADAATUAL | Define a camada atual para a do objeto selecionado. |
| CAMADANT | Desfaz a última alteração ou o último conjunto de alterações feitas nas configurações da camada. |
| COPIARPARACAMADA | Copia um ou mais objetos para outra camada. |