Você já quis adicionar uma guia da faixa de opções e um painel personalizados com seus comandos e controles favoritos nela? Talvez você tenha visto uma faixa de opções personalizada do AutoCAD de um colega de trabalho em um compartilhamento de tela e tenha achado útil obter determinados comandos sem alternar frequentemente entre diferentes guias. Uma faixa de opções personalizada pode aumentar a eficiência e ajudar a economizar tempo na realização das tarefas.

Criar um novo painel da faixa de opções
Neste exercício, você vai criar um painel da faixa de opções denominado Meu painel HYT.
- Clique na . Pesquisa
Nota: Também é possível abrir o editor CUI em Alternância de espaço de trabalho Pesquisa
 Personalizar na barra de status.
Personalizar na barra de status.
- Na guia Personalizar, no painel Personalizações em <nome do arquivo>, clique no sinal de mais (+) ao lado do nó da faixa de opções para expandi-lo.
- Clique com o botão direito do mouse no nó Painéis e escolha Novo painel.
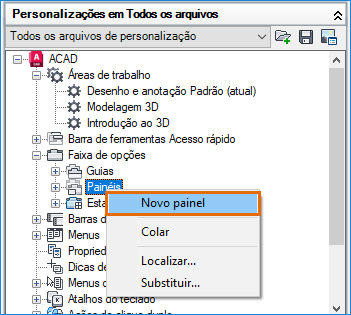
- Insira um novo nome de painel, Meu painel HYT.

O painel Meu painel HYT é adicionado na parte inferior da lista de painéis.
- Clique em Aplicar.
Você adicionará Meu painel HYT a uma nova guia da faixa de opções em um exercício posterior.
Adicionar comandos a um painel da faixas de opções
Neste exercício, você vai adicionar cinco comandos relacionados a blocos ao painel da faixa de opções que acabou de adicionar, Meu painel HYT.
- No editor CUI, localize o painel da faixa de opções recém-criado (Meu painel HYT), se necessário.
- No painel Lista de comandos, na caixa de texto Pesquisar a lista de comandos, digite bloco. Selecione Criar bloco (comando BLOCO) e arraste-o para a Linha 1 abaixo de Meu painel HYT.
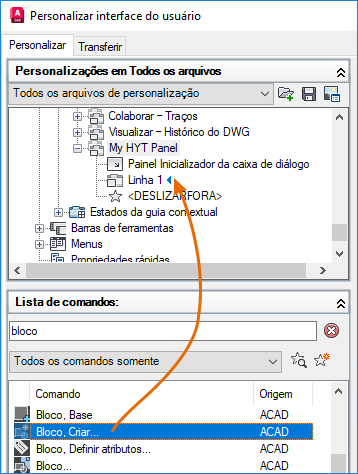
- Selecione o comando Criar bloco adicionado à Linha 1.

Em seguida, vamos definir a aparência do botão de comando no painel.
- No painel Propriedades, à direita, em Aparência, clique na lista suspensa Estilo do botão e selecione Grande com texto (Vertical).
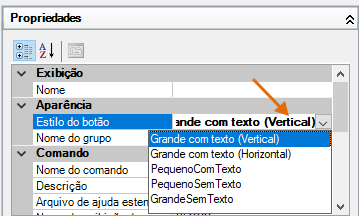
- Em Exibir, na caixa de texto Nome, digite Criar bloco e pressione Enter. É possível observar as alterações das propriedades no painel Visualização do painel.
Agora, vamos repetir esse processo para adicionar mais comandos ao painel da faixa de opções. Também vamos tentar algumas das outras propriedades de exibição.
- Usando o resultado da pesquisa de “bloco”, selecione Editor de blocos (comando EDITARBLOCO) e arraste-o para a Linha 1 em Criar bloco. Use a barra de indicação visual para especificar a posição do comando.
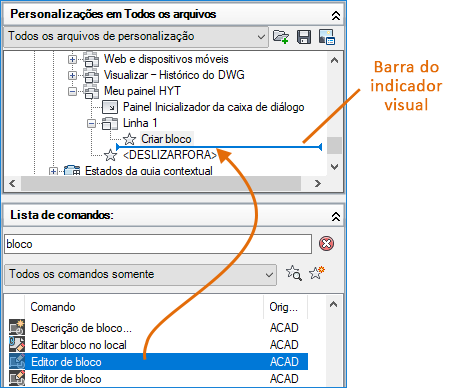
- Selecione o comando Editor de blocos adicionado na Linha 1 e escolha Grande com texto (Vertical) como o estilo de botão.
- Em Exibir, na caixa de texto Nome, digite Editor\nde blocos e pressione Enter.
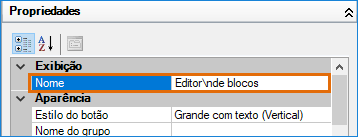 Nota: \n força o rótulo a ser exibido em duas linhas. \n desaparece quando você pressiona Enter ou quando a caixa de texto perde o foco. Se você não vir as alterações na Visualização do painel, clique em Linha 1, em Meu painel HYT, para atualizar a visualização.
Nota: \n força o rótulo a ser exibido em duas linhas. \n desaparece quando você pressiona Enter ou quando a caixa de texto perde o foco. Se você não vir as alterações na Visualização do painel, clique em Linha 1, em Meu painel HYT, para atualizar a visualização.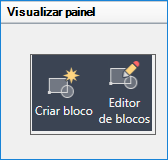
- Na caixa de texto Pesquisar a lista de comandos, pesquise o texto a seguir, exibido em negrito, e adicione os itens de controle correspondentes à Linha 1.
- blocos (comando PALETABLOCOS)
- paletas de ferramentas (comando PALETASFERRAM)
- designcenter (comando ADCENTER)
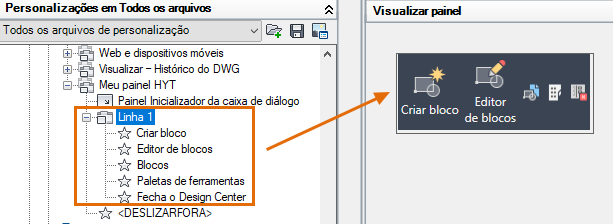
Os botões de comando da paleta Blocos, das Paletas de ferramentas e do DesignCenter são adicionados à Linha 1 usando o estilo de botão padrão, Pequeno sem texto.
- Clique em Aplicar para salvar as alterações.
Mover comandos para um novo subpainel
Digamos que você queira manter os botões de comando menores, mas organizá-los em várias linhas no painel. As etapas a seguir explicam como criar um subpainel e como definir o posicionamento dos botões de comando da paleta Blocos, das Paletas de ferramentas e do DesignCenter em várias linhas menores.
- Em Meu painel HYT, clique com o botão direito do mouse na Linha 1 e escolha Novo subpainel.
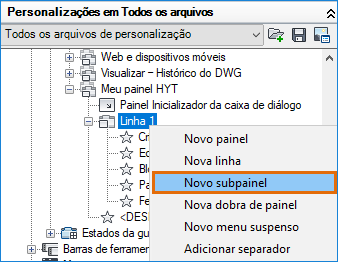
Um novo subpainel (denominado Subpainel 1) é criado em Meu painel HYT. Por padrão, o novo subpainel contém uma linha.
- Clique com o botão direito no Subpainel 1 e escolha Nova linha. Repita essa etapa até que você tenha três linhas abaixo de Subpainel 1.
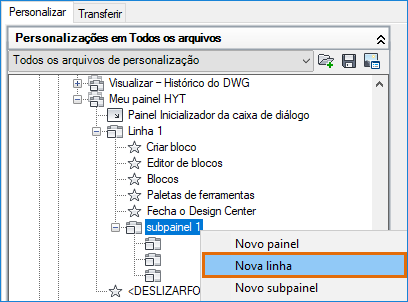
- Em Linha 1, selecione Blocos e arraste para a primeira linha no subpainel.

- Selecione o comando Blocos adicionado ao Subpainel 1.
- No painel Propriedades, especifique o seguinte:
- Em Aparência, lista suspensa Estilo do botão, escolha Pequeno com texto.
- Em Exibir, na caixa de texto Nome, digite Paleta de blocos.
- Mova as o comandos das Paletas de ferramentas e do DesignCenter para a segunda e terceira linha no subpainel, respectivamente.
- Selecione o estilo do botão Pequeno com texto para os comandos das Paletas de ferramentas e do DesignCenter.
- Verifique a Visualização do painel e ajuste o posicionamento e os nomes dos botões de comando, conforme desejado.
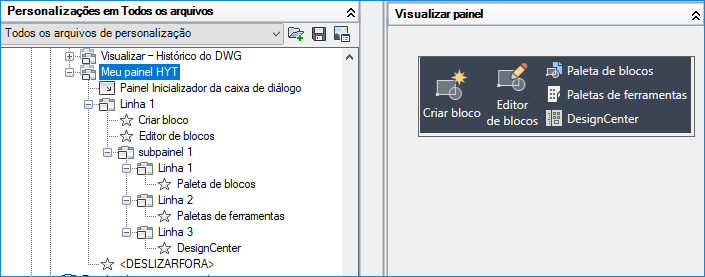
- Clique em Aplicar para salvar as alterações.
Criar uma nova guia da faixa de opções
Agora que você tem o novo painel da faixa de opções, vamos criar uma nova guia da faixa de opções e adicionar Meu painel HYT a ela.
- No editor CUI, no painel Personalizações em <nome do arquivo>, clique no sinal de mais (+) ao lado do nó da faixa de opções para expandi-lo.
- Clique com o botão direito do mouse no nó Guias e selecione Nova guia.
- Insira um novo nome de guia, Minha guia HYT.
Minha guia HYT é adicionada na parte inferior da lista de guias. Agora é possível adicionar o painel da faixa de opções, Meu painel HYT, a essa nova guia.
- No nó da faixa de opções, clique no sinal de mais (+) ao lado do nó Painéis para expandi-lo.
- No nó Painéis, clique com o botão direito do mouse em Meu painel HYT e selecione Copiar.
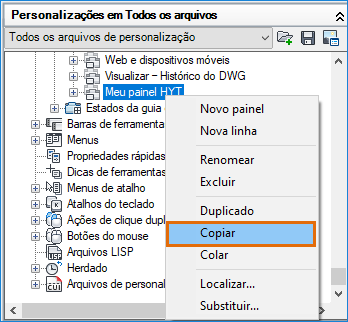
- No nó Guias, clique com o botão direito do mouse em Minha guia HYT e escolha Colar.
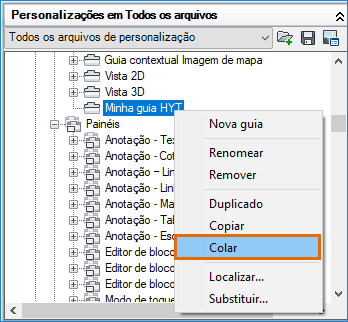 É adicionada uma referência do Meu painel HYT à Minha guia HYT.
É adicionada uma referência do Meu painel HYT à Minha guia HYT.
- Clique em Aplicar.
Adicionar uma guia da faixa de opções a um espaço de trabalho
Novas guias de faixa de opções não são automaticamente adicionadas aos espaços de trabalho. As etapas a seguir explicam como adicionar a Minha guia HYT ao espaço de trabalho atual.
- No editor CUI, painel Personalizações em <nome do arquivo>, clique no sinal de mais (+) ao lado do nó Espaços de trabalho para expandi-lo.
- Selecione o espaço de trabalho atual e clique em Personalizar espaço de trabalho no painel Conteúdo do espaço de trabalho.
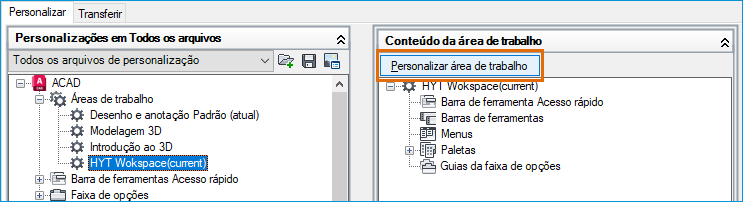
- No painel Personalizações em <nome do arquivo>, clique no sinal de mais (+) próximo aos nós Faixa de opções e Guias para expandi-los.

- Verifique a Minha guia HYT.
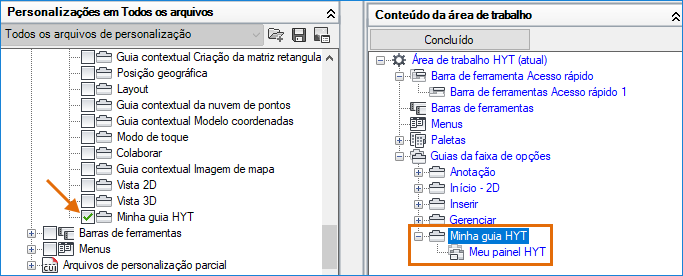
A Minha guia HYT é adicionada ao nó Guias da faixa de opções no painel Conteúdo da área de trabalho.
- No painel Conteúdo do espaço de trabalho, clique em Concluído.
- Clique em OK para salvar as alterações e sair do editor CUI.
- Na faixa de opções, clique em Minha guia HYT para visualizar Meu painel HYT e seus comandos.
