As pessoas pesquisam a Ajuda para saber mais sobre a hachura e informações relacionadas a hachuras todos os dias. Coisas como “como altero a origem da hachura” ou “como altero a escala da hachura” etc. Neste artigo, abordaremos alguns dos tópicos mais comuns sobre os quais você pode ter pesquisado na ajuda relacionado a hachuras.
Hachurar uma área
Primeiro, vamos revisar as etapas básicas para aplicar uma hachura a uma área fechada. Não abordaremos todas as opções possíveis, apenas algumas opções básicas. Para começar, usaremos estas três formas simples.
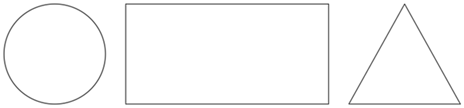
- Clique na . Pesquisa
Nota: A guia da faixa de opções Criação de hachura é exibida logo que o comando é iniciado. Essa guia da faixa de opções tem basicamente tudo o que você precisa para aplicar ou editar hachuras. Se a faixa de opções estiver desativada, você poderá ativá-la novamente com o comando FAIXAOPCOES.

- No painel Propriedades
 lista Tipo de hachura, selecione o tipo de hachura que deseja utilizar. Para este exercício, vamos escolher Padrão.
lista Tipo de hachura, selecione o tipo de hachura que deseja utilizar. Para este exercício, vamos escolher Padrão.
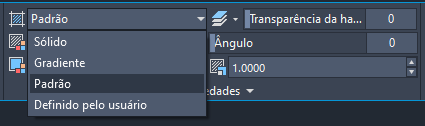
- No painel Padrão, selecione um padrão de hachura, como ANSI31.
- No painel Limites, clique em Selecionar pontos. Essa opção permite que você selecione um ponto interno de uma área fechada para aplicar a hachura.
- Clique no interior do círculo, do retângulo e do triângulo.
- Pressione Enter para aplicar a hachura e sair do comando.
Objetos de hachura separados
Selecione a hachura que foi criada. Notou que há uma única alça de hachura? Por padrão, quando você aplica uma hachura a várias áreas, o resultado é um único objeto de hachura. Neste exemplo, qualquer mudança que você faça a esse objeto de hachura único afetará todos os três objetos.
E, se você desejasse que eles fossem objetos de hachura separados para que seja possível alterar as propriedades de cada hachura separadamente? Talvez você deseje uma escala ou um ângulo diferente. Não é preciso criar três hachuras separadas para isso.
- Clique na hachura. Observe que não importa onde você clique na hachura, ela se comporta como um objeto com uma única alça central.
 Nota: A guia da faixa de opções Editor de hachura é exibida logo que você seleciona o objeto de hachura. As opções são muito similares à guia da faixa de opções Criação de hachura.
Nota: A guia da faixa de opções Editor de hachura é exibida logo que você seleciona o objeto de hachura. As opções são muito similares à guia da faixa de opções Criação de hachura. - Na faixa de opções Editor de hachura, expanda o painel Opções e selecione Separar hachuras.
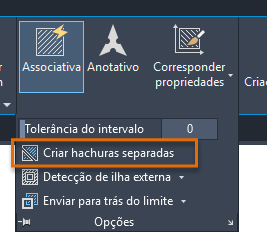
O resultado é que cada área de hachura agora é seu próprio objeto de hachura e pode ser editada e alterada separadamente.

Escala, ângulo, origem da hachura
Quando aplica ou edita uma hachura, você pode desejar atribuir propriedades como escala, ângulo, origem etc.
- Selecione a hachura dentro do retângulo.
- Para alterar a escala: no painel Propriedades, insira uma escala específica ou use as setas para cima e para baixo para definir a escala.

- Para alterar o ângulo: no painel Propriedades, insira um ângulo específico ou use o controle deslizante para definir o ângulo.
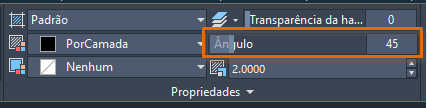
- Para alterar a origem: no painel Origem, realize um destes procedimentos:
- Clique em Definir origem para selecionar um ponto de origem no desenho.
- Expanda o menu suspenso para escolher entre um conjunto de pontos de origem predefinidos.
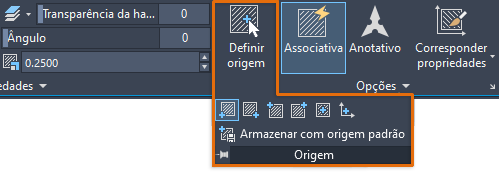 Nota: Se a área de hachura não tiver o formato de um retângulo, as extensões retangulares serão usadas para os pontos de origem predefinidos.
Nota: Se a área de hachura não tiver o formato de um retângulo, as extensões retangulares serão usadas para os pontos de origem predefinidos.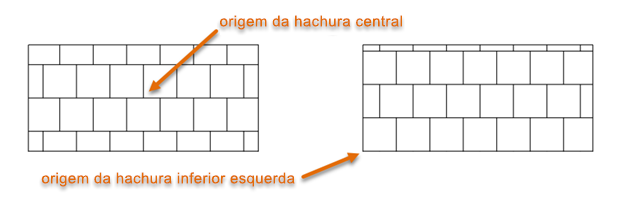
Ordem da hachura
Você já adicionou hachuras a um desenho, e a hachura foi exibida sobre (ou sobreposta a) outros objetos? Você pode usar a ordem do desenho para mover a hachura para frente ou para trás no desenho.
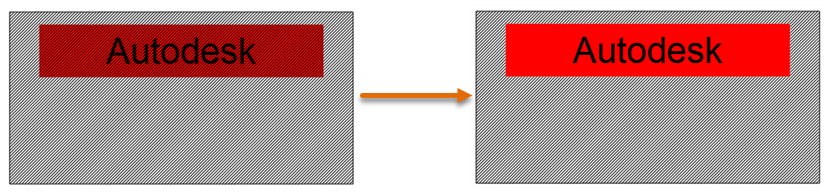
- Insira um objeto textom sobre a hachura retangular. Você pode também definir uma cor de máscara de plano de fundo para o objeto textom, se desejar.
- Selecione a hachura dentro do retângulo.
- Clique com o botão direito do mouse e selecione .
Padrões de hachura
É possível definir as opções de hachura com variáveis de sistema. Algumas variáveis de sistema relacionadas a hachuras são salvas nas sessões, algumas são salvas no desenho, enquanto outras revertem para o padrão todas as vezes que uma nova sessão ou um novo desenho é iniciado. Veja a seguir uma lista das variáveis de sistema relacionadas usadas mais comumente, os padrões e como eles são salvos.
| Variável de sistema | Descrição | Valor padrão | Salvo em |
|---|---|---|---|
| HPANG | Define o ângulo padrão dos novos padrões de hachura neste desenho | 0.00 | Não salvo |
| HPBACKGROUNDCOLOR | Define a cor padrão do plano de fundo dos novos padrões de hachura no desenho atual | Nenhuma | Desenho |
| HPCOLOR | Define a cor padrão das novas hachuras no desenho atual | Usar cor atual | Desenho |
| HPDLGMODE | Controla a exibição das caixas de diálogo Hachura e gradiente e Editar hachura | 2 = A caixa de diálogo Hachura e gradiente não é exibida para HACHURA e GRADIENTE quando a faixa de opções está ativada (ESTADOFAIXAOPCOES = 1). Quando a faixa de opções estiver inativa (ESTADOFAIXAOPCOES = 0), a caixa de diálogo Hachura e Gradiente é exibida. | Configurações do usuário |
| HPDRAWORDER | Controla a ordem do desenho padrão das novas hachuras e preenche esta sessão | 3=Enviar para trás do limite. A hachura ou o preenchimento são enviados para trás dos objetos de limite da hachura. | Não salvo |
| HPGAPTOL | Especifica que o máximo de lacunas entre um conjunto de objetos que quase circundam uma área ainda sejam tratados como um limite de hachura fechada | 0.00 | Registro |
| HPNAME | Define o nome padrão da hachura padrão neste desenho | ANSI31 (imperial) ou ÂNGULO (métrico) | Não salvo |
| HPLAYER | Especifica a camada padrão das novas hachuras e preenche o desenho atual | Usar camada atual | Desenho |
| HPORIGIN | Define o ponto de origem de hachura dos novos padrões de hachura em relação ao sistema atual de coordenadas do usuário no desenho atual | 0.00 | Desenho |
| HPORIGINMODE | Controla como o ponto de origem de hachura padrão é determinado | 0=Usa HPORIGIN. Os outros valores correspondem aos pontos nas extensões retangulares dos limites da hachura | Registro |
| HPSCALE | Define o fator de escala padrão dos novos padrões de hachura neste desenho. | 1.00 | Não salvo |
| HPSEPARATE | Controla se um único objeto de hachura ou objetos de hachura separados são criados ao operar em diversos limites fechados | 0=É criado um único objeto de hachura | Registro |
Consulte o tópico de Ajuda Comandos para hachuras e gradientes para obter uma lista mais completa das variáveis de sistema relacionadas a hachuras. Passe o cursor sobre o nome da variável para ver uma breve descrição.
Consulte o artigo Você já experimentou anterior para ver como adicionar uma hachura a uma paleta de ferramentas. O uso de paletas de ferramentas facilita a inserção de hachuras com padrões e propriedades predefinidos.