A seleção de objetos corresponde a uma parte importante do uso do AutoCAD. Parece simples à primeira vista: clicar em um objeto ou janela ao redor de vários objetos. Mas quando o desenho começa a ficar complexo, existem outros métodos disponíveis que podem facilitar a seleção de objetos.
Variáveis de sistema PICKFIRST e PICKADD
Antes de começarmos, vamos definir algumas variáveis de sistema que serão necessárias mais tarde.
- No prompt de comando, insira PICKFIRST e, em seguida, digite 1 para ativar a capacidade de selecionar objetos antes de iniciar um comando.
- No prompt de comando, insira PICKADD e, em seguida, digite 2 para permitir a inclusão de objetos em um conjunto de seleção.
Conceitos básicos
Vamos começar com os conceitos básicos: janela, janela de interseção, janela poligonal e janela poligonal de interseção. Após experimentar cada método de seleção, pressione Esc para limpar a seleção.
- Abra um desenho próprio ou abra um dos desenhos de amostra, como C:\Arquivos de Programas\Autodesk\AutoCAD <release>\Sample\Database Connectivity\Floor Plan Sample.dwg.
Nota: O desenho de amostra será aberto como somente leitura. Se você desejar salvar as alterações no desenho de amostra, copie o arquivo para a pasta Documentos e abra-o aí.
- Aproxime o zoom em uma área do desenho contendo geometria.
Nota: Consulte Você já experimentou: Zoom e pan mais rápidos para obter dicas sobre como aplicar zoom.
- Janela: clique uma vez e, em seguida, clique à direita do primeiro ponto para especificar a janela retangular. Somente os objetos que estiverem completamente dentro do retângulo serão selecionados.
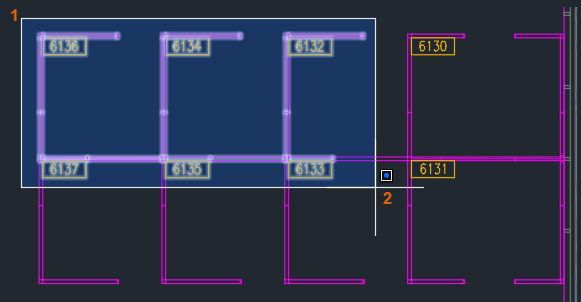
- Janela de interseção: clique uma vez e, em seguida, clique à esquerda do primeiro ponto para especificar a janela retangular. Os objetos incluídos e os que fazem interseção com a janela são selecionados. Observe que a janela de interseção tem uma aparência diferente da seleção de uma janela normal.
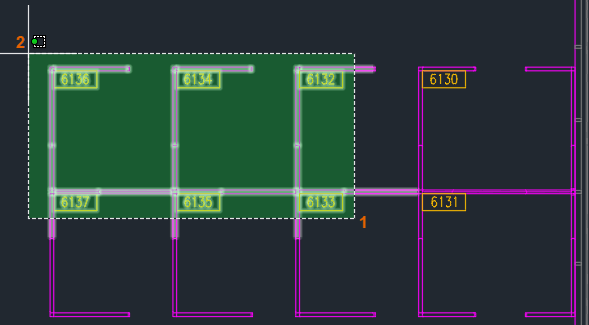
-
Polígono da janela: clique uma vez para iniciar uma seleção de janela. No prompt de comando, insira wp para um polígono de janela. Continue especificando pontos. Não é necessário fechar o polígono. Ele é automaticamente fechado quando você pressiona Enter. Os objetos incluídos no polígono da janela são selecionados.
Nota: O polígono pode ter qualquer forma, mas as linhas do polígono não podem fazer interseção.
- Polígono de interseção: clique uma vez para iniciar uma seleção de janela. No prompt de comando, insira cp para um polígono de interseção. Continue especificando pontos na tela. Os objetos incluídos e os que fazem interseção com a janela poligonal de interseção são selecionados.
Cerca e Laço
No exemplo a seguir, quero selecionar as portas. Eu poderia selecioná-las individualmente, mas pode ser mais rápido usar uma cerca.
Fence
- Sem iniciar nenhum comando, clique uma vez em um espaço vazio no desenho.
Observe as opções no prompt de comando.
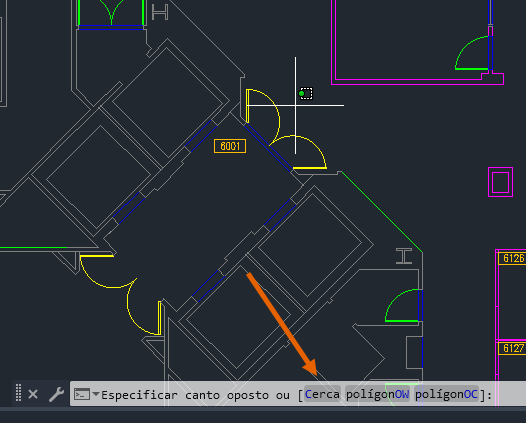
- No prompt do comando, insira f (Cerca).
- Especifique pontos para definir uma cerca que passa pelas portas.
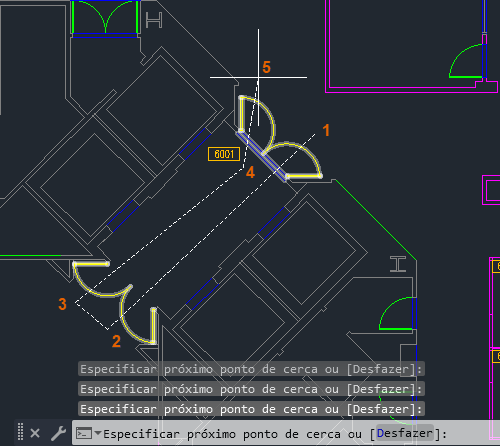
- Pressione Esc para limpar a seleção.
Laço
Também é possível selecionar as portas usando uma seleção de laço. Para usar um laço, mantenha pressionado o botão do mouse enquanto arrasta o mouse para criar o laço. Ao soltar o botão do mouse, o laço será concluído. Vamos experimentar.
- Clique uma vez no desenho e arraste o cursor um pouco para a esquerda.
Observe que a linha de comando indica que você está usando atualmente um laço de interseção, o que significa que qualquer elemento que fizer interseção ou estiver incluído no laço será selecionado.
 Nota: Se você arrastar para a direita, começa a fazer um laço de janela.
Nota: Se você arrastar para a direita, começa a fazer um laço de janela.Um laço fornece três modos: janela, janela de interseção ou cerca. Ppressionar a barra de espaço alterna os modos de laço.
- Mantenha pressionado o botão do mouse e pressione a barra de espaço uma vez.
Agora, você está usando um laço de janela. Qualquer objeto dentro da janela é selecionado.
- Pressione a barra de espaço novamente.
O laço muda para um laço de cerca. Qualquer objeto que faça interseção com a cerca é selecionado.
- Pressione a barra de espaço mais uma vez para retornar a um laço de interseção.
- Arraste o cursor para selecionar as portas.
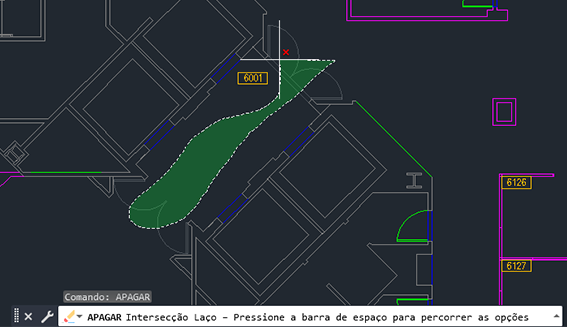
- Solte o botão do mouse.
- Pressione Esc para limpar a seleção.
Desmarcar objetos
Agora que você experimentou esses métodos de seleção, talvez esteja se perguntando como remover objetos do conjunto de seleção sem precisar começar de novo.
- Use qualquer um dos métodos de seleção anteriores para selecionar objetos.
No arquivo Floor Plan Sample.dwg, selecionei esses objetos, mas não quero incluir os nomes no conjunto de seleção.
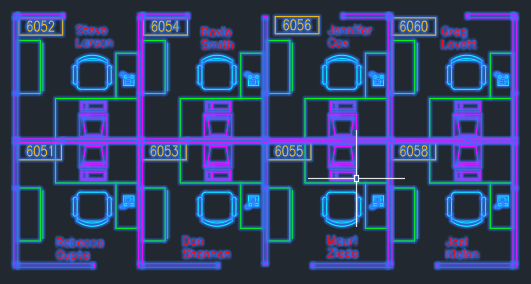
- Enquanto o conjunto de seleção estiver ativo, mantenha pressionada a tecla Shift e clique em cada objeto que deseja remover do conjunto de seleção.
Nota: Se isso não funcionar como esperado, assegure-se de que a variável de sistema PICKADD esteja definida como 2.
Eu também gostaria de remover os objetos do cubículo inferior direito do conjunto de seleção.
- Enquanto mantém pressionada a tecla Shift, desenhe uma janela de interseção para os objetos que você quer remover do conjunto de seleção.
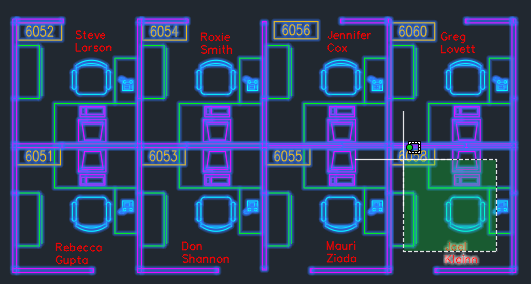 Nota: Depois de soltar a tecla Shift, todos os objetos selecionados depois disso serão adicionados novamente ao conjunto de seleção atual.
Nota: Depois de soltar a tecla Shift, todos os objetos selecionados depois disso serão adicionados novamente ao conjunto de seleção atual.
Usar a tecla Shift para remover objetos de um conjunto de seleção faz com que seja mais fácil selecionar apenas os objetos que você deseja ao trabalhar em desenhos de multidões.
Limitar os objetos selecionados
Durante a seleção de objetos, existem diversas formas de limitar ou filtrar.
- SELECTSIMILAR. Localiza todos os objetos que coincidem com as propriedades dos objetos selecionados e, em seguida, os adiciona a um novo conjunto de seleção.
- SELECIONARR. Cria um conjunto de seleção ao filtrar por tipo de objeto e propriedades.
- FILTRO. Cria uma lista de requisitos necessários a um objeto para ser incluído em um conjunto de seleção O uso de FILTRO não é abordado neste artigo.
- Paleta Propriedades. Use o menu suspenso de objetos para filtrar quais objetos são afetados por qualquer alteração de propriedade. Esse método não é abordado neste artigo.
Vamos dar uma olhada mais detalhada em SELECTSIMILAR e SELECIONARR.
SELECTSIMILAR
Neste exemplo, quero selecionar todos os contornos do cubículo em meu desenho.
- No prompt de comando, digite SELECTSIMILAR.
- Digite se para Configurações.
- Assegure-se de que as opções Camada e Nome estejam selecionadas e, em seguida, clique em OK.
Nota: A opção Nome corresponde a objetos nomeados, como nomes de bloco, mas também corresponde ao tipo de objeto de objetos não nomeados, como linhas e círculos.
- Selecione uma das linhas que formam um cubículo.
Todas as linhas dessa camada são selecionadas.
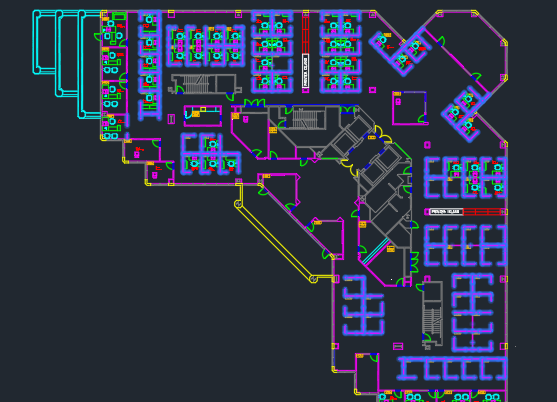 Dica: Para verificar a seleção, é possível usar o comando ISOLATEOBJECTS para suprimir a exibição de todos os objetos, exceto os selecionados. Insira UNISOLATEOBJECTS para exibir novamente todos os objetos afetados.
Dica: Para verificar a seleção, é possível usar o comando ISOLATEOBJECTS para suprimir a exibição de todos os objetos, exceto os selecionados. Insira UNISOLATEOBJECTS para exibir novamente todos os objetos afetados. - Pressione Esc para limpar a seleção.
SELECIONARR
O comando SELECIONARR tem algumas opções que não estão disponíveis com SELECTSIMILAR. Por exemplo:
- É possível pré-selecionar os objetos aos quais aplicar o filtro, em vez de aplicá-lo ao desenho inteiro.
- É possível aplicar um operador ao valor de propriedade que você quer filtrar, como <> Igual (Diferente) a um nome de camada especificado.
- É possível incluir ou excluir os objetos do conjunto de seleção.
Digamos que eu queira selecionar todos os blocos que correspondem ao nome DESK*.
- No prompt de comando, insira SELECIONARR ou clique na . Pesquisa

- Na lista do menu suspenso Tipo de objeto, selecione Referência de bloco.
- Na lista Propriedades, selecione Nome.
- No menu suspenso Operador, selecione * Curinga.
- Insira DESK* como valor.
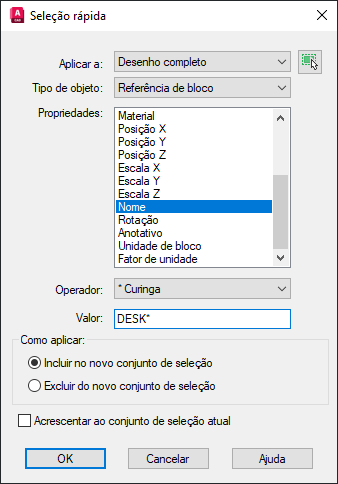
- Clique em OK.
Todos os blocos com nomes que coincidem com o critério são selecionados.
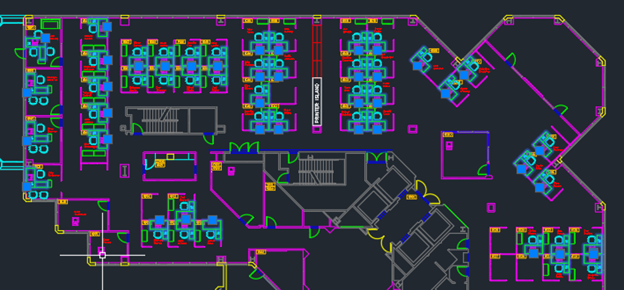
- Pressione Esc para limpar a seleção.
Seleção de parâmetros
Existem diversas configurações que afetam a seleção de objetos.
- Clique com o botão direito do mouse na área de desenho e escolha Opções.
- Na caixa de diálogo Opções, vá para a guia Seleção.
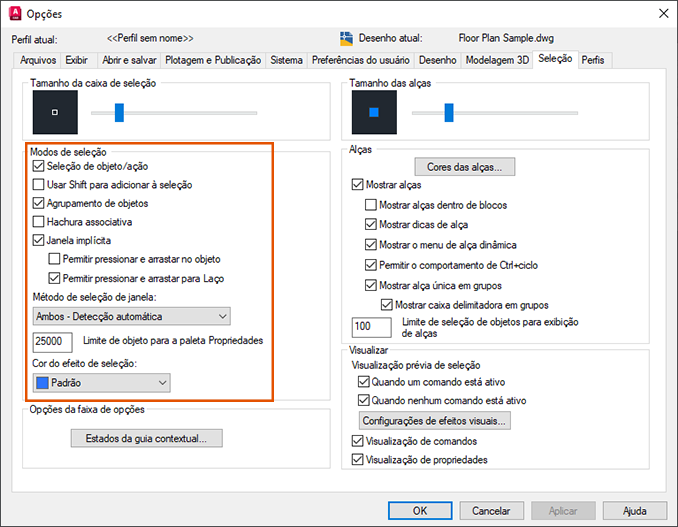
Vamos examinar alguns exemplos na área Modos de seleção:
- Seleção de objeto/ação. (PICKFIRST) Verifique se essa opção está marcada se você desejar selecionar objetos primeiro e, em seguida, selecionar um comando para agir nesse conjunto de seleção.
-
Usar Shift para Adicionar à seleção. (PICKADD)
- Opção (PICKADD=2) desmarcada – Cada vez que você seleciona objetos, eles são adicionados ao conjunto de seleção atual. Mantendo pressionada a tecla Shift durante a seleção, os objetos são removidos do conjunto de seleção atual.
- Opção (PICKADD=0) selecionada – Cada vez que você seleciona objetos, um novo conjunto de seleção é criado. Mantendo pressionada a tecla Shift durante a seleção, os objetos que já estavam no conjunto de seleção são removidos e novos objetos são adicionados.
- Agrupamento de objetos. Quando essa opção está ativa, todos os objetos de um grupo são selecionados quando um deles é selecionado. Também é possível alternar isso pressionando Ctrl+Shift+A. Para obter mais informações sobre os grupos, consulte Você já experimentou: Grupos.
- Janela implícita. Quando essa opção está selecionada, o desenho de uma janela de seleção é iniciado automaticamente ao ser selecionado um ponto fora de um objeto. Se não estiver selecionada, será necessário especificar as opções da janela quando for solicitado que você selecione objetos.
- Permitir pressionar e arrastar para laço. (PICKAUTO) Desmarque essa opção se desejar desativar a seleção de laço, que permite clicar e arrastar para criar uma janela de seleção.
Artigos relacionados Você já experimentou
- Você já experimentou: Trabalhar com objetos empilhados. É possível usar o ciclo de seleção para selecionar objetos que são empilhados uns sobre os outros.
- Você já experimentou: Grupos. Crie e trabalhe com grupos de objetos.
- Você já experimentou: Monitoramento de variáveis de sistema. Fique atento a determinadas variáveis de sistema e receba notificações de alterações.
Variáveis de sistema e comandos relacionados à seleção de objetos
Confira aqui alguns comandos e variáveis de sistema usados com frequência relacionados à seleção de objetos.
| Comando | Descrição |
|---|---|
| FILTRO | Cria uma lista de requisitos necessários a um objeto para ser incluído em um conjunto de seleção |
| SELECIONARR | Cria um conjunto de seleção com base em critérios de filtragem. |
| SELECIONAR | Coloca objetos selecionados no conjunto de seleção anterior. |
| SELECTSIMILAR | Localiza todos os objetos do desenho atual que correspondem às propriedades dos objetos selecionados e os adiciona ao conjunto de seleção. |
| Variável de sistema | Descrição | Valor padrão | Salvo em |
|---|---|---|---|
| PICKADD | Controla se seleções subsequentes substituem o conjunto de seleção atual ou são a ele adicionadas. | 2 | Configurações do usuário |
| PICKAUTO | Controla o método de janelas para a seleção de objetos. | 5 (código de bits) | Registro |
| PICKBOX | Define a altura do alvo da seleção de objeto, em pixels independentes de dispositivo. | 3 | Registro |
| PICKDRAG | Controla o método de desenhar uma janela de seleção. | 2 | Registro |
| PICKFIRST | Controla se selecionar objetos antes de iniciar um comando. | 1 | Registro |
| SELECTIONAREA | Controla a exibição de efeitos para áreas de seleção. | 1 | Registro |
| SELECTIONAREAOPACITY | Controla a transparência da área de seleção durante a seleção por janela ou por intersecção. | 25 | Registro |
| SELECTIONCYCLING | Controla as opções de visualização associadas a objetos sobrepostos e ciclo de seleção. | 0 | Registro |
| SELECTIONEFFECT | Especifica o efeito visual usado ao selecionar objetos. | 1 | Registro |
| SELECTIONEFFECTCOLOR | Define a cor do efeito de realce brilhante na seleção de objeto. | 0 | Registro |
| SELECTIONOFFSCREEN | Controla a seleção de objetos que estão fora da tela. | 1 | Registro |
| SELECTIONPREVIEW | Controla a aparência da visualização prévia de seleção. | 3 (código de bits) | Registro |
| SELECTIONPREVIEWLIMIT | Limita o número de objetos que pode exibir um destaque da visualização prévia durante uma seleção de janela ou por intersecção. | 20.000 | Registro |
| SELECTSIMILARMODE | Controla quais propriedades precisam ser as mesmas para um objeto do mesmo tipo selecionado com o comando SELECIONARSIMILAR. | 130 (código de bits) | Configurações do usuário |