Слои играют ключевую роль в организации и контроле внешнего вида геометрии и аннотаций в чертеже. Возможно, вы сталкивались с чертежами, в которых стандарты слоев не соответствовали стандартам вашей компании. Работа с такими чертежами может быть затруднена, особенно при их совместном использовании или печати.
AutoCAD предоставляет несколько инструментов для очистки используемых и удаления неиспользуемых слоев в чертежах.
- Обход слоев: просмотр всех объектов слой за слоем.
- Объединить слои: перемещение всех объектов с указанных слоев на один целевой слой с последующей очисткой исходных слоев в чертеже.
- Удалить слой: удаление всех объектов на выбранном слое.
- Очистить: удаление неиспользуемых слоев и других именованных объектов из чертежа.
Прим.: Функция очистки не рассматривается в этой статье. Для получения информации об использовании функции очистки см. раздел А вы пробовали: Команды очистки и подчистки.
- Транслятор слоев (только для AutoCAD): изменение и объединение слоев на основе таблицы сопоставлений слоев.
Совет на случай, если имена слоев не сортируются в алфавитном порядке
Чертеж может содержать сотни или даже тысячи слоев. Бывает, что в таком чертеже имена слоев в раскрывающемся списке «Слой» на панели быстрого доступа, в ленте или списках диалоговых окон оказываются не рассортированы в алфавитном порядке. Это может быть связано с текущим значением системной переменной MAXSORT. Эта переменная определяет максимальное число элементов в списке, которые AutoCAD сортирует в алфавитном порядке. Увеличение значения переменной MAXSORT позволит решить проблему сортировки элементов в списках по алфавиту.
Послойный просмотр объектов
При работе с существующим чертежом в первый раз, особенно с чертежом, созданным не в вашей организации, могут возникнуть сложности, поскольку компании часто используют собственные стандарты слоев. Функция «Обход слоев» (команда СЛОЙОБХ) позволяет просматривать объекты на каждом слое текущего чертежа. При выборе слоя будут отображаться только объекты, расположенные на этом слое, тогда как объекты, расположенные на остальных слоях, будут временно скрыты.
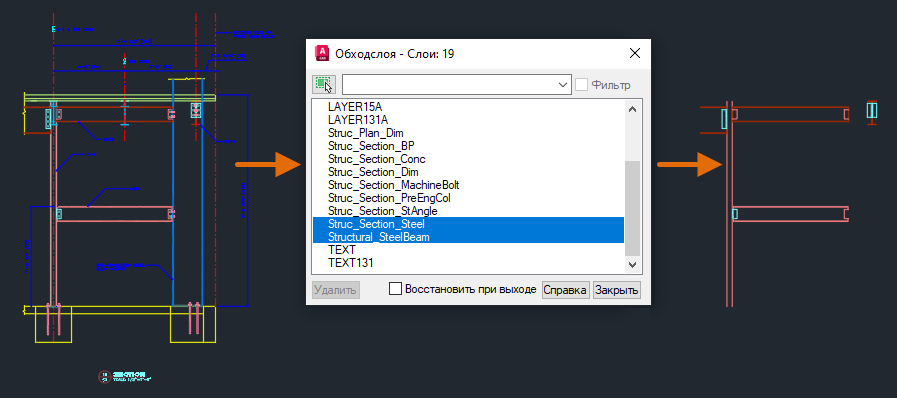
Ниже приведена последовательность действий для использования функции «Обход слоев».
- Откройте пример чертежа Section1.dwg из папки C:\Program Files\Autodesk\AutoCAD <выпуск>\Sample\Sheet Sets\Architectural\Res. При необходимости также можно открыть один из файлов чертежа, скорректировав выполняемые действия соответствующим образом.
- Выберите вкладку «Главная» > панель «Слои» (развернуть) > «Обход слоев». найти
- В открывшемся диалоговом окне выберите Struc_Plan_Dim из списка.
Обратите внимание на то, что отображается только та геометрия, которая назначена этому слою.
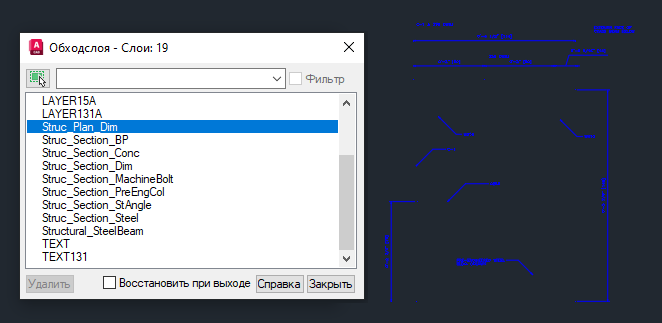
- Нажимайте клавишу со стрелкой вниз, пока не дойдете до элемента Structural_SteelBeam.
Обратите внимание на то, что при каждом нажатии клавиши со стрелкой вниз выбранный слой в AutoCAD становится видимым, а видимость остальных слоев отключается.
- С помощью клавиши CTRL можно одновременно выбрать несколько слоев для просмотра. Удерживая клавишу CTRL, выберите Struc_Section_Steel.
Теперь отображаются объекты, расположенные на двух слоях: Struc_Section_Steel и Structural_SteelBeam. Если необходимо выбрать диапазон слоев, нажмите и удерживайте клавишу SHIFT и выберите первый и последний слои в диапазоне. Все слои между этими двумя выбранными слоями станут видимыми.
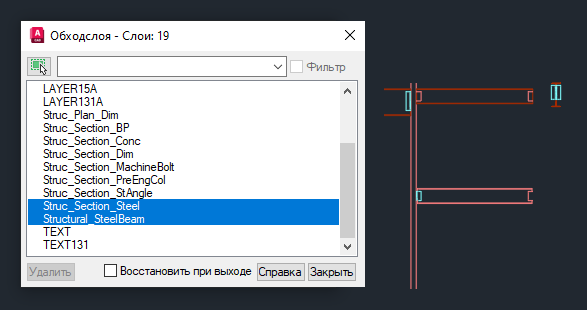
- Снимите флажок «Восстановить при выходе».
Так выбранные слои останутся видимыми на чертеже при закрытии диалогового окна. Если параметр «Восстановить при выходе» включен, то слои в чертеже будут восстановлены до состояния, которое предшествовало использованию функции «Обход слоев».
- Нажмите «Закрыть».
- Если отображается сообщение «Слой — изменения конфигураций слоев», нажмите кнопку «Продолжить».
Обратите внимание, что на чертеже отображаются только слои Struc_Section_Steel и Structural_SteelBeam.
- Теперь, когда чертеж стал менее сложным, можно внести изменения, а затем вернуться к предыдущей конфигурации слоев, выбрав вкладку «Главная» > панель «Слои» (развернуть) > «Предыдущая». найти
Прим.: Если после использования функции «Обход слоев» в слои были внесены другие изменения, может потребоваться несколько раз нажать кнопку «Предыдущая», чтобы вернуться к той конфигурации слоев, которая предшествовала использованию функции «Обход слоев». Многократное нажатие кнопки «Предыдущая» может привести к отмене других изменений слоев, например к их включению/отключению или даже отмене последнего изменения цвета. Чтобы этого избежать, можно с помощью Диспетчера конфигураций слоев (команда СЛОЙСОСТ) создать именованную конфигурацию и сохранить в ней только такие действия, как включение/отключение и заморозка/разморозка слоев. Это необходимо сделать перед использованием функции «Обход слоев». Дополнительные сведения о конфигурациях слоев см. в разделе А вы пробовали: Конфигурации слоев.
Объединение слоев
В процессе работы над чертежом может возникнуть необходимость изменить слои чертежа в соответствии с новым набором стандартов или упростить структуру чертежа, сократив количество используемых слоев. Функция объединения слоев (команда СЛОЙОБЪЕД) позволяет переместить все объекты с одного или нескольких выбранных слоев на целевой слой. Неиспользуемые слои будут автоматически очищены.
Ниже приведена последовательность действий для объединения слоев в чертеже.
- Откройте пример чертежа Section1.dwg из папки C:\Program Files\Autodesk\AutoCAD <выпуск>\Sample\Sheet Sets\Architectural\Res. При необходимости также можно открыть один из файлов чертежа, скорректировав выполняемые действия соответствующим образом.
- Увеличьте масштаб верхней правой области сечения, чтобы были видны крепежные элементы стальных балок.
Крепежные элементы находятся на двух разных слоях: C-241-1 и Struc_Section_MachineBolt. Необходимо объединить объекты слоя C-241-1 со слоем Struc_Section_MachineBolt.
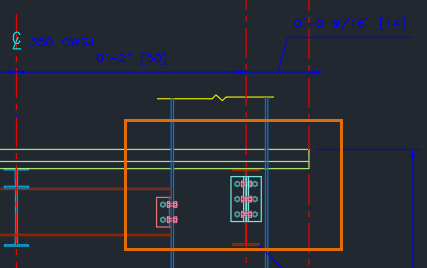
- Выберите вкладку «Главная» > панель «Слои» (развернуть) > «Объединить». найти
- В ответ на запрос «Выберите объект на слое, который требуется объединить, или [Имя]:» введите N, чтобы выбрать слой для объединения из диалогового окна.
Кроме того, можно выбрать объект на слое, который требуется объединить.
- В диалоговом окне «Объединение слоев» выберите C-241-1 из списка и нажмите «ОК».
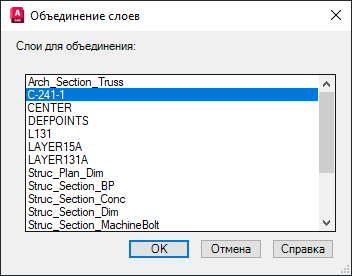
- При необходимости выберите дополнительные слои для объединения.
- Нажмите клавишу ENTER, чтобы завершить выбор слоев для объединения.
- В ответ на запрос «Выберите объект на целевом слое или [Имя]:» введите N.
- В диалоговом окне «Объединение слоев» выберите Struc_Section_MachineBolt из списка и нажмите «ОК».

- В окне сообщения «Объединение в слой» нажмите «Да», чтобы продолжить.
Объекты на слое C-241-1 будут объединены со слоем Struc_Section_MachineBolt, а слой C-241-1 будет удален с чертежа.
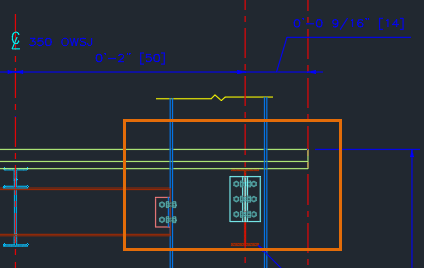
Удаление всех объектов слоя
Время от времени может потребоваться удалить все объекты на определенных слоях. Это может быть вызвано необходимостью уменьшения размера файла чертежа, упрощения модели или же получения только общего представления проекта, такого как внешний контур здания, для предоставления к нему доступа другим пользователям. Функция «Удалить слой» (команда СЛОЙУДАЛ) позволяет стереть все объекты на слое, а затем удалить этот слой из чертежа.
Ниже приведена последовательность действий для удаления всех объектов слоя и последующего удаления слоя из чертежа.
- Откройте пример чертежа A-03.dwg из папки C:\Program Files\Autodesk\AutoCAD <выпуск>\Sample\Sheet Sets\Architectural. При необходимости также можно открыть один из файлов чертежа, скорректировав выполняемые действия соответствующим образом.
Совет: Перед удалением всех объектов на слое с последующим удалением самого слоя можно использовать функцию «Обход слоев» (команда СЛОЙОБХ), чтобы сначала посмотреть, что находится на каждом слое, и выделить только те слои, которые требуется удалить. Если снять флажок «Восстановить при выходе» в диалоговом окне «Обход слоев», то при закрытии диалогового окна объекты на выбранных слоях останутся видимыми.
- Выберите вкладку «Главная» > панель «Слои» (развернуть) > «Удалить». найти
- В ответ на запрос «Выберите объект на слое для удаления или [Имя]:» выберите аннотацию, выноску и размеры на чертеже.
- Нажмите ENTER для удаления объектов и очистки выбранных слоев.
- В ответ на запрос «Продолжить? [Да/Нет] <Нет>:» введите Y, чтобы продолжить.
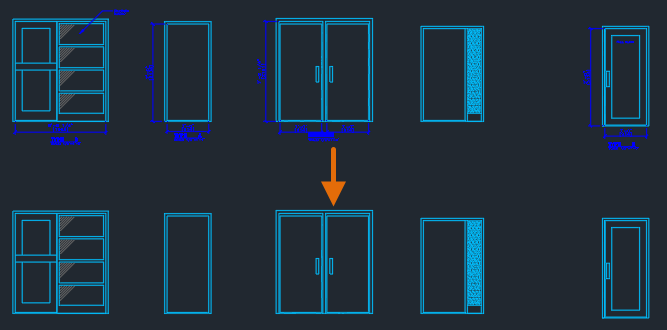
Преобразование слоев (только для AutoCAD)
Преобразование слоев в чертеже из одного стандарта в другой может занять некоторое время, но что, если изменить необходимо сотни или даже тысячи чертежей? В этом случае внесение изменений вручную при помощи функции «Объединить слои» и Диспетчера свойств слоев может оказаться неэффективным и привести к несоответствиям.
Транслятор слоев (команда СЛОЙТРАНС), доступный только в AutoCAD, позволяет провести сопоставление слоев, то есть определить, насколько слои в чертеже соответствуют определенному набору стандартов. Сопоставление слоев можно использовать для следующих целей:
- объединение одного или нескольких слоев;
- сопоставление двух слоев с разными именами, в результате чего выполняется переименование одного из слоев;
- сопоставление слоев с одинаковыми именами для обновления свойств слоев.
Ниже приведена последовательность действий для создания и использования таблицы сопоставлений слоев в чертеже.
- Откройте пример чертежа Section1.dwg из папки C:\Program Files\Autodesk\AutoCAD <выпуск>\Sample\Sheet Sets\Architectural\Res.
- Выберите вкладку «Управление» > панель «Стандарты оформления» > «Транслятор слоев». найти
- В диалоговом окне «Транслятор слоев» в разделе «Слои назначения» нажмите «Загрузить».
Кнопка «Загрузить» позволяет выбрать чертеж со слоями, необходимыми для обновления слоев в текущем чертеже. Это может быть файл шаблона чертежа (DWT) или файл стандартов чертежа (DWS). Кроме того, можно выбрать файл чертежа, содержащий ранее сохраненную таблицу сопоставлений слоев.
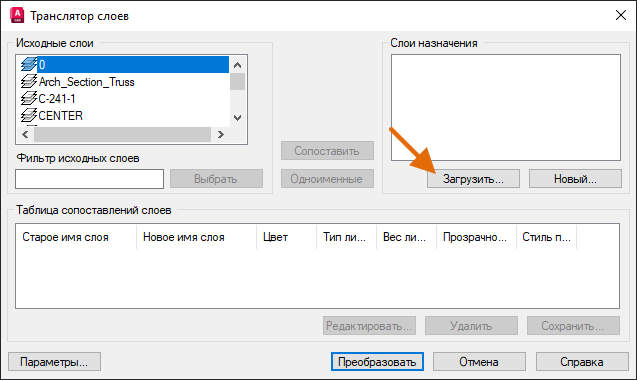
- В диалоговом окне «Выбор файла чертежа» перейдите в папку C:\Program Files\Autodesk\AutoCAD <выпуск>\Sample\Sheet Sets\Architectural\Res и выберите файл Section2.dwg. Нажмите «Открыть».
- В центре диалогового окна нажмите «Одноименные».
Все слои с одинаковыми именами из двух чертежей будут добавлены в раздел «Таблица сопоставлений слоев» в нижней части диалогового окна. Теперь в модели должны остаться два несопоставленных слоя.
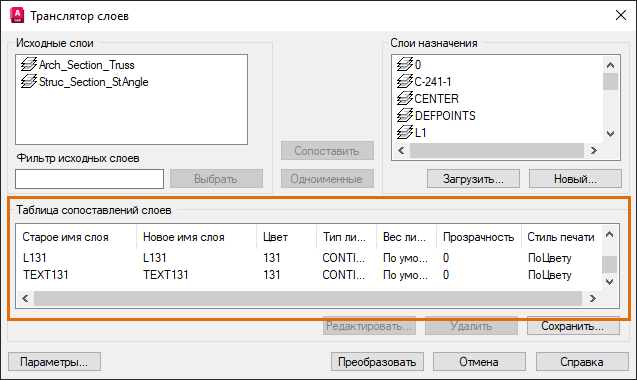
- Выберите слой Struc_Section_stAngle из списка «Исходные слои», а затем слой Structural_Section_StAngle из списка «Слои назначения». Нажмите «Сопоставить».
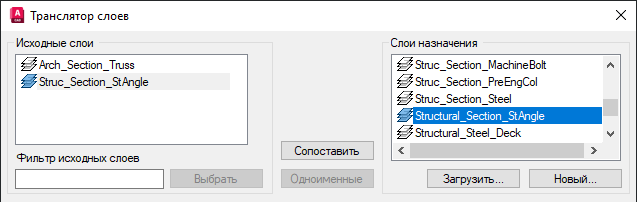
Не все слои, которые необходимо использовать, были определены в загруженном чертеже. Для сопоставления слоя Arch_Section_Truss можно добавить новый слой.
- Нажмите кнопку «Новый» под разделом «Слои назначения».
- В диалоговом окне «Новый слой» в текстовом поле «Имя» введите Structural_Section_Truss.
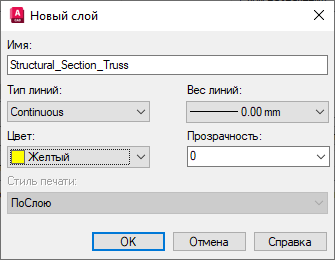
- Щелкните раскрывающийся список «Цвет» и нажмите Выбрать цвет.
- В диалоговом окне «Выбор цвета» выберите образец цвета 45 и нажмите «ОК».
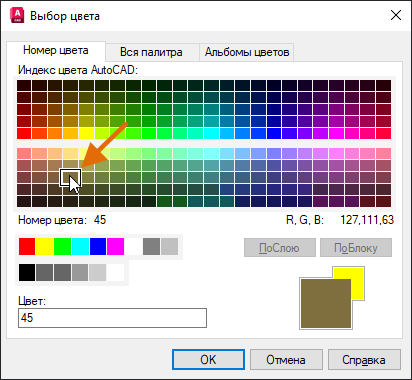
- В диалоговом окне «Новый слой» нажмите «ОК».
- Выберите слой Arch_Section_Truss из списка «Исходные слои», а затем слой Structural_Section_Truss из раздела «Слои назначения». Нажмите «Сопоставить».
Теперь все слои сопоставлены.
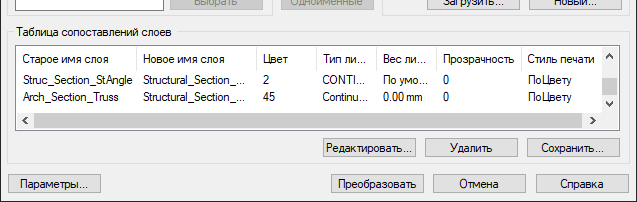
В зависимости от того, из какого источника были импортированы слои, может потребоваться внести некоторые изменения в их свойства. Вы можете изменить свойства слоя в сопоставлении, нажав кнопку «Редактировать».
Далее мы изменим свойства двух слоев сопоставления.
- В разделе «Таблица сопоставлений слоев» выберите Struc_Section_Dim в столбце «Старое имя слоя» и нажмите «Редактировать».
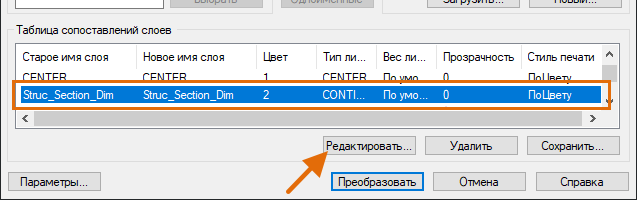
- В диалоговом окне «Редактирование слоя» измените цвет слоя на 45 и нажмите «ОК».
- Измените цвет слоя Structural_Section_StAngle на 5.
Теперь, когда все слои сопоставлены, можно сохранить сопоставление слоев (необязательно) и преобразовать слои в чертеже.
- Для сохранения сопоставления слоев в файле чертежа нажмите «Сохранить». Вы сможете использовать это сопоставление после для преобразования слоев в другом чертеже. Укажите расположение файла и нажмите «Сохранить», чтобы вернуться в диалоговое окно «Транслятор слоев».
Теперь вместо загрузки файла Section2.dwg вы можете редактировать и загружать слои и сопоставление слоев, сохраненные в файле чертежа.
- Нажмите кнопку «Преобразовать», чтобы преобразовать слои в файле Section1.dwg на основе созданного сопоставления слоев.
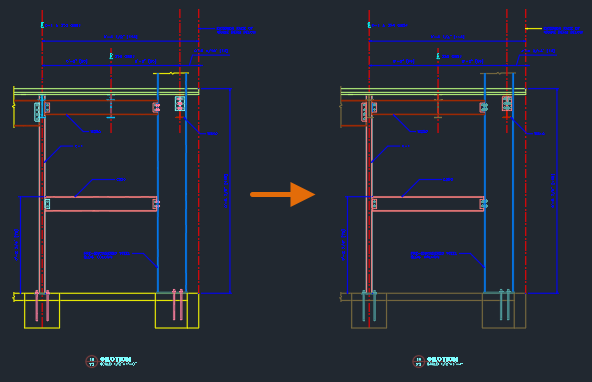
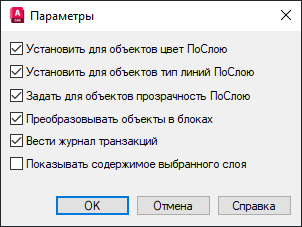
Автоматизация очистки чертежей и слоев
Нередко в нескольких чертежах требуется выполнить одни и те же действия по очистке и удалению слоев. Можно создать файл сценария или программу AutoLISP для автоматизации следующих операций очистки, упомянутых при работе с этим чертежом:
- переименование слоев и изменение их свойств с помощью команды -СЛОЙ;
- объединение слоев с помощью команды -СЛОЙОБЪЕД;
- удаление объектов и слоев с помощью команды -СЛОЙУДАЛ;
- удаление неиспользуемых слоев с помощью команды -ОЧИСТИТЬ.
Для получения информации о файлах сценариев и программе AutoLISP см. разделы А вы пробовали: Оптимизация задач с помощью сценариев и Учебные пособия по началу работы с AutoLISP.
Заключение
Работа над чертежом, в котором содержится неизвестный стандарт слоя или требуется только обновить стандарты слоев, может вызывать сложности. Надеемся, приведенные в этой статье команды и советы помогут вам повысить эффективность работы со слоями в чертеже, включая их очистку и обновление стандартов.
Команды и системные переменные, используемые для очистки слоев
Ниже приведены некоторые часто используемые команды и системные переменные, относящиеся к очистке слоев в чертеже.
| Команда | Описание |
|---|---|
| СЛОЙУДАЛ | Удаление всех объектов на слое и очистка слоя. |
| СЛОЙ | Управление слоями и свойствами слоев. |
| СЛОЙСОСТ | Сохранение и восстановление наборов параметров слоев, известных как конфигурации слоев, и управление ими. |
| СЛОЙОБЪЕД | Объединение выбранных слоев в целевой слой с их последующим удалением из чертежа. |
| СЛОЙТРАНС | Преобразование слоев текущего чертежа в соответствии с заданными для слоев стандартами (только для AutoCAD). |
| СЛОЙОБХ | Отображение объектов на выбранных слоях и скрытие объектов на всех других слоях. |
| ОЧИСТИТЬ | Очистка чертежа от неиспользуемых элементов, таких как определения блоков, слои и т. п. |
| Системная переменная | Описание | Значение по умолчанию | Сохранено в |
|---|---|---|---|
| MAXSORT | Задание максимального количества элементов, таких как имена файлов, имена слоев и имена блоков, сортируемых в алфавитном порядке в диалоговых окнах, раскрывающихся списках и палитрах. | 1000 | Реестр |
| SHOWLAYERUSAGE | Отображение значков в Диспетчере свойств слоев, чтобы показать, используются ли слои. | 0 | Реестр |