Семейство профилей содержит двумерную форму (замкнутый контур), которую можно загрузить в проект и применить к определенным элементам здания.
 Видеоролик «Использование семейств профилей»
Видеоролик «Использование семейств профилей»
Например, можно построить эскиз в виде профиля перил, а затем в проекте использовать эту форму для лестничного ограждения. Загруженные профили отображаются в Диспетчера проекта.
Для создания семейства профилей откройте новое семейство и постройте профиль с помощью линий, размеров и опорных плоскостей. После сохранения семейства профилей его можно загружать и применять к твердотельной геометрии в проекте. Различные шаблоны семейств профилей определяют особые условия или типы элементов, благодаря которым можно выбрать шаблон семейства, наиболее подходящий для вашей ситуации.
В данной процедуре описывается создание профиля общей формы. Этот профиль можно будет использовать в сочетании с различными элементами модели здания. Реальные процедуры могут отличаться в некоторых деталях.
Создание профиля
- Выберите вкладку «Файл»
 «Создать»
«Создать» «Семейство».
«Семейство».
- В диалоговом окне «Новое семейство - Выбор файла шаблона» выберите шаблон семейства и нажмите кнопку «Открыть».
Редактор семейств открывает вид в плане, на котором уже построены две вспомогательные плоскости. Других видов для создания эскизных линий не предусмотрено.
- При необходимости постройте опорные плоскости для ограничения геометрии профиля.
- Выберите вкладку «Создание»
 панель «Узел»
панель «Узел» 
 («Линия») и постройте контур профиля.
(«Линия») и постройте контур профиля.
- При необходимости выберите вкладку «Создание»
 панель «Узел»
панель «Узел»
 («Компонент узла») для размещения в семействе профилей компонента узла.
Совет: Порядок сортировки любого из компонентов узлов в семействе можно изменить с помощью инструментов последовательности построения компонента узла.
(«Компонент узла») для размещения в семействе профилей компонента узла.
Совет: Порядок сортировки любого из компонентов узлов в семействе можно изменить с помощью инструментов последовательности построения компонента узла. - Чтобы задать уровень детализации, с которым семейство профилей отображается в проекте, выберите любую линию эскиза профиля и выберите вкладку «Изменить | Линии»
 панель «Видимость»
панель «Видимость»
 («Параметры видимости»).
(«Параметры видимости»).
- Выберите требуемые уровни детализации («Высокий», «Средний» или «Низкий») и нажмите кнопку «ОК».
Совет: Таким же образом можно задать уровень детализации для компонентов узлов.
- На палитре «Свойства» в группе «Прочее» для параметра «Использование профиля» щелкните поле «Значение» и выберите тип профиля.
Например, при создании профиля импоста выберите «Импост».
Совет: Если указать значение для этого параметра, в проекте будут доступны только профили выбранного типа. Например, при выборе профиля для импоста будут отображаться только профили, для параметра «Использование профиля» которых выбрано значение «Импост»; профили для свесов на лестницах при этом не показываются. Значение «Типовой» для параметра «Использование профиля» будет отображаться для всех типов элемента.Прим.: При создании профиля перил рекомендуется сохранять геометрию профиля по центру опорных плоскостей шаблона. - Нажмите кнопку Apply.
- Добавить необходимые размеры.
- Сохраните семейство.
Примеры
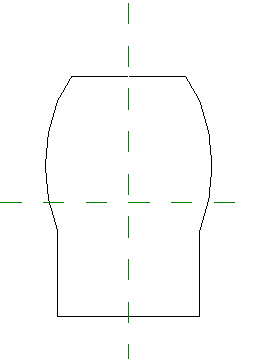
Пример эскиза профиля
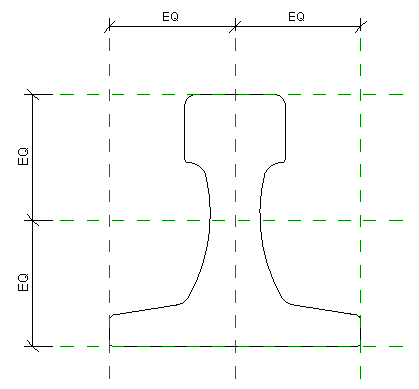
Пример эскиза профиля кранового рельса
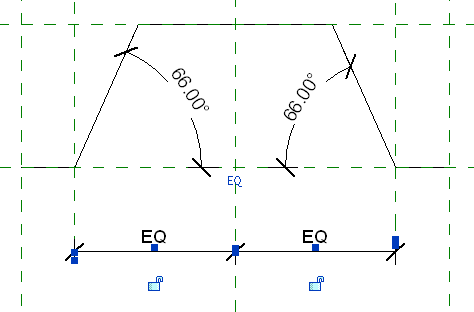
Пример эскиза профиля металлической опалубки