При работе с семействами в редакторе семейств используйте инструмент «Переход по траектории» для создания 3D-формы на основе двух 2D-профилей и сегмента траектории.
 Видеоролик: «Создание перехода по траектории»
Видеоролик: «Создание перехода по траектории»
Форма перехода определяется начальной фигурой, конечной фигурой и заданной 2D траекторией.
Для получения дополнительной информации об использовании переходов по траектории в семействах см. раздел Создание геометрии семейства.
О переходах по траектории
Инструмент «Переход по траектории» позволяет создать комбинацию 2 разных профилей путем сдвига вдоль некоторой траектории. Форма перехода по траектории определяется построенной или выбранной 2D траекторией и 2 построенными или загруженными профилями.

Ниже приводится обычная процедура создания перехода по траектории. Реальные процедуры в некоторых деталях могут варьироваться.
Создание твердотельного или полого перехода по траектории
- В редакторе семейств на вкладке «Создание»
 панель «Формы» выполните одно из следующих действий:
панель «Формы» выполните одно из следующих действий:
- Для создания твердотельного перехода по траектории выберите
 («Переход по траектории»).
(«Переход по траектории»).
- Для создания твердотельного перехода по траектории выберите раскрывающийся список «Полые формы»

 («Полый элемент перехода по траектории»).
(«Полый элемент перехода по траектории»).
- Для создания твердотельного перехода по траектории выберите
- Задайте траекторию перехода по траектории.
Прим.: При необходимости, прежде чем прорисовывать или выбирать траекторию перехода по траектории, задайте рабочую плоскость. Выберите вкладку «Создание»
 панель «Рабочая плоскость»
панель «Рабочая плоскость»
 («Установить»).
(«Установить»).
Выберите вкладку «Изменить | Переход по траектории»
 панель «Переход по траектории» и выполните одно из следующих действий:
панель «Переход по траектории» и выполните одно из следующих действий:
- Щелкните значок
 ("Эскиз траектории") для построения эскиза новой траектории перехода по траектории.
("Эскиз траектории") для построения эскиза новой траектории перехода по траектории.
- Щелкните элемент
 ("Выбрать траекторию") для определения существующих отрезков и ребер для перехода по траектории.
("Выбрать траекторию") для определения существующих отрезков и ребер для перехода по траектории.
- Щелкните значок
- Постройте эскиз траектории или выберите ее.
Для выбора ребер других твердотельных геометрических элементов, например, элементов выдавливания или перехода, щелкните элемент "Выбрать траекторию". Также можно выбрать существующие линии эскиза с учетом данных в строке состояния. Метод автоматического выбора предусматривает привязку эскизных линий к выбранным геометрическим элементам и позволяет создать 3D траекторию путем рисования ее эскиза в нескольких рабочих плоскостях.
Прим.: Траектория перехода по траектории должна состоять только из одного сегмента. - Щелкните на панели «Режим» элемент
 («Выход из режима редактирования»).
(«Выход из режима редактирования»).
- Загрузите или прорисуйте «Профиль 1».
Выделяется конечная точка профиля 1 на траектории перехода по траектории.
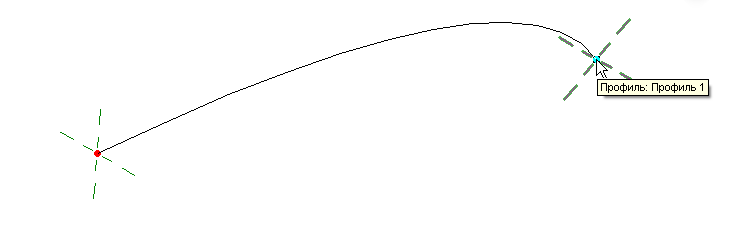
- Загрузка профиля:
- Выберите вкладку «Изменить | Переход по траектории»
 панель «Переход по траектории» и выберите профиль в раскрывающемся списке «Профиль».
панель «Переход по траектории» и выберите профиль в раскрывающемся списке «Профиль».
Если требуемый профиль еще не загружен в проект, щелкните элемент
 («Загрузить профили») для его загрузки.
(«Загрузить профили») для его загрузки.
- Увеличьте изображение для просмотра профиля.
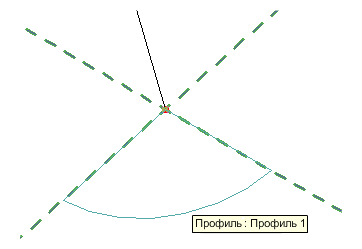
- Воспользуйтесь параметрами "Х", "Y", "Угол" и "Развернуть" для корректировки положения профиля.
Введите значения параметров "Х" и "Y" для задания смещения профиля.
Введите значение параметра "Угол" для определения поворота профиля. Профиль поворачивается на заданный угол вокруг начала координат профиля. Можно вводить отрицательные значения для поворота в противоположном направлении.
Установите флажок «Развернуть» для изменения ориентации профиля на противоположную.
- Нажмите кнопку Apply.
- Выберите вкладку «Изменить | Переход по траектории»
- Построение эскиза профиля:
- Убедитесь, что на панели «Переход по траектории» выбран режим <По эскизу> и щелкните элемент
 («Редактирование профиля»).
(«Редактирование профиля»).
- Если отображается диалоговое окно «Переход на другой вид», выберите вид, на котором следует построить эскиз профиля, и нажмите кнопку «ОК».
- Для построения эскиза профиля используются инструменты рисования на вкладке "Изменить | Переход по траектории" > "Редактировать профиль". Профили должны представлять собой замкнутые контуры.
- На панели "Режим" щелкните на значке
 ("Завершить режим редактирования").
("Завершить режим редактирования").
- Убедитесь, что на панели «Переход по траектории» выбран режим <По эскизу> и щелкните элемент
- Загрузка профиля:
- Выберите вкладку «Изменить | Переход по траектории»
 панель «Переход по траектории»
панель «Переход по траектории»
 («Выбрать профиль 2»).
(«Выбрать профиль 2»).
- Загрузите или постройте эскиз «Профиля 2» с помощью описанных выше операций.
- Если требуется, отредактируйте соединения вершин. Путем редактирования соединений вершин можно изменять степень закручивания перехода по траектории. Соединения вершин можно редактировать на видах в плане и 3D видах.
- Выберите вкладку "Изменить | Переход по траектории"
 панель "Переход по траектории" и щелкните значок
панель "Переход по траектории" и щелкните значок  ("Редактировать вершины").
("Редактировать вершины").
- Выберите вкладку "Редактирование вершин"
 панель "Соединение вершин" и щелкните значок
панель "Соединение вершин" и щелкните значок  ("Элементы управления на основании") или
("Элементы управления на основании") или  ("Элементы управления наверху").
("Элементы управления наверху").
- В области рисования щелчком на синих элементах управления переместите соединения вершин.
- Для создания изгиба перехода по траектории на панели "Соединение вершин" нажмите
 ("Скручивание вправо") и
("Скручивание вправо") и  ("Скручивание влево").
("Скручивание влево").
- Выберите вкладку "Изменить | Переход по траектории"
- По завершении выберите панель «Режим»

 («Выход из режима редактирования»).
(«Выход из режима редактирования»).
- Укажите на палитре свойств свойства перехода по траектории:
- Для задания видимости перехода по траектории в группе «Графика» для параметра «Переопределения видимости/графики» нажмите кнопку «Редактировать» и задайте параметры видимости.
- Для применения к элементу перехода по траектории материала по категории в группе "Материалы и отделка" щелкните в поле "Материал", выберите
 и задайте материал.
и задайте материал.
- Для назначения подкатегории для элемента по траектории выберите подкатегорию в группе «Данные изготовителя» в поле «Подкатегория».
- Нажмите кнопку Apply.