При работе с семействами в редакторе семейств можно создать объемную 3D-фигуру, которая изменяется вдоль своей длины, переходя от начальной к конечной форме.
 Видеоролик: «Создание перехода»
Видеоролик: «Создание перехода»
Для получения дополнительной информации об использовании элементов перехода в семействах см. раздел Создание геометрии семейства.
С помощью инструмента «Элемент перехода» соединяются два контура (границами). Например, если построить прямоугольник большего размера, а над ним — прямоугольник меньшего размера, то Revit объединяет эти два плоских контура и формирует из них объемную геометрию.
Видеоролик: «Создание перехода»

Пример контуров основания и верхней границы перехода

Построенный элемент перехода
Создание объемного или полого элемента перехода
- В редакторе семейств на вкладке «Создать»
 панели «Формы» выполните одно из следующих действий:
панели «Формы» выполните одно из следующих действий:
- Выберите
 («Переход»).
(«Переход»).
- Выберите в раскрывающемся списке "Полые формы" элемент

 ("Полый элемент перехода").
("Полый элемент перехода").
Прим.: При необходимости укажите рабочую плоскость до построения элемента перехода. Выберите вкладку «Создание» панель «Рабочая плоскость»
панель «Рабочая плоскость»
 («Установить»).
(«Установить»).
- Выберите
- Выберите вкладку «Изменить | Создать границу основания перехода» и с помощью инструментов рисования создайте эскиз границы основания элемента перехода, например, квадрат.
- Для определения глубины перехода на палитре свойств выполните одно из следующих действий:
- Для установки глубины, вычисляемой от заданной по умолчанию начальной точки "0", введите в группе "Зависимости" значение параметра "Конечная точка".
- Для установки глубины, вычисляемой от начальной точки «0», введите в группе «Зависимости» значения «Конечная точка» и «Начальная точка».
Прим.: При установке Revit не сохраняет значение конечной точки при создании перехода. Чтобы задать нескольким элементам перехода одинаковое значение конечной точки, необходимо выбрать их, и затем применить значение конечной точки выдавливания.
- Завершив построение границы основания, перейдите на вкладку "Редактирование | Создать границу основания перехода" и на панели "Режим" щелкните на значке
 ("Редактировать верх").
("Редактировать верх").
- Выберите вкладку «Изменить | Создать границу верхней части перехода» и постройте контур верхней части перехода, например еще один квадрат.
- При необходимости отредактируйте соединения вершин, изменяя степень скручивания элемента перехода:
- Выберите на вкладке «Изменить | Создать границу верхней части перехода» панель «Режим»

 («Редактировать вершины»).
(«Редактировать вершины»).
-
Точки вершин становятся доступными на одном из эскизов элемента перехода.

Предлагаемые соединения вершин обозначаются штриховыми линиями с элементами управления в форме синих окружностей. Элемент управления добавляет или удаляет соединения вершин.
- Для отображения точек вершин на другом эскизе перехода перейдите на вкладку "Редактирование вершин" и на панели "Соединение вершин" выберите тот из режимов
 ("Элементы управления на основании") или
("Элементы управления на основании") или  ("Элементы управления наверху"), который в данный момент не выбран.
("Элементы управления наверху"), который в данный момент не выбран.
- Щелкните на элементе управления. При этом линия становится сплошной, Элемент управления отображается в виде синей заполненной окружности.
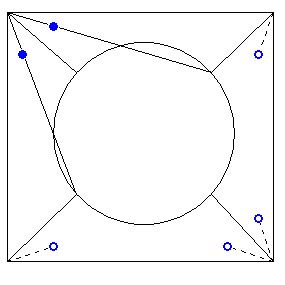
- Щелкните на элементе управления. Соединение вершин удаляется. Линия снова становится штриховой, а элемент управления отображается в виде незаполненной окружности.
-
Использование этих элементов управления позволяет добавлять или удалять линии соединения вершин.
- На панели «Соединение вершин» щелкните элемент
 («Скручивание вправо») или
(«Скручивание вправо») или  («Скручивание влево») для скручивания границы элемента перехода по часовой стрелке или против часовой стрелки.
(«Скручивание влево») для скручивания границы элемента перехода по часовой стрелке или против часовой стрелки.
- Выберите на вкладке «Изменить | Создать границу верхней части перехода» панель «Режим»
- Укажите на палитре свойств свойства перехода.
- Для задания видимости элемента перехода в группе "Графика" для параметра "Переопределения видимости/графики" нажмите кнопку "Редактировать" и задайте параметры видимости.
- Для применения к элементу перехода материала по категории в группе «Материалы и отделка» щелкните в поле «Материал», выберите
 и задайте материал.
и задайте материал.
- Для назначения подкатегории для элемента перехода выберите подкатегорию в группе «Данные изготовителя» в поле «Подкатегория».
- Нажмите кнопку Apply.
- Выберите вкладку «Изменить | Создать границу верхней части перехода»
 панель «Режим»
панель «Режим» 
 («Выход из режима редактирования»).
(«Выход из режима редактирования»).
- Для просмотра элемента перехода откройте 3D вид.
- Для изменения размера элемента перехода в 3D виде используйте редактирование с помощью ручек.