Узнайте, как использовать реалистичный визуальный стиль на виде модели.
Сведения о видах
В Revit 2021 усовершенствованные реалистичные виды заменили визуальные стили «Реалистичный» и «Трассировка лучей». Теперь стиль вида «Реалистичный» сочетает свойства материала стиля реалистичных видов с характеристиками освещения визуального стиля «Трассировка лучей» и представляет их в реальном времени для отображения в Revit.
Видеоролик об усовершенствованных реалистичных видах
- Навигация при работе с реалистичным видом.
- Изменение представления света, исходящего от осветительного прибора.
- Плавная навигация по виду.
Преимущества данной функции
Усовершенствованные реалистичные виды позволяют визуализировать проекты в реальном времени. Нет необходимости визуализировать определенные виды по одному за раз. Выберите реалистичный вид, настройте материалы и освещение и начните использовать визуализированную версию модели в реальном времени. Автоматическая регулировка экспозиции позволяет просматривать модель внутри и снаружи без необходимости изменять настройки.
Доступ к инструменту
Несмотря на то что функции вида «Реалистичный» были расширены, способ применения этого стиля отображения к виду остался прежним.
Настроить стиль вида проще всего на панели управления видом в нижней части окна. В предыдущих версиях при использовании вида «Реалистичный» наборы характеристик представления применялись к элементам вида. Начиная с версии Revit 2021, при выборе визуального стиля «Реалистичный» наборы характеристик представления применяются как к элементам вида, так и к параметрам освещения (положение солнца, регулировка экспозиции, искусственное освещение). Вместо этого можно настроить визуальный стиль в диалоговом окне «Параметры отображения графики» или применить шаблон к виду.
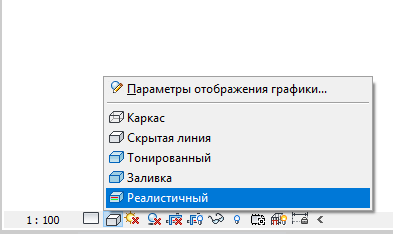 |
 |
Реалистичные виды можно использовать для создания 3D-видов с визуализацией в реальном времени, а также для осуществления обходов во время презентации проектов. Обратите внимание на то, что реалистичный стиль отображения можно применить ко всем видам в Revit, поэтому их можно использовать для визуализации расчета фасадов в целях оценки теней или для визуализации видов в плане в целях демонстрации итоговой отделки на виде плана этажа.
В примере ниже реалистичный вид плана этажа объединен с реалистичными видами внутренней и наружной части здания. Демонстрируемые изображения не были визуализированы, и любые изменения будут отображены на листе в реальном времени.

Получение оптимальных результатов
Для получения оптимальных результатов следует помнить, что реалистичный стиль отображения применяет к виду параметры внешнего вида материалов и эффекты освещения. Вид с реалистичным стилем следует рассматривать как визуализированный вид. Необходимо учитывать внешний вид материалов, композицию вида, а также параметры освещения/экспозиции.
Внешний вид материалов обрабатывается на основе материалов, назначенных элементам модели. Перед применением реалистичного стиля отображения проверьте все элементы и убедитесь, что для них назначены соответствующие материалы. Композиция вида аналогична предыдущим версиям, однако рекомендуется показывать только самое важное, чтобы исключить лишние элементы, которые могут отвлекать внимание. Освещение играет важную роль в представлении вида. Оно настраивается в параметрах отображения графики. Изучите эти настройки, чтобы узнать, какие эффекты они дают при применении реалистичного стиля отображения к виду.
Изменение параметров отображения графики
- Когда на виде ничего не выбрано, щелкните «Редактировать» в параметрах отображения графики на палитре свойств.
- В разделе «Отображение модели» выберите стиль «Реалистичный» в раскрывающемся списке.
Совет: Возможно, потребуется снять флажок «Показать ребра». Это приведет к скрытию жестких ребер элементов, которые определяются линиями на виде. При отключении ребер вид будет больше похож на визуализацию.

Фасад с включенными ребрами.

Фасад с отключенными ребрами.
- В разделе «Тени» выберите «Отбрасываемые тени».
Прим.: Без теней освещение будет незначительно влиять на вид. Понимание условий освещения основывается на тенях, которые есть на виде. Выбор параметра «Показать естественные тени» добавляет дополнительную глубину отбрасываемым теням и моделирует небольшие отличия в освещении.
- В разделе «Освещение» выберите в раскрывающемся списке схему, которая лучше всего подходит условиям вашего вида. Если выбрана автоматическая экспозиция, настройки схемы в разделе «Реалистичный» диалогового окна «Параметры отображения графики» влияют на экспозицию.
- Укажите нужное значение для параметров солнца.
- <В сеансе, освещение> — определение азимута и высоты солнца непосредственно на виде.
- <В сеансе, статический> — азимут и высота солнца связаны с местоположением, датой и временем, заданными для вида.
- В разделе «Реалистичный» задайте для параметра «Экспозиция» значение «Автоматически» или «Вручную». Если выбрано значение «Автоматически», то регулятор для управления яркостью экспозиции недоступен. При выборе значения «Вручную» можно управлять яркостью всего вида. Щелкните «Цветовая коррекция», чтобы изменить следующие дополнительные параметры в диалоговом окне.
- Блики — светлые области вида.
- Тени — темные области вида.
- Насыщенность — интенсивность цвета вида.
- Точка белого — смещение значений цвета вида к более теплой (красно-оранжевая) или холодной (сине-фиолетовая) гамме.
Совет: Попробуйте получить нужный результат, настроив схему с использованием параметра экспозиции «Автоматически» или «Вручную». Кроме того, можно увеличить или уменьшить яркость, чтобы получить нужное представление. - В разделе «Задний план» выберите один из следующих параметров в раскрывающемся списке, чтобы настроить фон.
- Нет — для вида используется цвет фона, заданный в параметрах Revit.
- Цвет неба — моделирование неба выполняется на основе времени суток и направления взгляда.
- Градиент — выбор цвета неба в верхней точке и в точке горизонта.
- Изображение — выбор пользовательского изображения для использования на фоне вида.
- Нажмите кнопку «Применить», чтобы просмотреть изменения, не закрывая диалоговое окно, или нажмите кнопку «ОК», чтобы применить изменения к виду и закрыть диалоговое окно.
