库作为一个存储设备用以保存用于运动混合器的运动剪辑(BIP 文件和 XAF 文件)。可以将剪辑直接加载至库里,并且在运动混合器中直接加载的所有剪辑也出现在库中。
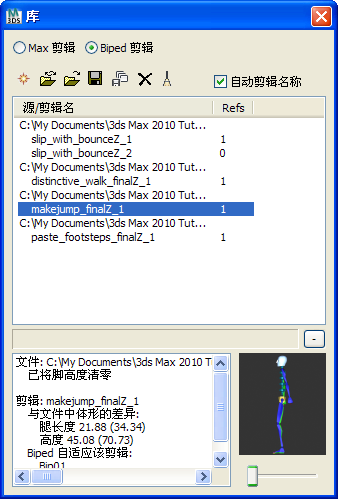
对于在运动混合器中使用的每一运动文件,库中的列表列出资源(磁盘路径和文件名),以及该资源下的每个剪辑的名称或者成套剪辑来自的文件。
运动混合器可以将多个调整(不同大小的 Biped 剪辑的实例)应用于不同的 Biped。在库中,不同的剪辑调整被列在剪辑名称下。
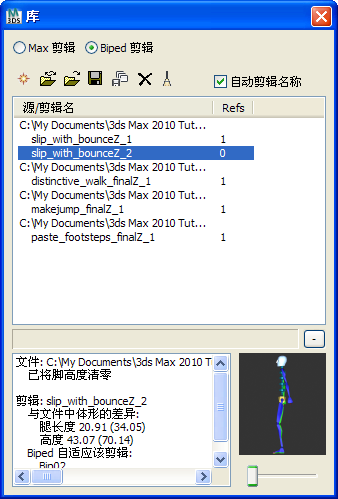
如果您单击列表中的剪辑,列表下的窗口会显示关于剪辑的信息,包括被运用的体形之间的结构差别和文件最初被保留的体形。第二个窗口显示 Biped 动画的图表视图;拖动窗口下的滑动器以便移动通过那些动画。
保存剪辑调整
库允许您将已调整剪辑的唯一版本保存到新的 BIP 文件中。这个新文件将包含新 Biped 的尺寸数据,因此当它被加载到混和器时不必调整。
如果您在某个大小的 Biped 上混合长 BIP 文件而不是用于创建 BIP 文件的大小,则在重新加载 MAX 文件或者加载 MIX 文件时,可能必须等待混和器重新计算 Biped 适应的调整。通过保存已调整的剪辑到新的 BIP 文件中并且在混和器里替换原先的剪辑,您可以节约加载时间。
如果以新文件名字保存库中实例化的剪辑,则库中的全部剪辑将同样被重命名。
过程
要访问库,请执行以下操作:
- 在运动混合器工具栏上,单击
 (库)。
(库)。
3ds Max 将打开“库”。
要添加剪辑到库中,请执行以下操作:
- 在“Max 剪辑”和“Biped 剪辑”之间进行选择。
- 在“库”工具栏上单击
 (新建项目)。
(新建项目)。
此时显示“打开”对话框。
- 找到包含要加载的剪辑文件的目录,高亮显示所需的一个文件或多个文件,然后单击“打开”按钮。
将加载文件,并将其作为库列表中的一个来源。然后,使用后面的“新建剪辑”
 “来自库”命令,将其添加到运动混和器中的轨迹上。
“来自库”命令,将其添加到运动混和器中的轨迹上。
要替换库中的剪辑,请执行以下操作:
- 在库列表中,单击一个项目。
运动混合器一次仅允许替换一个源或剪辑。
- 在工具栏上单击
 (加载文件)。
(加载文件)。
此时显示“打开”对话框。
- 找到包含要加载的剪辑文件的目录,高亮显示所需的文件,然后单击“打开”按钮。
将加载文件并替换库列表和运动混和器中被高亮显示的项目。如果您替换一个源项目,它的所有剪辑都也将被替换。如果您替换一个剪辑,它的所有参考都被替换。
使用“加载文件”命令来替换高亮显示的源或剪辑。
要保存实例化的剪辑到新剪辑中,请执行以下操作:
- 在库列表中,高亮显示要保存其运动的剪辑。
- 在“库”工具栏上单击
 (保存文件)。使用“另存为”对话框来指定运动文件的名字和位置,然后单击“保存”按钮。
(保存文件)。使用“另存为”对话框来指定运动文件的名字和位置,然后单击“保存”按钮。
将在固定到应用剪辑的 Biped 时保存运动文件。
注: 无论是否改变运动混合器中的任何剪辑实例长度,运动文件都以原先长度保存。
一旦您将剪辑实例应用于“运动混合器”中的不同 Biped 上,3ds Max 会自动将运动固定到 Biped 上。然后能从库中保护被修改的运动。
要从库中保存多样实例化的剪辑,请执行以下操作:
- 在“库”工具栏上单击
 (批量保存)。
(批量保存)。
此操作不取决于库列表中哪个项目被高亮显示。
- 在“保存库项目”对话框中,打开要保存的项目。对每来源/文件组来说,可以保存源或者文件的任何结合,但不是保存两者。
可以选择启用“保存后重置名称”。
- 单击“保存”可保存指定的项目。
要从库中删除运动混合其中没有使用的剪辑,请执行以下操作:
- 在“库”工具栏上,单击
 (清理)以从库中移除这些剪辑。
(清理)以从库中移除这些剪辑。
运动文件保存在新的名称下。
假如从运动混合器中删除剪辑的所有实例,它在库中显示为参考值是 0。