ProSound 是适用于 3ds Max 的实时多轨音频解决方案,完全支持“轨迹视图”并集成在“轨迹视图”中。为获得最佳效果,请在“摄影表”模式下使用“轨迹视图”。
通过 ProSound,您可以:
- 最多添加 100 个独立的音频轨道。
- 设置各轨道音量的动画。
- 将输出音频音量规格化以便处理软轨迹或瞬时轨迹。
- 在“轨迹视图”中或通过 ProSound 控件独立操作声音轨迹和音频采样。
- 在最多具有六个输出通道的 AVI 和 WAV 文件中均使用 PCM 音频(六个输出通道为:左前、右前、左后、右后、中置和低频)。(注意:声音文件中必须已存在多通道音频。)
- 将音频导出至 WAV 文件或将其添加至现有的 AVI。
- 以录制速度的 1/4、1/2、1、2 和 4 倍速度精确地播放音频以匹配视口设置。
- 渲染音频以匹配播放速度。
- 管理多个音效目录。
- 使用 46 个与音频有关的函数通过 MAXScript 访问所有功能。
支持 8 位、16 位和 24 位的 WAV 文件。
在轨迹视图中编辑 ProSound 轨迹
![]() 在“摄影表”模式下使用 ProSound 轨迹时,请使用“编辑范围”拖动音频剪辑及其端点。拖动某个范围会使其开始和结束时间发生等量变化,而拖动端点则会使其更短(通过截断剪辑)或更长(通过重复剪辑)。您可以更改单个剪辑的长度(必须设置为结束帧,而不是“循环”)而不能更改“主波形”轨迹的长度,因为该轨迹是所有单个剪辑的合成。拖动“主波形”轨迹的端点的结果与拖动范围的结果相同。
在“摄影表”模式下使用 ProSound 轨迹时,请使用“编辑范围”拖动音频剪辑及其端点。拖动某个范围会使其开始和结束时间发生等量变化,而拖动端点则会使其更短(通过截断剪辑)或更长(通过重复剪辑)。您可以更改单个剪辑的长度(必须设置为结束帧,而不是“循环”)而不能更改“主波形”轨迹的长度,因为该轨迹是所有单个剪辑的合成。拖动“主波形”轨迹的端点的结果与拖动范围的结果相同。

若要打开包含高亮显示特定轨迹的 ProSound 界面并显示其参数,只需在“轨迹视图 - 摄影表”的图形区域中右键单击该轨迹(波形或范围栏)即可。
步骤
要使用 ProSound,请执行以下操作:
- 在“轨迹视图”控制器窗口中,单击
 “声音”轨迹以将其高光显示。
“声音”轨迹以将其高光显示。
 提示: 默认情况下,“声音”轨迹在“轨迹视图”中不显示。要取消隐藏“声音”轨迹,请打开“过滤器”对话框,然后在“显示”组中,启用“声音”和“全局轨迹”。
提示: 默认情况下,“声音”轨迹在“轨迹视图”中不显示。要取消隐藏“声音”轨迹,请打开“过滤器”对话框,然后在“显示”组中,启用“声音”和“全局轨迹”。 - 右键单击“声音”轨迹,然后选择“属性”。
3ds Max 将打开“ProSound”对话框。
- 单击“添加”,加载一个或多个音频文件(WAV、AVI),然后使用其余控件来调整声音。有关详细信息,请参见后面的“界面”一节。
界面
“ProSound”对话框为无模式对话框,因此您可以在使用此程序的其他部分时使该对话框保持打开状态。
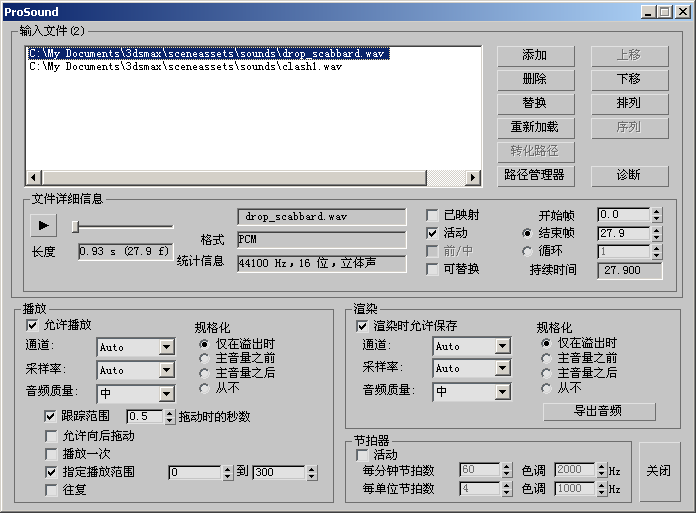
“输入文件”组
您可以使用本组中的控件来管理场景中可用的音频采样。已加载采样的数量显示在组框标题的旁边;在上一图例中,该数字为 2。
- [文件列表]
- 显示所有已加载的采样且带有文件路径。所有这些采样均自动加载到场景中,在播放动画时将播放这些采样,并将与渲染的动画一起保存。您可以通过“文件详细信息”组中的控件控制每个轨迹的播放(参见以下内容)。
- 添加
- 将采样导入 ProSound。每个采样都会在“轨迹视图”中创建一个轨迹,并且您可以操纵第一个关键点和最后一个关键点,与 3ds Max 中的默认声音轨迹一样。您可以通过标准的 Windows 方法在一项操作中添加多个文件:使用 Shift 键选择连续的一系列文件或使用 Ctrl 键选择各个文件。
- 删除
- 从 ProSound 中删除高亮显示的采样。您可以高亮显示多个文件以便删除。
- 替换
- 允许您将单个高亮显示的采样替换为外部文件中的另一个采样。
- 重新加载
- 从相应文件中加载高亮显示的采样。如果文件内容已经更改,则新的声音将替换以前的声音。
- 转化路径
- 如果一个 3ds Max 场景文件指向系统中不同位置的采样,并且 ProSound 已从您通过路径管理器(参见以下内容)添加的目录中加载该采样,则打开该场景文件时请使用此功能。“转化路径”将调整文件列表中文件的路径以使其与系统中该文件的路径相匹配。如果您使用“转化路径”,保存该场景,然后在原始计算机中重新打开该场景,则必须通过路径管理器添加该文件在原始系统中的位置,否则 ProSound 将找不到该采样。
示例:在另一台计算机上,将场景与位于 D:\Sound\Samples 下的采样一起保存。这些相同的采样位于您计算机的 E:\Samples 中,并且您已通过路径管理器添加了此目录。当您加载场景时,您的计算机将找到这些采样并且不会更改 ProSound 的“输入文件”部分中的路径。如果您高亮显示这些采样并使用“转化路径”,则列出的路径将从 D:\Sound\Samples 更改为在您的系统中的匹配位置:E:\Samples。然后,如果您保存该场景并在原来的系统中打开它,则必须通过“路径管理器”添加采样的原始位置 (D:\Sounds\Samples),这样 ProSound 才能找到这些采样。
- 路径管理器
- 用来管理 ProSound 在查找采样时所搜索的磁盘位置。当加载在另一个系统(其中的采样可能位于不同目录下)中创建的 MAX 场景时,该功能十分有用。在“路径管理器”中添加目录可以为 ProSound 提供更多采样查找位置。例如,如果某个用户将场景与位于
D:\Sounds\Samples
中的采样一起保存,但您的采样副本位于
E:\Samples
中,那么,将
E:\Samples
添加到路径管理器后,ProSound 将会在系统中找到该采样,而无需您进行任何附加输入。
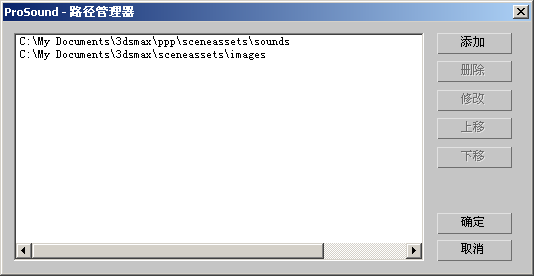
单击“路径管理器”将打开一个对话框(如上图中所示),该对话框由一个列表和以下控件组成:
-
添加:用于打开一个名为“添加声音路径”的文件对话框,使用该对话框您可浏览至某个文件路径并使用它。
如果在单击“添加”之前您高亮显示了某个路径,则“添加声音路径”对话框将打开至该路径,并且添加的路径将显示在“路径管理器”列表中高亮显示的路径之后。如果您单击“添加”时未高亮显示路径,则“添加声音路径”对话框将打开至上一次使用的路径,并且添加的路径将显示在“路径管理器”列表的末尾。
- 删除:用于从“路径管理器”列表中删除高亮显示的项。
- 修改:用于打开一个对话框,该对话框允许您将高亮显示的项替换为不同路径。
- 上移/下移:用于调整高亮显示的项在列表中的位置。“路径管理器”将按列出的顺序搜索路径。
- 确定:接受更改并关闭对话框。
- 取消:忽略更改并关闭对话框。
-
添加:用于打开一个名为“添加声音路径”的文件对话框,使用该对话框您可浏览至某个文件路径并使用它。
- 上移
- 将高亮显示的轨迹升至上一轨迹的上方。
重新排列轨迹还会影响其在“轨迹视图”中的顺序。
- 下移
- 将高亮显示的轨迹降至下一轨迹的下方。
重新排列轨迹还会影响其在“轨迹视图”中的顺序。
- 排列
- 打开一个对话框,在该对话框中您可以按文件名、完整路径名称或开始帧对高亮显示的轨迹排序。选择排序顺序,然后单击“确定”。仅适用于高亮显示的轨迹。
重新排列轨迹还会影响其在“轨迹视图”中的顺序。
- 序列
- 更改“开始帧”和“结束帧”的时间以便按列出的顺序将每个剪辑播放一次。第一个剪辑播放至其结尾,然后下一个剪辑开始播放,等等。
警告: 单击此按钮一次将立即重置所有高亮显示的剪辑的开始帧和结束帧,并且此操作不可撤消。
- 诊断
- 单击此按钮可打开带有诊断信息的对话框。
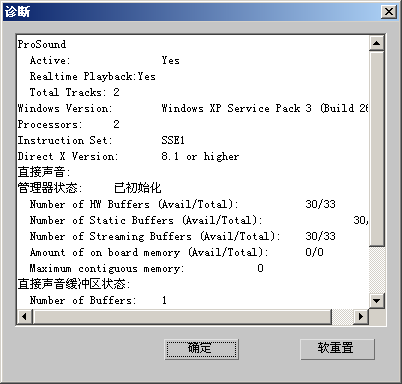
- 软重置:有时在重复播放之后,声音轨迹在 3ds Max 中将停止播放。出现此情况时,单击“软重置”重置播放缓冲区便可再次听到声音轨迹。
“文件详细信息”组
显示与“输入文件”列表中当前选中的采样有关的信息。

-

 [播放/暂停]
[播放/暂停] - 按照从外部资源中加载的原始采样播放当前采样;即不使用 ProSound 设置进行任何修改。播放时再次单击此按钮将暂停预览。
“播放”按钮右侧是位置指示器,该指示器显示了当前播放位置。您可以移动滑块来更改播放位置;这样会使音频输出停止。若要从新位置开始播放,请再次单击“播放”。
- [文件名]
- 在预览控件右侧(“格式”上方),ProSound 显示了高亮显示的采样的文件名。
- 长度
- 以时间和帧数指示当前采样的总长度;例如 3.48 s (104.5 f) 表示 3.48 秒或 104.5 帧。帧数将进行舍入;例如,长度为 318.688 帧将向上舍入为 318.7。
- 格式
- 指示当前采样的音频文件格式。ProSound 支持两种格式:WAV 和 AVI。
- 统计信息
- 指示高亮显示的采样的采样率和位深度,以及音频为单声道还是立体声。
- 已映射
- 如果启用,则表示 ProSound 必须从除了场景中所使用的目录之外的其他目录加载采样。例如,如果您加载一个包含原来位于 D:\Sound\Samples 中的采样的场景,但 ProSound 却要从当前计算机上通过路径管理器映射的 E:\Samples 中加载该采样,则应启用此选项。
- 活动
- 指示是否将当前采样包含在输出音频的播放和渲染内容中。例如,您可以关闭五个采样中其中三个采样的“活动”选项,以便在播放动画时只听到其他两个采样的声音,或者只将这两个采样包括在渲染的动画中。
- 前/中
- 如果启用,当使用五通道或六通道音频时,会将采样放在前-中通道中。仅适用于单通道(单声道)采样。
- 可替换
- 如果启用,则允许此软件在必要时替换采样。当通过 MAXScript 加载采样时使用该选项,可通知 ProSound 将替换哪些采样。第一个启用此选项的采样将被替换。如果没有任何采样启用此选项,则通过 MAXScript 加载的任何采样都将附加到“输入文件”列表中。
- 开始帧
- 采样开始播放时所在的帧。默认情况下,采样在 0.0 帧处开始播放。
- 结束帧/循环
- 选择下列任何一个选项以确定采样的长度:
- 结束帧:播放停止时所在的帧。默认情况下为 0.0+ 帧(采样长度单位为帧)。例如,默认情况下,长度为 50 帧的采样其“开始帧”为 0.0 并且“结束帧”为 50.0。如果您在“轨迹视图”中操作采样的轨迹或关键点(移动、滑动等),这些数字将会自动调整。
- 循环:采样重复的次数。如果某个采样的“循环”选项处于活动状态,您便无法在“轨迹视图”中更改其长度。
- 持续时间
- 当前采样的真实长度(以帧为单位)。该值与前面提到的“长度”一样不进行舍入。
“播放”组
这些设置对所有音频输出来说都是全局设置,对单个采样则不是全局设置(若要控制单个采样的播放,请使用“文件详细信息”组中的“活动”选项)。而且,这些选项不影响用于导出的音频渲染方式。
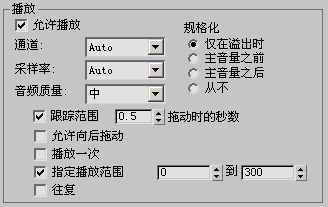
- 允许播放
- 在 3ds Max 内切换音频预览。如果未启用,当您播放动画或拖动时间滑块时将不会播放音频。
- 通道
- 音频文件的通道数。
- 采样率
- 在 3ds Max 中预览音频输出时将使用的采样率。如果设置为“自动”,ProSound 将检查源文件并确定最佳设置。
- 音频质量
- 影响 ProSound 以何种方法改变采样率。例如,如果“采样率”设置为 44Khz 并且您使用的源文件为 22Khz,则更改“音频质量”便会影响上行采样的质量。
- 规格化
- 调节音频输出以使峰值达到最佳 - 其声音最大的点即为声音剪辑的最大可能峰值。这可确保音量失真时音频文件不会被剪辑和扭曲。可以将规格化设置为在四种不同模式下工作:
- 仅在溢出时:ProSound 仅在输出振幅过大时进行规格化。
- 主音量之前:ProSound 在您对音频进行任何音量调整之前对其进行规格化。换句话说,在“轨迹视图”中对“主音量”轨迹进行任何调整之前,此选项将从 ProSound 中对音频进行规格化。
- 主音量之后:在“轨迹视图”的“主音量”轨迹中对音量进行调整之后对音频输出进行规格化。
- 从不:指示 ProSound 不规格化输出。
- 拖动时在 # 秒内跟踪
- 调整介于达到某一帧和触发音频中的对应点之间的时间量。例如,如果您将时间滑块向前移动并且此参数设置为 0.05,则当您到达每一帧时,触发该点处的音频之前有 0.05 秒的延迟。
从实际情况来看,这相当于跟踪更加准确,因为该数字越小,则允许拖动的速度就越快并使音频紧随其后。如果此选项处于禁用状态,则当您快速拖动时,音频会一直实时播放直到到达当前帧为止。例如,如果您从第 0 帧开始并且快速拖动至第 75 帧,则音频会实时播放直到到达第 75 帧,然后停止,从而使动画严重滞后。
- 允许向后拖动
- 如果启用该选项并且您向后拖动(即向左拖动时间滑块),则音频将逆向播放。
- 播放一次
- 如果启用该选项并且在 3ds Max 中播放动画,则在播放完最后一帧后将停止而不重复,如同正常操作一样。
- 指定播放范围
- 切换有限的播放范围,该范围通过在时间滑块的完整长度内由“到”分隔的两个数值字段指定。此“焦点区域”在时间滑块区域内采用高亮显示。该模式在对单个词或词组进行准确的唇音同步时将有所帮助。
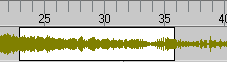 注: 若要查看时间滑块区域中的焦点区域,就需要显示声音轨迹:右键单击轨迹栏以显示上下文菜单,然后打开“配置”
注: 若要查看时间滑块区域中的焦点区域,就需要显示声音轨迹:右键单击轨迹栏以显示上下文菜单,然后打开“配置” “显示声音轨迹”。
“显示声音轨迹”。
- 往复
- 播放动画时将对自动向前然后向后播放方式进行切换。如果“指定播放范围”处于活动状态,则往复模式将在此范围内来回播放。如果“播放一次”处于活动状态,则播放功能将播放至动画或播放范围终点,然后反向播放到起点或播放范围开始位置。
“渲染”组
这些选项用于调整渲染音频的不同参数以便导出。除非导出音频并将其作为采样重新加载,否则在 3ds Max 中听不到这些音频参数的效果。此部分中的大部分选项的功能与“播放”组中相同选项的功能相同。此部分中的其他选项如下。
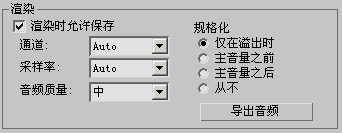
- 渲染时允许保存
- 指示当您渲染场景时应包括音频输出。若要为导出的音频设置选项,请单击“导出音频”。
注: 此选项仅当您渲染至单个动画文件(如 AVI 或 MOV)时才适用。
- 通道
- 音频文件的通道数。
- 采样率
- 在 3ds Max 中预览音频输出时将使用的采样率。如果设置为“自动”,ProSound 将检查源文件并确定最佳设置。
- 音频质量
- 影响 ProSound 以何种方法改变采样率。例如,如果“采样率”设置为 44Khz 并且您使用的源文件为 22Khz,则更改“音频质量”便会影响上行采样的质量。
- 规格化
- 调节音频输出以使峰值达到最佳;其声音最大的点即为声音剪辑的最大可能峰值。这可确保音量过载时音频文件不会剪辑和失真。可以将规格化设置为在四种不同模式下工作:
- 仅在溢出时:ProSound 仅在输出振幅过大时进行规格化。
- 主音量之前:ProSound 在您对音频进行任何音量调整之前对其进行规格化。换句话说,在“轨迹视图”中对“主音量”轨迹进行任何调整之前,此选项将从 ProSound 中对音频进行规格化。
- 主音量之后:在“轨迹视图”的“主音量”轨迹中对音量进行调整之后对音频输出进行规格化。
- 从不:指示 ProSound 不规格化输出。
- 导出音频
- 单击以打开一个对话框,在其中可以为导出的音频设置选项(范围、编解码器等)。您也可以直接从此对话框中单独导出音频:

- 输出范围:以帧为单位设置导出音频的长度。
- 文件:设置导出文件的名称。
- 编解码器:选择文件的编解码器(如果有)和相关属性。
- 导出:单击此按钮可从视频文件中单独导出音频。
“节拍”组
“节拍器”轨迹使用两个音调生成常规节拍。以下设置可用于控制节拍器:

- 已激活
- 如果启用此选项,则在动画播放过程中播放节拍。
- 每分钟节拍数
- 设置节拍的频率。“节拍器”轨迹中的节拍显示为黑色垂直条。默认设置为 60。
- “每分钟节拍数”
 “音调”
“音调” - 嘟嘟声高低变化表示每个节拍。
- 每单位节拍数
- 设置使用更高音调强调哪些节拍。强调节拍在“节拍器”轨迹中显示为黑色加号。例如,设置为 4 会在每四个节拍生成一个较高音调。默认设置为 4。
- “每单位节拍数”
 “音调”
“音调” - 嘟嘟声高低变化表示每个单位。