
您可以使用“重定时”工具轻松地提高或降低任何动画轨迹上任何时间段内的动画速度。还有一些可用于加速和减速时间扭曲的运动的选项。
若要使用重定时工具,请在“曲线编辑器”模式下打开“轨迹视图”,并高亮显示轨迹以重定时。然后,在激活该工具之后,在“轨迹视图 - 曲线编辑器”窗口中双击以放置重定时标记。每对相邻的垂直标记包括在高亮显示的轨迹上在这对标记之间的时间。然后可以移动这对标记来更改动画计时。如果使这对标记靠近,其内的动画会加快;如果使这对标记远离,则动画会减慢。
- 重定时工具基于减缓曲线,因此,该工具不仅移动关键点,而且同时扭曲关键点之间的时间。
- 如果重定时工具处于活动状态,那么仅当同时符合以下两个条件时,在“轨迹视图”中才能看到动画曲线:
- 在层次列表中高亮显示曲线的轨迹。
- 将曲线的轨迹指定给活动的重定时器。
- 重定时器随场景一起保存和加载。
重定时工具与区域工具都可缩放动画,在这方面两者有些类似,但在以下方面则有所不同:
- 区域工具同时缩放时间(水平方向)和值(垂直方向),而重定时工具仅缩放时间。
- 使用区域工具,在水平方向上扩展或移动区域会将受影响的关键点与处于区域外部的其他关键点混合到一起,而使用重定时工具,区域将保持不变,并且处于已缩放区域外部的关键点只是移动到一边。
- 重定时工具支持使用“缓入/缓出”选项进行加速和减速;而区域工具不支持。
- 重定时工具支持多个缩放区域;区域工具仅支持一个缩放区域。
通常,如果要仅在时间上缩放关键点,那么重定时工具会提供更多选项和可预测性更强的结果。
重定时工具限制
重定时工具所基于的技术是减缓曲线,该技术将计时更改应用到某个功能曲线。因此,可以将重定时工具与可以采用减缓曲线的任何已设置动画的参数一起使用。这些参数包括关键帧控制器(如 Bezier 和位置 XYZ)、噪波控制器、表达式控制器、路径约束的百分比参数,等等。
对于 3ds Max 中的两个角色动画子系统,重定时工具通常支持 CAT,但不支持 Biped。但是,为了获得最佳效果,请不要将重定时工具与 CAT 中的时间扭曲功能一起使用。另外,重定时不直接支持程序动画(例如,在粒子系统和物理模拟中找到的动画),但是,如果可以将动画烘焙到关键帧中,则会支持程序动画。
- 正常保存场景。
- 使用“另存为上一个”,以保存为一个不同的文件名。
- 打开在步骤 1 中保存的场景。
过程
若要使用重定时工具,请执行以下操作:
- 在视口中选择一个动画对象,然后右键单击该对象并选择“曲线编辑器”。
此时将在“曲线编辑器”模式下打开“轨迹视图”。在“轨迹视图 - 曲线编辑器”的“层次”窗口中将仅高亮显示选定对象的动画轨迹。这是默认行为。
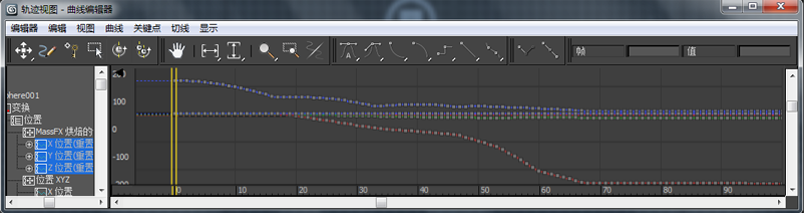
在将通过放置标记可立刻定义的水平限制之内,属于高亮显示的轨迹的所有关键点都会受重定时工具的影响。
提示: 若要切换轨迹的高亮显示,请按住 Ctrl 键并单击其名称。 - 在“关键点控制”工具栏中,单击
 (重定时工具)。 将出现以下三种情形:
(重定时工具)。 将出现以下三种情形:- 在“关键点”窗口中显示消息“双击以添加重定时标记”。
- 在“关键点”窗口的右上角显示重定时工具控件。这些控件为具有“烘焙”、“关闭”等标签的黄色按钮。此处还会显示“重定时器”列表中的一个单独的条目:“重定时器 0”。
- “层次”窗口中每个高亮显示的项会按以下两种方式变化:
- 在每个项的左侧会显示一个小图标,该图标是一个内有一个加号 (+) 的圆。这表示已将减缓曲线指定给该轨迹。因为您尚未进行任何实际的重定时,所以减缓曲线此时不包含任何数据。
- 在每个项的右侧将显示文本“(R0)”。这表示已将轨迹指定给“重定时器 0”,这是此时存在的唯一重定时器。
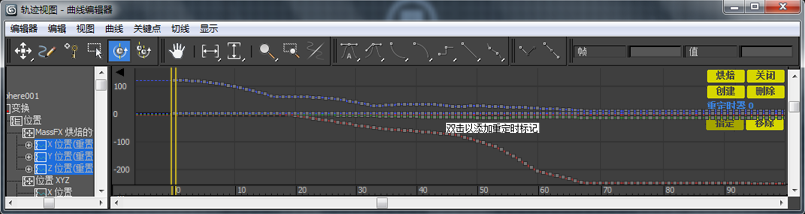
- 在“关键点”窗口中将鼠标光标放置在要开始或停止重定时的帧处,然后双击。
在窗口中您单击的位置将显示一个重定时标记。该标记的形状为一个垂直黄色条,且具有图例“拖动以重定时”。
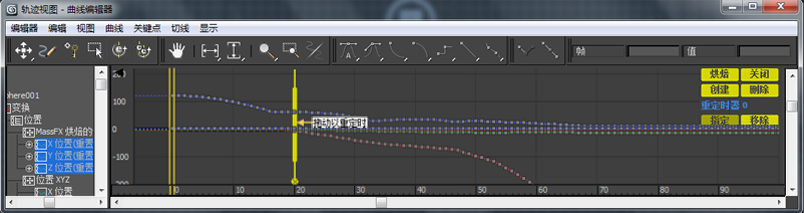
拖动标记较粗的中心部分来查看发生的情况,然后撤消移动。
您可以将重定时工具与单个标记一起使用,但这样仅会移动关键点;若要进行缩放,您至少需要两个标记。
- 将鼠标移动到不同的帧,然后再次双击。
将显示第二个标记,同时在这两个标记顶部之间显示一个水平双向箭头。
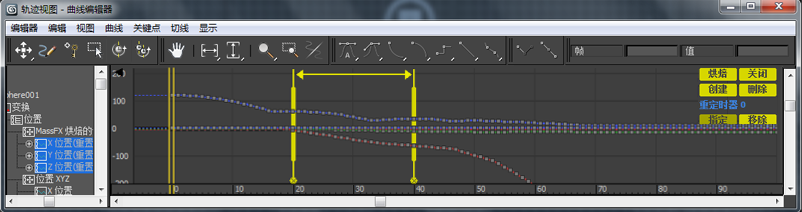
第 20 帧和第 40 帧处的重定时标记
花点时间观察标记。每个标记的顶部和底部都有一根细线,中间部分较粗,底部有一个带圆圈的小 X。
- 单击任一标记底部带圆圈的 X。
该标记将消失。这是删除标记的方法。
- 双击以添加新标记。
或者,按 Ctrl+Z 以撤消删除。
- 向左或向右拖动任一标记上方或下方较细部分。
标记将移动,但不会进行重定时。在开始重定时之前,可以自由地重新定位标记。
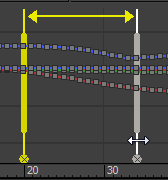
第二个标记从第 40 帧移动到了第 34 帧。
- 当标记处于正确位置时,拖动任一标记中间较粗部分。
现在会进行重定时。如果移动标记使其离得更远,那么标记之间的时间会扩展,且标记所包含的动画会减慢。如果移动标记使其靠近,则动画会加快。同时,在您拖动的标记外部且与该标记相邻的时间会按相同的量在同一方向上移动。因此,处于标记对外部的动画将保持完好,但会在一个不同的时间出现。
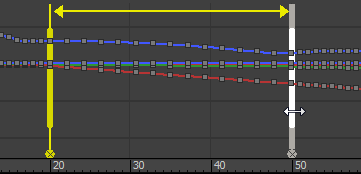
重定时之后,第 20 帧和第 34 帧之间的动画将扩展到第 20 帧和第 50 帧之间。
因此,这些关键点会比其他关键点离得更远,且其运动速度会更慢。
无论有多少标记属于重定时器,都是如此。您可以添加多个标记;移动一个标记仅会影响任意一侧上相邻的动画。如果拖动处于其他两个标记之间的某个标记,那么在向其拖动的一侧上的时间会压缩,而在另一侧上的时间会扩展,但超出相邻标记的动画不受影响。
如果是第一次使用标记重定时,那么可能会出现一些其他情况:整个标记变得与中心部分一样粗。这表示不进行重定时就无法再调整标记位置。仅在将某个标记用于重定时之前,可以重新定位该标记而不进行重定时。
- 右键单击这两个标记顶部之间的水平箭头。
此时将打开“重定时器跨度类型”右键单击菜单,在其中可以设置跨度行为。
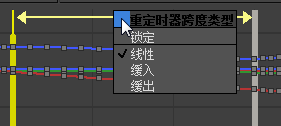
- 尝试菜单中的各个选项。有关详细信息,请参见时间跨度。
若要完成此步骤,您将学习如何将重定时器从一个对象移动到另一个对象。
- 如有必要,创建第二个对象并为其设置动画。
- 再次选择第一个对象,然后单击“关键点”窗口右侧的黄色按钮组中的移除按钮。
此操作会使高亮显示的轨迹的动画不受重定时器的影响。重定时器仍然存在,但会使其无法影响对象的运动。对象的曲线将从“关键点”窗口中消失,以指示该动画将不再受使用此重定时器编辑的影响。
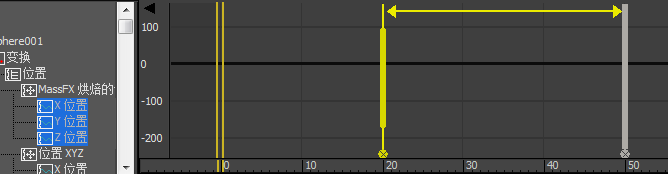
使用移除之后,重定时器不再影响对象的动画。
- 选择另一个对象,然后单击“关键点”窗口右侧的黄色按钮组中的“指定”按钮。
此时将显示第二个对象的曲线,已对这些曲线应用重定时。这表明这些曲线现在受重定时器的影响。
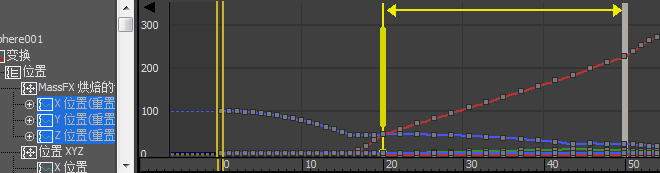
重定时器现在会影响一个不同的对象的动画。
当然,也可以将其他轨迹指定给某个重定时器,而不首先移除现有重定时器。
- 拖动某个标记。
第二个对象的轨迹现在使用已从第一个对象移除的同一重定时器。
注: 可以在任意数量的不同对象上使用同一重定时器;只需将其选中,然后单击“指定”。然后,即使未选中这些对象,拖动这些标记也会影响这些对象的运动。
若要完成重定时,请执行以下操作:
- 激活某个已指定轨迹的重定时器。
- 在“轨迹视图”窗口左上角附近的重定时工具按钮簇中,单击“烘焙”。
此操作会将重定时器的更改永久保存到轨迹,并使这些轨迹不受重定时器的控制。这由从每个烘焙轨迹的名称删除 (R#) 后缀表示。因此,这些轨迹将不再可见。
- 再次在重定时工具按钮簇中,单击“关闭”。
选定对象的所有动画轨迹现在将全部可见。
所有重定时器会继续存在,可用于指定动画轨迹。
对重定时感到满意之后,可以轻松地在调整中烘焙以使其成为永久的,并移除由重定时器强加的开销。
若要使用多个重定时器,请执行以下操作:
- 在视口中,在全部三个“位置”轨迹和全部三个“旋转”轨迹上设置对象的动画。
- 在视口中选择动画对象,然后右键单击该对象并选择“曲线编辑器”。
此时将在“曲线编辑器”模式下打开“轨迹视图”。在“轨迹视图 - 曲线编辑器”的“层次”窗口中将仅高亮显示选定对象的动画轨迹。这是默认行为。
提示: 若要切换轨迹的高亮显示,请按住 Ctrl 键并单击其名称。 - 在“关键点控制”工具栏中,单击
 (重定时工具)。
(重定时工具)。 就像在前面的步骤中那样,激活重定时工具会创建“重定时器 0”,并会将所有高亮显示的轨迹指定给该重定时器。
- 在“轨迹视图”窗口右上角的按钮库中,单击“创建”。
此操作会将第二个重定时器“重定时器 1”添加到列表中。“重定时器 1”将高亮显示,由其标签变为蓝色进行表示。“重定时器 0”标签将变为黄色,以显示该重定时器不高亮显示。
- 单击列表中的“重定时器 0”。
该标签将变为蓝色,且动画轨迹的曲线和关键帧将再次变得可见。
- 再次激活“重定时器 1”并高亮显示“控制器”窗口层次列表中的几个轨迹;例如,“X 位置(R0)”和“Y 旋转(R0)”。
- 单击“关键点”窗口右上角附近的“指定”按钮。
现在仅可以看到高亮显示的轨迹中的关键点和曲线,这些轨迹的名称变为“X 位置(R1)”和“Y 旋转(R1)”。这表示这些轨迹受“重定时器 1”的控制。
- 单击列表中的“重定时器 0”。
现在可以看到仍受“重定时器 0”控制的剩余轨迹。
这样可以自由地在不同的重定时器之间重新指定轨迹。即使每个动画轨迹需要一个不同的重定时器,这也很容易做到。
可以根据需要添加任意数量的重定时器,每个重定时器都有其自己的一组标记及其自己的必然重定时结果。可以使用不同的重定时器控制不同的对象或者甚至控制同一对象的不同轨迹。
界面
重定时工具界面散布在整个“轨迹视图 - 曲线编辑器”中。初始访问是通过工具栏按钮进行的,但剩余控件在“关键点”窗口中作为按钮和可拖动的垂直标记可用。
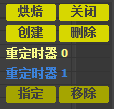
内嵌在“轨迹视图关键点”窗口中的重定时工具控制面板
 (重定时工具)
(重定时工具)- 若要激活重定时工具,请单击此按钮,此按钮位于“曲线编辑器”模式下的“轨迹视图”的“关键点控制”工具栏上。当重定时工具处于活动状态时,可以放置标记,调整其位置,将这些标记用于重定时,以及使用以下所述的剩余工具。
重定时工具基于轨迹指定重定时器。激活该工具时,如果所有高亮显示的轨迹都未指定重定时器,那么重定时工具会创建一个新的重定时器并将高亮显示的轨迹指定给该重定时器。如果已将任何高亮显示的轨迹指定给某个重定时器,则单击该工具按钮仅会激活该工具。
若要退出重定时工具,请单击“关键点控制”工具栏上一个不同的按钮,或者单击“关闭”按钮(请参见下文)。
注: 用于重定时工具和对全部对象重定时工具的标记不能共存于场景中。如果存在任何“全部重定时”标记的情况下单击重定时工具按钮,系统将提示您烘焙“全部重定时”标记。若要继续,请单击“是”;否则,若要保留“全部重定时”标记,请单击“否”。 - 烘焙
- 可以通过将已重定时的轨迹转化为标准轨迹,同时保留已更改的计时,使重定时成为永久的。烘焙还会使轨迹不受重定时器的控制。适用于列表中高亮显示的重定时器及其轨迹。
在烘焙之后,重定时器会继续存在并可以为其指定任何轨迹。
- 关闭
- 退出重定时工具并激活移动关键点工具。任何现有重定时器会继续存在,并会在下次访问重定时工具时重新激活。
选择“关键点控制”工具栏上的其他工具也会退出重定时工具。
- 创建
- 将一个新的重定时器添加到列表中并将其激活。此时,在“关键点”窗口中不会显示任何曲线。若要使曲线可用于重定时,请在“层次”列表中高亮显示这些曲线,然后单击“指定”(请参见下文)。
- 删除
- 从列表和重定时工具中移除活动重定时器。受该工具影响的所有未烘焙重定时也会被删除。
- [重定时器列表]
- 列出所有重定时器(从“重定时器 0”开始)。如果存在 10 个以上的重定时器,则会显示向上和向下箭头按钮;通过单击这些按钮可在列表中滚动。
若要激活重定时器并显示其标记,请单击列表中其名称。活动重定时器的名称显示为蓝色;其余重定时器的名称显示为黄色。
提示: 单击列表中的某个重定时器不一定会使其指定的轨迹显示在“关键点”窗口中。若要激活某个重定时器并高亮显示其指定的轨迹,请双击列表中的该重定时器名称。 - 指定
- 使“层次”列表中所有高亮显示的轨迹受活动重定时器的控制。重定时器的任何调整会自动应用到新指定的轨迹。
- 移除
- 使高亮显示的动画轨迹不受活动重定时器的影响,这样就不会将这些轨迹指定给任何重定时器。因此,重定时工具处于活动状态时,其曲线不会显示在“轨迹视图”中。
仅当控制高亮显示的轨迹的重定时器处于活动状态时可用,且仅应用于活动重定时器。例如,如果指定给 R0 和 R1 的轨迹高亮显示且 R0 处于活动状态,则单击移除仅会对指定给 R0 的轨迹起作用。不会移除指定给 R1 的轨迹。
屏幕控件
除了“轨迹视图”右上角的按钮和列表之外,重定时工具还直接在“关键点”窗口中提供对标记放置、重定时和其他设置的控制。
- 重定时标记
- 当重定时工具处于活动状态时,任何时候在“轨迹视图关键点”窗口中双击都可添加垂直黄色标记。每对相邻的标记构成一个时间跨度,可以通过移动任一标记扭曲该时间跨度。 注: 重定时工具使用减缓曲线扭曲时间,从而影响基本关键点。但是,在某个时间跨度内不需要存在关键点也可以扭曲其动画。

“重定时器 0”处于活动状态,且包含三个标记。
每个标记都具有以下功能:
- 重定时之前,可以通过拖动标记的较细的上方部分或下方部分,来调整该标记的位置。重定时之后,此功能将不再可用。
- 若要执行重定时,请水平拖动标记的较粗的中心部分。重定时之后,整个标记采用此厚度,这表示不进行重定时就无法再进行调整。 重定时会影响与两侧上的标记相邻的时间。特别是:
- 如果没有任何标记与移动的标记相邻,则重定时仅会移动动画。
- 如果移动的标记有一个相邻的标记,那么将该标记向其相邻的标记移动会压缩间隔时间,而将该标记远离其相邻的标记移动会扩展间隔时间。在任意一侧上超出相邻标记的时间将不受影响。
- 若要删除标记,请单击其底端的小 X 按钮。
注: 如果对某个标记重定时(这样该标记将变粗),然后通过拖动相邻标记的较细部分来调整该标记的位置,那么后者也将变粗,因此可以将其仅用于重定时。 - 时间跨度
- 如果存在两个或多个标记,则一条水平线会连接每个相邻标记对的顶部。默认情况下,该条线是一条双向箭头线,仅指示这两个标记之间的时间跨度。
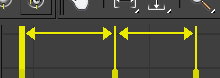
标记之间的默认(线性、未锁定)时间跨度线
在“重定时器跨度类型”菜单中可以进行时间跨度设置,通过右键单击时间跨度线可打开该菜单。每个时间跨度可以有不同的设置。
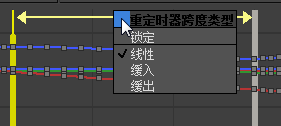
该菜单提供以下控件。“锁定”选项是一个开关,且在剩余的三个选项中,一次仅有一个选项可以处于活动状态。
- 锁定启用该选项时,两个标记之间的时间跨度在长度上是固定的,这样在移动任一标记时将按相同的量移动另一个标记。结果是,移动了这两个标记之间的关键点,而没有更改包含的动画的长度。
当锁定时间跨度时,将显示一个叠加在该时间跨度之上的挂锁图标。
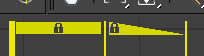
左图:锁定的线性时间跨度;右图:锁定的“缓出”时间跨度
- 线性未应用任何总体调整,这样在重定时跨度时,关键点会保留其原始相对计时。这是默认的时间跨度类型。
线性时间跨度显示为双箭头,除非已锁定(请参见上图)。
- 缓入相邻关键点之间的间距从左到右逐渐减小,这样在整个时间跨度内移动会加速。
“缓入”时间跨度类似于一个向上的斜坡(从左到右)。
- 缓出相邻关键点之间的间距从左到右逐渐增大,这样在整个时间跨度内移动会减速。
“缓出”时间跨度类似于一个向下的斜坡(从左到右)。
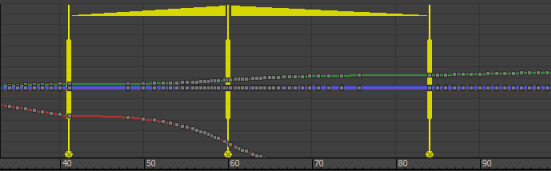
左图:缓入;右图:缓出
- 锁定启用该选项时,两个标记之间的时间跨度在长度上是固定的,这样在移动任一标记时将按相同的量移动另一个标记。结果是,移动了这两个标记之间的关键点,而没有更改包含的动画的长度。