使用“反应管理器”对话框,设置和修改反应控制器。使用反应管理器,可以添加和删除驱动者和受驱动控制器、定义反应状态、通过图形查看和修改包含曲线的反应等。
 “反应管理器”。如果经常使用反应管理器,建议您为命令分配键盘快捷键。
“反应管理器”。如果经常使用反应管理器,建议您为命令分配键盘快捷键。
过程
示例:要使用“反应管理器”对话框,请执行下列操作:
- 启动或重置 3ds Max。
- 在“透视”视口中,添加一个长方体和一个球体对象。此外,添加滑块操纵器,然后为其提供标签 Slider。
该视口应该与下图类似:
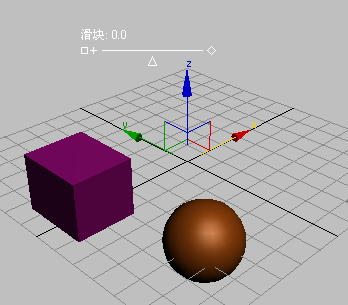
您将使用滑块分别控制两个受驱动条目:长方体 X 位置的负值,以及球体的“半球”参数的正值。
- 在
 “创建”面板
“创建”面板  “参数”卷展栏上,将“最小值”设置为 100.0。
“参数”卷展栏上,将“最小值”设置为 100.0。
该滑块的当前值为 0。
- 从“动画”菜单中打开“反应管理器”对话框,然后对其进行定位,以便可以查看“透视”视口。
此时,该对话框为空。
- 在上部工具栏中,单击
 (添加驱动者),然后在“透视”视口中单击“滑块”操纵器。
(添加驱动者),然后在“透视”视口中单击“滑块”操纵器。
- 在显示的弹出菜单中,选择“对象(滑块)”
 “值”。
“值”。
在“反应”列表中,将会显示反应驱动者条目 Slider01 / 值。
- 在上部工具栏中,单击
 (添加受驱动对象),然后在“透视”视口中单击长方体。
(添加受驱动对象),然后在“透视”视口中单击长方体。
- 在显示的弹出菜单中,选择“变换”
 “位置”
“位置” “X 位置”。
“X 位置”。
在“反应”列表中,反应受驱动条目 Box01 / X 位置将显示在反应驱动者条目的下方。另外,对于新添加的反应受驱动轨迹,“状态”列表中将显示一种新状态。简而言之,如果滑块值为 0,该框的 X 位置应该是当前位置。但是,反应必须至少有两种状态,才能有意义。下面将介绍如何简单完成这项操作。
接下来,将会介绍添加反应受驱动轨迹的另一种方法。
- 在“透视”视口中,
 选择“球体”。
选择“球体”。
- 在上部工具栏中,单击
 (添加选定项)。
(添加选定项)。
这样,将会使弹出式菜单显示在鼠标光标处。
- 从弹出菜单中选择“对象(球体)”
 “半球”。
“半球”。
添加球体的“半球”轨迹作为滑块的反应受驱动轨迹,并且将两个对象的新状态添加到“状态”列表中。
此时,“状态”列表中包含两个状态。但是,在这两种情况下,状态值(即滑块值)是相同的,因此实际上只需一个状态即可。您可以通过将“半球”反应受驱动轨迹添加到第一个状态,然后消除第二个状态来解决此问题。
- 在“反应”列表中,单击“Sphere01 / 半球”项,然后在“状态”列表中单击“State01”项。
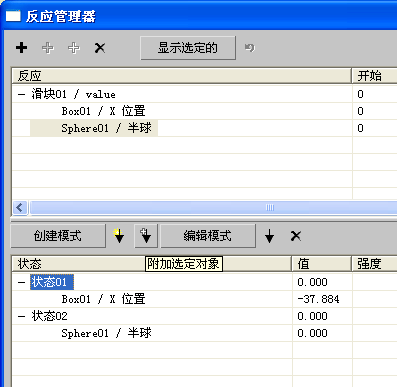
- 在“状态”列表上方的中央工具栏中,单击
 (附加选定对象)。
(附加选定对象)。
这样,可以将“半球”轨迹添加到 State01。
此时,可以删除第二个多余的状态。
- 在“状态”列表中,单击“State02”项,然后在“状态”列表上方的工具栏上,单击
 (删除状态)。
(删除状态)。
State02 便会消失。
当前,长方体位于创建位置处,但是,可能需要在其他位置对其进行启用。然而,由于长方体是滑块的反应受驱动对象,因此不能在 X 轴上自由移动。下面将使用反应管理器将该长方体的 X 位置设置为特定值。
- 在“状态”列表中,单击鼠标,然后将鼠标光标依次放置在“Box01 / X 位置”
 “值”项上。
“值”项上。
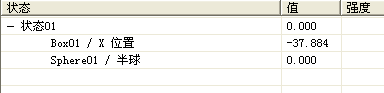 注: 所用的值可能与图中显示的值不同。
注: 所用的值可能与图中显示的值不同。 - 向上拖动增加值,向下拖动减小值。将值更改为 –50.0 左右。
通过拖动操作设置确切的值并非易事,因为只能更改第十个(和更高)值。所以,可以使用键盘指定更为准确的值。
- 双击该值。
此时,该值将会高亮显示,并成为可使用键盘编辑的字段。
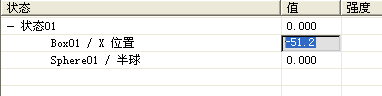
- 输入 –50,然后按 Enter 或 Tab。
此时,该值显示为 –50.000。
您也可以使用相同的鼠标和键盘方法来更改状态(反应驱动者)值。
其次,将学习如何使用“创建模式”自由创建新状态。
首先,要对新状态进行设置,使该长方体向左移动,以便获得负滑块值。
- 尝试沿着 X 轴方向移动长方体。
由于它是滑块值驱动的,因此无法执行上述操作。
- 在“状态”列表的上方,单击“创建模式”按钮。
启用“创建模式”后,您可以更改反应驱动者和受驱动属性,并使用当前属性来创建新状态。
- 在主工具栏上,单击
 (选择并操纵),然后一直向左拖动滑块指针,使滑块值显示为 -100.0。
(选择并操纵),然后一直向左拖动滑块指针,使滑块值显示为 -100.0。
- 在“反应”(上方)列表中,单击 Box01 / X 位置 项将其高亮显示,然后在 X 轴上将长方体移动约 –50 个单位,大约移至 X=–100 处。
通过高亮显示受驱动条目,可以在启用“创建模式”的同时,在视口中交互地操纵受驱动值。然后,当您单击“创建状态”时,仅为该受驱动条目创建一个新状态。如果高亮显示反应驱动者,则可以自由操纵所有受驱动条目,但是单击“创建状态”将为所有受驱动条目创建一个新状态。“反应管理器”是一个复杂的工具,因此一般最好将数据尽可能简单地保存。
- 单击
 (创建状态)。
(创建状态)。
如果状态(滑块)值为 –100.0 且长方体位于其新的 X 位置,则反应管理器将会添加新状态 State02。
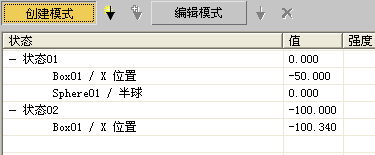
- 禁用“创建模式”。将滑块左右移动来查看此操作如何影响长方体位置。
其次,将设置一个新状态,使该滑块范围的右半部分会影响球体的“半球”值。
- 选择该球体,然后转到
 “修改”面板。
“修改”面板。
由于它是滑块值驱动的,因此“半球”参数不可用。
- 启用“创建模式”,然后在“反应”列表中单击 Sphere01 / 半球 项。
此时,便可以使用“半球”参数。
- 在
 “修改”面板上,将“半球”设置为 0.75。
“修改”面板上,将“半球”设置为 0.75。
- 在“透视”视口中,一直向右拖动滑块。
- 单击
 (创建状态)。
(创建状态)。
如果状态(滑块)值为 100.0,而 Sphere01 / 半球 值为 0.750,则反应管理器将会添加新状态。
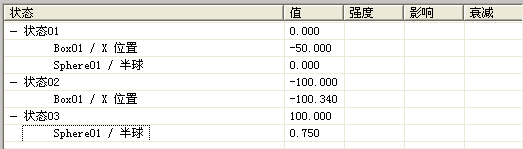
另外,如果在“反应”列表中单击 Slide01 / 值,可以在图形中进行查看。该图表显示了水平轴上的滑块值和垂直轴上的两个反应。两个反应的比例明显不同,所以图形右侧的半球反应看上去像一条直线,但如果在“反应”列表中单击 Sphere01 / 半球受驱动条目,则图形中显示的值将会从 0.0 逐步增加到 0.75。
- 禁用“创建模式”。沿两个方向拖动滑块。
在滑块范围的左半部分内,长方体沿 X 轴移动。在滑块范围的右半部分内,球体的“半球”值不断改变。
要完成该步骤,请尝试使用该图形更改反应。
- 如果尚未更改,请在“反应”列表中单击 Sphere01 / 半球受驱动条目,然后单击图形下方的
 (最大化显示)。
(最大化显示)。
- 单击
 (添加点),然后单击图形曲线的中间(它是一条红色的对角线)。
(添加点),然后单击图形曲线的中间(它是一条红色的对角线)。
此时,可以向曲线中添加新点,还可以向“状态”列表中添加新状态。
- 单击
 (移动),然后向上拖动新点,使其位于右侧端点的上方。
(移动),然后向上拖动新点,使其位于右侧端点的上方。
- 再次拖动滑块。
随着滑块从 0 到 100 的移动,“半球”值将会增加很大,使球体消失,还可以减小,使您可以看到该球体上面四分之一部分。
此时,已经简单地介绍了“反应管理器”对话框的一些功能。有关更多信息,请参阅以下“界面”部分。
该步骤旨在说明各种反应管理器的使用方法。尝试使用该管理器之前,我们建议您先遵循反应控制器主题的介绍性过程:示例:使球体位置根据长方体位置作出反应。
界面
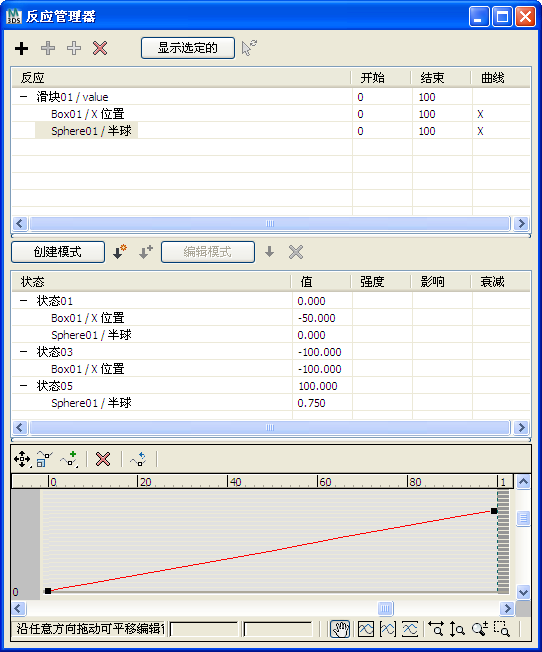
“反应管理器”对话框界面包含下面三个部分:“反应”列表、“状态”列表和图形。每个部分都包含自身的工具栏。每个列表包含行和列;列标题使用了标准 Windows 功能。要重新调整列的大小,请将分隔线拖至标题的右侧,或者双击右侧的标题分隔线来自动调整列的大小,使其与最大的项适配。要更改列表部分的垂直大小,请拖动该列表底部的水平分隔线。要按一定的比例缩放所有三个部分,请拖动该对话框的底部。另外,还可以通过拖动角或边重新调整该对话框的大小。
您可以使用标准方法高亮显示列表项,以便进一步操作。单击单个项时,可以将其高亮显示。单击第一项,然后按住 Shift 键并单击最后一项可以高亮显示多个连续的项。按住 Ctrl 键并单击时,可以高亮显示不连续的项,也可以切换单个项的高亮显示。
在大多数情况下,如果“反应”或“状态”列表中某个单元格包含一个数值,可以通过垂直拖动该单元格对该值进行更改。单击并按住该单元格中的数字,然后向上移动鼠标增大该值,或向下移动鼠标减小该值。例外情况是反应驱动者对象的“开始”和“结束”值;您只能通过修改受驱动对象的“开始”或“结束”值来更改这些值。另外,还可以修改一个值的字段,具体方法是对其进行双击,然后使用键盘进行编辑。如果字段包含多个数值,必须在视口或相应的对话框中直接操纵该对象。
该对话框中还有“右键单击”菜单。该菜单用于管理反应和状态,可以通过在对话框中随意进行右键单击(不能单击图形部分)获得。
“反应”列表
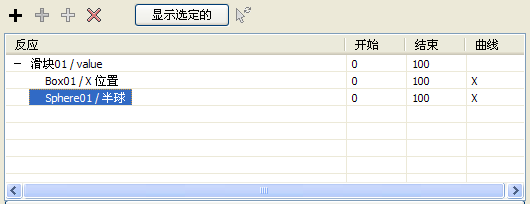
“反应”列表显示了场景中使用反应控制器的对象的驱动者-受驱动关系的层次视图。您可以使用其控件添加和删除驱动者和受驱动项目、更改开始和结束帧以及切换图形曲线的使用。这些控件不仅位于该列表上方的工具栏中,而且位于该列表本身中。
-
 添加驱动者
添加驱动者 -
进入“添加驱动者”模式。单击视口中的对象,然后使用弹出菜单选择要用作反应驱动者的动画轨迹。或者,在“轨迹视图”中或通过“运动”面板
 “指定控制器”卷展栏列表选择一条轨迹。
“指定控制器”卷展栏列表选择一条轨迹。
使用弹出菜单,只能选择菜单层次底部的轨迹;例如,“变换”
 “位置”
“位置” “X 位置”。如果从该菜单的顶部选择对象名称,反应管理器会将其列为“世界空间位置”,以便您可以使用世界坐标系中的三维位置控制其受驱动条目。
“X 位置”。如果从该菜单的顶部选择对象名称,反应管理器会将其列为“世界空间位置”,以便您可以使用世界坐标系中的三维位置控制其受驱动条目。
要对反应驱动者使用“位置”或“旋转”轨迹,请单击“添加驱动者”,然后在“轨迹视图”或“运动”面板
 “指定控制器”卷展栏列表中单击轨迹。对于后一种情况,必须先在视口中选择对象,然后单击“添加驱动者”,这样该对象才会显示在“指定控制器”卷展栏列表中。如果使用“轨迹视图”,可以在单击“添加驱动者”之前或之后打开“轨迹视图”对话框。
提示: 如果使用“轨迹视图”或“运动”面板向动画轨迹指定反应控制器,则该对象将会显示在“反应管理器”中,但不会显示反应驱动者(“未指定”)。要指定反应驱动者,请右键单击高亮显示的“未指定”标签,然后从上下文菜单中选择“替换驱动者”。最后,选择反应驱动者轨迹。
“指定控制器”卷展栏列表中单击轨迹。对于后一种情况,必须先在视口中选择对象,然后单击“添加驱动者”,这样该对象才会显示在“指定控制器”卷展栏列表中。如果使用“轨迹视图”,可以在单击“添加驱动者”之前或之后打开“轨迹视图”对话框。
提示: 如果使用“轨迹视图”或“运动”面板向动画轨迹指定反应控制器,则该对象将会显示在“反应管理器”中,但不会显示反应驱动者(“未指定”)。要指定反应驱动者,请右键单击高亮显示的“未指定”标签,然后从上下文菜单中选择“替换驱动者”。最后,选择反应驱动者轨迹。 -
 添加受驱动对象
添加受驱动对象 -
进入“添加受驱动对象”模式后,您可以向“反应”列表中当前高亮显示的反应驱动者指定受驱动轨迹。高亮显示反应驱动者,然后单击“添加受驱动对象”。单击视口中的对象,然后使用弹出菜单选择要用作受驱动对象的动画轨迹。或者,在“轨迹视图”中或通过“运动”面板
 “指定控制器”卷展栏列表选择一条轨迹。仅当在“反应”列表中高亮显示反应驱动者时才可用。
“指定控制器”卷展栏列表选择一条轨迹。仅当在“反应”列表中高亮显示反应驱动者时才可用。
要添加多个受驱动条目,单击“添加受驱动对象”,然后按 H 打开“拾取对象”对话框。高亮显示要添加的对象,然后单击“拾取”。此时将显示弹出菜单,提示您选择要用作受驱动对象的动画轨迹。通过每个对象,可以使用相同轨迹。或者,选择对象,然后使用“添加选定对象”(如下所述)。
如果在添加受驱动项目时高亮显示多个驱动者,则受驱动条目将添加到列表中的第一个反应驱动者。
如果“状态”列表中有任何高亮显示的状态,则新的受驱动项目将添加到高亮显示的状态。如果“状态”列表中没有高亮显示的状态,则反应管理器将使用添加的受驱动条目创建一个新状态。
-
 添加选定项
添加选定项 -
您可以向视口中任何选定对象的当前反应驱动者添加受驱动轨迹。打开可以从其中选择轨迹的菜单。如果选择多个对象,可以将该轨迹作为每个选定对象的受驱动条目进行添加。仅当在“反应”列表中高亮显示反应驱动者并且在视口中至少选择一个对象时才可用。
如果高亮显示多个驱动者,则受驱动条目将添加到列表中的第一个反应驱动者。
如果“状态”列表中有任何高亮显示的状态,则新的受驱动条目将添加到高亮显示的状态。如果“状态”列表中没有高亮显示的状态,则反应管理器将使用添加的受驱动条目创建一个新状态。
-
 删除选定项
删除选定项 -
删除“反应”列表中高亮显示的任何项。
如果删除某个受驱动条目,则会从“状态”列表中删除所有相关的状态定义,但状态本身仍然保留。如果删除某个反应驱动者,则还将删除所有受驱动条目和任何相关状态。
- 显示选定对象
-
启用时,只为视口中选定对象显示“反应”列表中的数据。为此,可以只设置立即需要的对象的显示反应,而不必查看较长的参数列表。
禁用时,无论视口选择状态如何,都会显示所有对象和状态。
如果在视口中选择反应驱动者,则无论是否选择受驱动条目,“显示选定对象”都将显示“反应”列表中的所有受驱动条目。
-
 更新选择
更新选择 -
根据当前的选择刷新列表内容。只有“显示选定对象”处于启用状态,且视口选择已经发生更改时,才能使用该选项。
- 开始/结束
-
这些列为生效的驱动者-受驱动对象关系显示第一个和最后一个动画帧。其默认值为活动时间段。使用标准方法更改这些值。
如果指定给相同反应驱动者的多个受驱动条目具有不同的“开始”或“结束”值,则该驱动者对象的“开始”和“结束”字段为空。
- 曲线
-
使用图形曲线修改“强度”、“影响”和“衰减”时,该列将会显示 X。要在“状态”列表中以数字形式指定这些参数,请单击该字段以切换 X。仅适用于受驱动条目。
“状态”列表
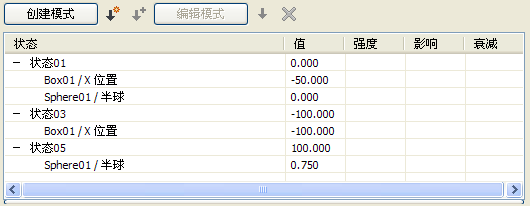
状态描述了反应驱动者与其受驱动条目之间的交互。对于每种状态,您可以为反应驱动者轨迹指定一个或多个值,并为每个受驱动条目指定相应的值。此后,随着场景中受驱动轨迹值的更改,受驱动值也会根据状态规范发生相应的更改。
“状态”列表显示了“反应”列表中高亮显示反应的所有状态。因此,可以在“反应”列表中高亮显示反应的任何成员(反应驱动者和/或受驱动条目),以便其状态显示在“状态”列表中。如果高亮显示多个反应的成员,“状态”列表只能反映第一个高亮显示反应的值。
您可以使用“状态”列表中的工具添加和修改状态及其名称。要更改状态名称,请缓慢 单击文本两次(不要双击)。否则,如果已经高亮显示状态名称,单击该名称一次即可。此时,将会高亮显示文本,还会在其周围显示一个框,用以说明现在可以对其进行编辑。您只能重命名状态名称,不能重命名缩进的受驱动轨迹。
通过垂直拖动值,可以更改该列表中单数值受驱动条目的值。
下面介绍如何使用“状态”列表控件在视口中交互式更改值。
工具栏
- 创建模式
- 主要用于交互式创建新状态。要使用该选项,请启用“创建模式”,在视口中调整当前反应(驱动者和受驱动对象)的值,然后单击“创建状态”。您可以重复上述操作,以便高效快捷地创建任意数目的新状态。
在启用或禁用“创建模式”下创建状态的区别在于,在启用“创建模式”时,可以操纵所有对象的反应轨迹;在禁用“创建模式”时,只能操纵反应驱动者的反应轨迹。
-
 创建状态
创建状态 - 使用反应驱动者和受驱动参数的当前值,向当前反应的“状态”列表中添加新状态。
创建状态时,3ds Max 会为状态指定一个默认名称 (State##),并在该状态名称下列出缩进的受驱动轨迹。
新状态的内容取决于“反应”列表中高亮显示的对象。如果高亮显示反应驱动者,则新状态会为该状态(即反应驱动者轨迹)及其所有受驱动条目指定值。如果在“反应”列表中高亮显示一个或多个受驱动条目,则新状态仅为反应驱动者和高亮显示的受驱动条目指定值。
-
 附加选定对象
附加选定对象 - 向当前未参与的状态添加一个或多个受驱动条目。要使用该选项,请在“反应”列表中高亮显示一个或多个受驱动轨迹,在“状态”列表中高亮显示某个状态,然后单击“附加选定对象”。
- 编辑模式
- 启用时,可以通过在视口中操纵受驱动对象或在卷展栏上编辑其值,以交互方式在当前状态下更改受驱动值。只有在“状态”列表中至少高亮显示一项时,才能使用该选项。
如果高亮显示受驱动名称,则可以编辑当前状态的值。如果高亮显示状态名称,然后单击“编辑模式”,则可以编辑其任何受驱动轨迹。要在退出此模式后测试新值,请重新单击“编辑模式”。
操纵该对象时,将会立即更新该值。此时,新值将会显示在“状态”列表中。如果高亮显示多个状态下的受驱动条目,则仅更新第一种状态下的受驱动条目的值。
-
 设置状态
设置状态 - 将高亮显示的状态(反应驱动者轨迹)更新为其当前值。要使用此选项,请在“反应”列表中高亮显示反应驱动者轨迹,并在“状态”列表中高亮显示其状态。在视口中操纵反应驱动者对象,然后单击“设置状态”以更新状态值。只有在“状态”列表中高亮显示某个状态时,才能使用该选项。
-
 删除状态
删除状态 - 删除“状态”列表中高亮显示的所有项。
“值”列
- 值
- 此列显示状态的当前值:State## 行中的反应驱动者参数和某个状态下每个受驱动对象行中的受驱动参数。通过垂直拖动表中的值,可以对单个值(不是用括号括起的三对象组)进行编辑。
受驱动参数
以下三个参数(在“状态”列表中显示为列)适用于受驱动条目,通常通过图形曲线进行控制。仅当受驱动参数在“反应”列表中禁用“曲线”时才可用。
这些参数以状态可以相互影响为实据,使您可以进行混合使用。
- 强度
- 这是一个重叠一个或多个状态时影响状态的相关影响的偏移因子。较大的“强度”值会使值接近状态;较小的“强度”值会使值远离状态。
- 影响
- 在最大影响程度范围内与反应驱动者状态值的差。
- 衰减
- 在最大影响程度范围内,受驱动状态(其速度)随着反应驱动者偏离状态的更改速率。
图形
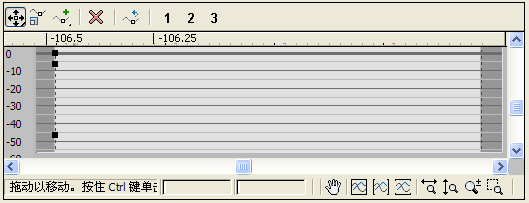
反应管理器的图形会显示沿水平轴绘制反应驱动者值的曲线,以及沿垂直轴绘制受驱动值的曲线。它会显示“反应”列表中高亮显示项的所有状态数据。如果高亮显示反应驱动者,则图形将显示其所有受驱动条目的状态曲线。如果高亮显示一个或多个受驱动条目,但未高亮显示反应驱动者,则图形将仅显示这些受驱动条目的数据。通过拖动点,可以使用图形对数据进行编辑。
图形控件与 3ds Max 其他图形中的控件相似,例如“材质编辑器输出”卷展栏。该图形上方的工具栏提供了各种功能,用于移动和缩放图形中的点,以及插入新行(即,新状态)。通过右键单击该图形,也可以使用相同功能。如果右键单击图形中的点,可以将其设置为“角”和两个不同的 Bezier 类型。如果选择 Bezier 点,可通过移动其控制柄来改变曲线形状。您可以拖动某个区域选择多个点,然后同时对其进行编辑。使用该图形下方的工具栏,对该图形进行平移和缩放。
右键单击菜单
反应管理器的右键单击菜单便于快速访问各种常用的功能。该菜单还包含“替换驱动者”功能,该功能在对话框界面的其他位置不可用。要打开右键单击菜单,请在“反应管理器”对话框中的任何位置处进行单击,图形部分除外。
- 添加驱动者
-
进入“添加驱动者”模式。单击视口中的对象,然后使用弹出菜单选择要用作反应驱动者的动画轨迹。或者,在“轨迹视图”中或通过“运动”面板
 “指定控制器”卷展栏列表选择一条轨迹。
“指定控制器”卷展栏列表选择一条轨迹。
有关详细信息,请参见添加驱动者。
- 替换驱动者
-
用于替换当前的反应驱动者。使用标准方法选择其他反应驱动者,如添加驱动者中所述。
使用此功能可以在打开反应管理器时指定反应驱动者,方法是向受驱动对象指定反应控制器。
注: 如果替换具有多个状态的反应驱动者,反应管理器将会删除默认状态以外的所有现有状态。从根本上讲,替换反应驱动者就像是重新开始创建反应驱动者。 - 添加受驱动对象
-
用于将反应受驱动项目添加到当前反应驱动者。有关详细信息,请参见添加受驱动对象。
- 添加选定项
-
用于将选定对象作为受驱动条目添加到当前反应驱动者。有关详细信息,请参见添加选定对象。
- 删除选定对象
-
删除“反应”列表中高亮显示的任何项。有关详细信息,请参见删除选定对象。
- 创建状态模式
-
通过在视口中操纵对象随时创建对象。有关详细信息,请参见创建模式。
- 创建状态
-
向当前反应的“状态”列表中添加新状态。有关详细信息,请参见创建状态。
- 附加选定对象
-
将受驱动项目添加到受驱动项目当前未参与的状态。要使用该选项,请在“反应”列表中高亮显示某个受驱动项目,在“状态”列表中高亮显示某个状态,然后选择“附加选定对象”。
- 设置状态
-
将高亮显示的状态(反应驱动者轨迹)更新为其当前值。有关详细信息,请参见设置状态。
- 删除状态
-
删除“状态”列表中的任何高亮显示项。
- 编辑受驱动状态模式
-
用于更改当前受驱动状态下的值。有关详细信息,请参见编辑模式。
- 在轨迹视图中显示
-
打开“轨迹视图”时,仅显示高亮显示的驱动者和受驱动项目的反应轨迹。
- 在图解视图中显示
-
打开“图解视图”时,仅展开高亮显示的驱动者和受驱动项目的反应轨迹。