“运动路径”用于预览已设置动画对象的路径。您可以使用变换直接在视口中调整运动路径,并将运动路径转换为样条线,或将样条线转换为运动路径。
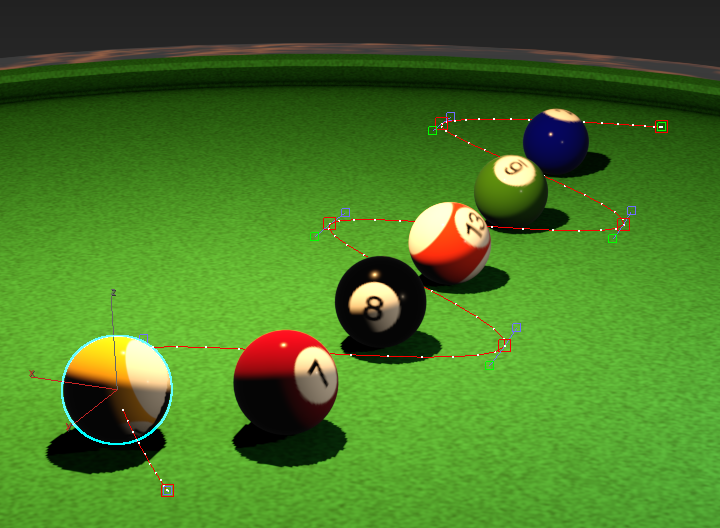
使用切线控制柄,可调整由六个关键点组成的运动路径及其曲线。
使用运动路径控件可执行以下操作:
- 显示选定对象的位置轨迹的 3D 路径。
- 沿路径插入和删除关键点。
- 使用变换可移动、旋转和缩放关键点,更改路径的形状。
- 通过移动附着到每个关键点的切线控制柄调整路径的曲线。
- 使用样条线对象创建运动路径。
- 将路径转换为样条线对象。
- 将任何变换控制器塌陷为可编辑关键点。
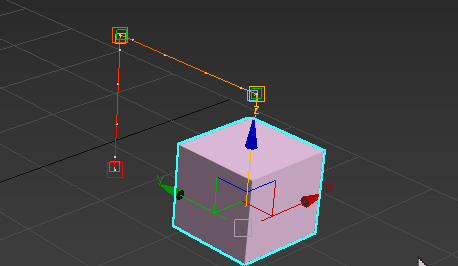
位置 XYZ 子控制器切线
还可以使用“自定义用户界面”对话框将运动路径功能指定给键盘快捷键和其他自定义 UI 项。
要查看选定的已设置动画对象的运动路径,请执行下列操作之一:
- 右键单击一个已设置动画的对象,然后从四元菜单中启用“显示运动路径”。
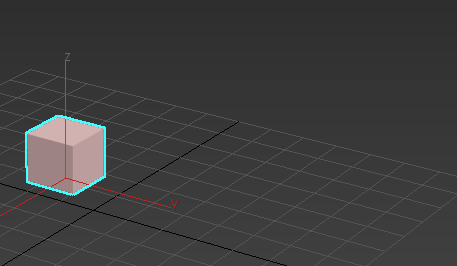
显示使用噪波位置控制器设置动画的立方体上的运动路径
提示: 选择运动路径或已设置动画的对象后,可以在视口中单击鼠标右键,然后使用四元菜单的“工具 2”区域访问各种运动路径相关的选项。 - 在“对象属性”对话框的“常规”面板上的“显示属性”组中,启用“运动路径”复选框。
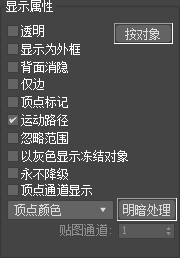
- 在“运动”面板的“可见性”卷展栏上启用“始终显示运动路径”。

- 在“显示”面板的“显示属性”卷展栏上启用“运动路径”。
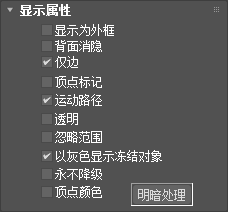
运动路径是子对象,这意味着您必须始终处于“子对象”模式才能进行更改。如果要一次处理多个运动路径,则必须在进入“子对象”模式之前选择多个相应的对象。
界面
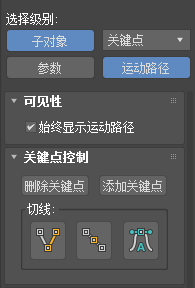
选择级别
- 子对象
- 启用关键点编辑。使用“移动”、“旋转”和“缩放”变换可更改显示在运动路径上的关键点的位置。
注: 单击另一个对象将退出“子对象”模式。
- 关键点模式切换
- 进入和退出“关键点”子对象层级,以便通过运动路径关键点的变换直接编辑动画关键点。
- 参数
- 显示“PRS 参数”卷展栏。有关详细信息,请参见“运动面板命令”部分中的“参数”主题。
- 运动路径
- 启用“运动路径”模式,其中显示下面详细介绍的控件和选项。
“可见性”卷展栏
- “始终显示运动路径”切换
- 启用时,始终在视口中显示运动路径。
“关键点控制”卷展栏
- 删除关键点
- 从运动路径中删除选定关键点。
- 添加关键点
- 将关键点添加到运动路径。这是无模式工具。当您单击该按钮一次时,可以通过一次或连续多次单击视口中的运动路径线来添加任意数量的关键点。要退出“添加关键点”模式,请再次单击该按钮。
提示: 也可以按 K 键,在当前帧添加关键点。
- 切线
- 设置用于调整 Bezier 切线(用于通过关键点更改运动路径的形状)的模式。要调整切线,请选择变换(例如“移动”或“旋转”),然后拖动控制柄。
有关使用切线控制柄的详细信息,请参见“轨迹视图:编辑关键点切线”。
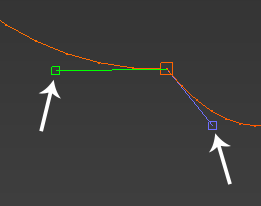
两个 Bezier 切线控制柄已断开的关键点
 断开切线
断开切线
- 单击以断开选定关键点上的切线控制柄,使其独立移动。断开的控制柄显示为绿色(输入切线控制柄)和蓝色(输出切线控制柄)。
 统一切线
统一切线
- 单击以统一选定关键点上的切线,使其一起移动,从而保持彼此之间的最小角度。调整后的统一控制柄显示为黄色。
 将切线设置为自动
将切线设置为自动
- 单击以将切线设置为“自动”,用于对齐切线控制柄(按关键点周围的功能曲线进行计算)。自动控制柄显示为浅蓝色。
您可以在“自定义用户界面”对话框中的下更改切线控制柄的各种默认颜色。
“显示”卷展栏
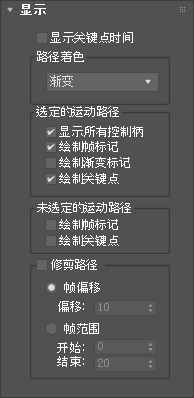
- 显示关键点时间
- 在视口中每个关键点的旁边显示特定帧编号。
- 路径着色
- 设置运动路径的着色方式。
选择:
- 渐变:使用渐变对运动路径进行着色。默认为从黄色渐变为红色。
- 对象颜色:根据父对象的颜色绘制运动路径。
- 统一:使用统一颜色绘制运动路径。默认为红色。
- 速度:根据相对速度对运动路径进行着色。默认情况下,红色表示最高速度,而蓝色表示最低速度。
您可以在“自定义用户界面”对话框中的下更改用于显示运动路径的各种默认颜色。
“选定的运动路径”组
- 显示所有控制柄
- 显示所有关键点(包括未选定的关键点)的切线控制柄。
- 绘制帧标记
- 绘制白色标记以在特定帧显示运动路径的位置。
- 绘制渐变标记
- 绘制渐变色标记以在特定帧显示运动路径的位置。
- 绘制关键点
- 在选定的运动路径上绘制关键点。
“未选定的运动路径”组
- 绘制帧标记
- 绘制白色标记以在未选定运动路径上的特定帧显示运动路径的位置。
- 绘制关键点
- 在未选定的运动路径上绘制关键点。
“修剪路径”组
- “修剪路径”切换
- 启用时,修剪运动路径的显示。
- 帧偏移
- 通过仅显示当前帧之前和之后的指定数量的帧来修剪运动路径。例如,输入 100 仅显示时间滑块上当前位置的前 100 帧和后 100 帧的部分。
- 帧范围
- 设置要显示的帧范围。
“转换工具”卷展栏
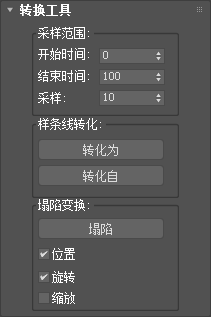
“采样范围”组
- 开始时间/结束时间
- 为转换指定间隔。如果从位置关键帧转换为样条线对象,这就是运动路径采样之间的时间间隔。如果从样条线对象转换为位置关键帧,这就是新关键点放置之间的间隔。
- 采样
- 设置转换采样的数目。当向任何方向转换时,按照指定时间间隔对源采样,并且在目标对象上创建关键点或者控制点。
“样条线转化”组
- 转化为/转化自
- 将关键帧位置轨迹转化为样条线对象,或将样条线对象转化为关键帧位置轨迹。这使您可以为对象创建样条线运动路径,然后将样条线转化为对象的位置轨迹的关键帧,以便执行各种特定于关键帧的功能(例如应用恒定速度到关键点并规格化时间)。或者可以将对象的位置关键帧转化为样条线对象。
提示: “转化为”和“从...转化”可以在不使用路径约束的情况下用来沿着路径移动对象。
“塌陷变换”组
生成基于当前选中对象的变换的关键点。可以将这应用到指定对象的任何类型的变换控制器,但是这个功能的主要目的是“塌陷”参数变换效果,例如将“路径”约束生成的效果“塌陷”为标准的、可编辑的关键点。
- 塌陷
- 塌陷选定对象的变换。
- 位置、旋转、缩放
- 指定想要塌陷的变换。
必须至少选中一个复选框才能激活“塌陷”按钮。
过程
要显示已设置动画对象的运动路径,请执行以下操作:
- 选择一个随时间移动的对象。
- 右键单击该对象,然后选择“显示运动路径”。
注: 如果在该对象的“显示”属性中选择“按层”,则选中此选项会自动将其设置为“按对象”。
要将关键点添加到运动路径,请执行以下操作:
- 选择对象。
- 通过执行前面的步骤来显示运动路径。
- 在“运动”面板上,单击“运动路径”。
- 单击“子对象”来激活关键点并启用编辑。
- 在“关键点控制”卷展栏中,单击“添加关键点”。
该按钮高亮显示。
- 单击运动路径上的任意位置。
将在单击的位置添加一个关键点。
- 使用切线控制柄调整运动路径的曲线。
- 右键单击关键点并从右键单击菜单中选择“关键点信息”。
在“关键点信息”对话框中,可以更改关键点任意一侧中间帧的“输入”和“输出”值。这允许使用运动路径关键点来创建延迟或者加速的效果。
可以在这种模式中重复单击以添加许多关键点。
要从运动路径中删除关键点,请执行以下操作:
- 通过单击关键点或使用窗口选择在运动路径上选择关键点。
- 在“运动”面板
 “关键点控制”卷展栏上,确保禁用“添加关键点”。
“关键点控制”卷展栏上,确保禁用“添加关键点”。
- 在“运动”面板
 “关键点控制”卷展栏上,单击“删除关键点”。
“关键点控制”卷展栏上,单击“删除关键点”。
要变换运动路径上的关键点,请执行以下操作:
- 选择一个或多个对象。
- 在“运动”面板上,单击“运动路径”。
- 单击“子对象”来激活关键点并启用编辑。
- 选择一个或多个关键点,然后使用主工具栏上的变换工具移动、旋转或缩放选定关键点及其切线控制柄。
要设置对象以将样条线用作其动画路径,请执行以下操作:
- 创建或打开一个场景,该场景包含任何对象和用作动画路径的样条线。
- 选择对象并激活“运动路径”模式。
- 单击“转化自”,然后选择所需样条线。
将从样条线创建运动路径,且对象将移动到其起始点。如果在该点播放或拖动动画时,对象沿路径移动。
注: 对象的位于当前位置的任何现有动画关键点将被合并到新路径中。因此,为获得最佳效果,请使用未设置动画的对象。