使用路径约束可限制对象的移动:使其沿样条线移动,或在多个样条线之间以平均间距进行移动。
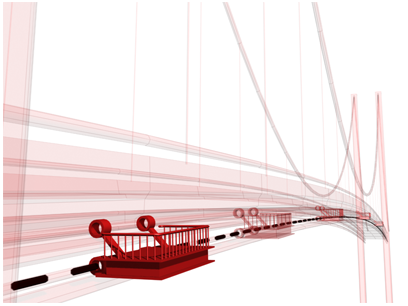
路径约束会沿着桥的一边决定服务平台的位置。
路径目标 可以是任意类型的样条线。样条曲线(目标)为约束对象定义了一个运动的路径。目标可以使用任意的标准变换、旋转、缩放工具设置为动画。以路径的子对象级别设置关键点,如顶点或分段,虽然这影响到受约束对象,但可以制作路径的动画。
多个目标和权重
几个目标对象可以影响受约束的对象。当使用多个目标时,每个目标都有一个权重值,该值定义它相对于其他目标影响受约束对象的程度。
对多个目标使用权重是有意义的(可用的)。值为 0 时意味着目标没有影响。任何大于 0 的值都会引起目标设置相对于其他目标的“权重”影响受约束的对象。例如,权重值为 80 的目标将会对权重值为 40 的目标产生两倍的影响。
过程
要指定一个路径约束,请执行以下操作:
- 创建一个半径为 10 的球体和一个半径为 60 的圆。
- 选中球体,选择“动画”菜单
 “约束”
“约束” “路径约束”。
“路径约束”。 这时,您处于选择目标模式,附着到鼠标光标的橡皮圈线即指示了此模式。
- 在视口中,单击“圆”图形。
要通过“运动”面板访问路径约束的参数,请执行以下操作:
-
 选择球体。
选择球体。 - 打开
 “运动”面板。
“运动”面板。 - 在“PRS 参数”卷展栏中,单击“位置”按钮。
路径约束的设置在“路径参数”卷展栏。
示例:要通过“运动”面板指定一个“路径”约束,请执行以下操作:
- 创建一个半径为 10 的球体和一个半径为 60 的圆。
-
 选择球体。
选择球体。 - 转至
 “运动”面板并单击“参数”。
“运动”面板并单击“参数”。 - 打开“指定控制器”卷展栏并选择“位置控制器”。
- 单击
 (指定控制器)。
(指定控制器)。 - 从“指定位置控制器”对话框中选择“路径约束”。
- 在“运动”面板上单击“参数”。
- 在“路径参数”卷展栏中,单击“添加路径”按钮。
- 在视口中,单击“圆”。
要编辑权重值,请执行以下操作:
- 在
 “创建”面板上,单击
“创建”面板上,单击  (图形),并创建一条长约 120 个单位的“线”。 提示: 使用圆的直径来估量线的长度。
(图形),并创建一条长约 120 个单位的“线”。 提示: 使用圆的直径来估量线的长度。 -
 选择球体。
选择球体。 - 在
 “运动”面板上,打开“路径参数”卷展栏。
“运动”面板上,打开“路径参数”卷展栏。 - 单击“添加路径”按钮,然后单击线。
因为路径权重的默认值为 50,因此球体现在受到两条路径的影响是相等的。
- 调整“权重”微调器或者为权重值键入数值。
接上例:要为权重值设置动画,请执行以下操作:
-
 选择球体。
选择球体。 - 在
 “运动”面板上,打开“路径参数”卷展栏。
“运动”面板上,打开“路径参数”卷展栏。 - 启用
 。
。 - 从“路径”列表中选中“Line01”。
- 将时间滑块拖动至第 50 帧并将“Line01 的权重”更改为 75。
- 将时间滑块拖动至第 100 帧并将“Line01 的权重”更改为 10。
-
 选中 Circle01 路径并将其“权重”改为 25。
选中 Circle01 路径并将其“权重”改为 25。 - 禁用
 和
和  播放动画。
播放动画。
要纠正路径约束对象的翻转,请执行以下操作:
-
 选中翻转的对象。
选中翻转的对象。 - 在“动画”菜单中选择“约束”
 “方向”约束,然后将对象约束为另一个对象的方向。
“方向”约束,然后将对象约束为另一个对象的方向。 - 使用控制对象来调整翻转。观察在有问题的帧上的翻转对象,同时设置控制对象方向的动画。
当把对象指定于约束路径并启用跟随框时,此对象会在沿着路径移动时进行旋转。有时对象会产生所不期望的翻转。
界面
“路径参数”卷展栏
指定了“路径”约束之后,就立即可以在  “运动”面板
“运动”面板  “路径参数”卷展栏上访问其属性。在此卷展栏上,您可以添加或者删除目标,指定权重,还可为每个目标的权重值设置动画。
“路径参数”卷展栏上访问其属性。在此卷展栏上,您可以添加或者删除目标,指定权重,还可为每个目标的权重值设置动画。
注: 在通过“动画”菜单指定“路径”约束时,3ds Max 会向对象指定一个“位置列表”控制器。在“位置列表”卷展栏会找到“路径约束”。这是实际的路径约束控制器。要查看带有约束设置的“路径参数”卷展栏,在列表中双击“路径约束”。

- 添加路径
- 添加一个新的样条线路径使之对约束对象产生影响。
- 删除路径
- 从目标列表中移除一个路径。一旦移除目标路径,它将不再对约束对象产生影响
- [路径列表]
- 显示路径及其权重。
- 权重
- 为每个目标指定并设置动画。
“路径选项”组
- % 沿路径
- 设置对象沿路径的位置百分比。这将把“轨迹属性”对话框中的值微调器复制到到“轨迹视图”中的“百分比轨迹”。如果想要设置关键点来将对象放置于沿路径特定百分比的位置,要启用“自动关键点”,移动到想要设置关键点的帧,并调整“% 沿路径”微调器来移动对象。 注: “% 沿路径”的值基于样条线路径的 U 值参数。一个 NURBS 曲线可能没有均匀的空间 U 值,因此如果“% 沿路径”的值为 50 可能不会直观的转换为 NURBS 曲线长度的百分之五十。
- 跟随
- 在对象跟随轮廓运动同时将对象指定给轨迹。
- 倾斜
- 当对象通过样条线的曲线时允许对象倾斜(滚动)。
- 倾斜量
- 调整这个量使倾斜从一边或另一边开始,这依赖于这个量是正数或负数。
- 平滑度
- 控制对象在经过路径中的转弯时翻转角度改变的快慢程度。较小的值使对象对曲线的变化反应更灵敏,而较大的值则会消除突然的转折。此默认值对沿曲线的常规阻尼是很适合的。当值小于 2 时往往会使动作不平稳,但是值在 3 附近时对模拟出某种程度的真实的不稳定很有效果。
- 允许翻转
- 启用此选项可避免在对象沿着垂直方向的路径行进时有翻转的情况。
- 恒定速度
- 沿着路径提供一个恒定的速度。禁用此项后,对象沿路径的速度变化依赖于路径上顶点之间的距离。
- 循环
- 默认情况下,当约束对象到达路径末端时,它不会越过末端点。循环选项会改变这一行为,当约束对象到达路径末端时会循环回起始点。
- 相对
- 启用此项保持约束对象的原始位置。对象会沿着路径同时有一个偏移距离,这个距离基于它的原始世界空间位置。
“轴”组
- X/Y/Z
- 定义对象的轴与路径轨迹对齐。
- 翻转
- 启用此项来翻转轴的方向。
“路径节点”卷展栏
当 IK 按钮处于活动状态时下列控件位于  “层次”面板上:
“层次”面板上:

- 活动
- 激活某个轴 (X/Y/Z)。允许选中的对象沿激活路径设置动画。
- 受限
- 限制允许在活动路径上运动的范围。与“从”和“到”微调器共同使用。
- 减缓
- 当关节接近“从”和“到”限制时,使它抗拒运动。用来模拟有机关节,或者旧机械关节,它们在运动的中间范围移动或转动时是自由的,但是在范围的末端,却无法很自由地运动。
- “从”和“到”微调器
- 确定路径的限制。与“限制”功能共同使用。
- 阻尼
- 对关节沿路径的运动应用阻力。用来模拟关节摩擦或惯性的自然效果。