变换工具框具有便于对象旋转、缩放和定位以及移动对象轴的功能。
界面
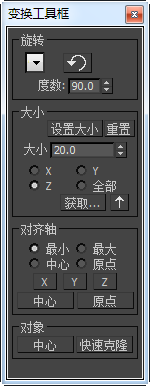
“旋转”组
根据视图方向顺时针和逆时针旋转当前选择(包括子对象);选择顺时针将始终在当前视图中顺时针旋转。将视图与任意轴大致对齐,然后单击箭头按钮以按“度数”值指定的量旋转对象。如果参考坐标系设置为“局部”,则通过首先将视图与对象的局部轴大致对齐,可以围绕对象的局部轴来旋转对象。如果坐标系设置为“屏幕”,则将会相应地旋转对象。
左侧的下拉列表用于快速选择预定义的旋转量。
-
 [预设列表]
[预设列表] -
打开一组旋转量预设值;单击其中一个预设值以将其放置在“度数”字段中。
-
 逆时针旋转
逆时针旋转 -
单击以沿着视图方向按“度数”量逆时针旋转选择(粗略地)。
-
 顺时针旋转
顺时针旋转 -
单击以沿着视图方向按“度数”量顺时针旋转选择(粗略地)。
- 度数
-
任意“旋转”按钮应用的旋转量。若要更改值,请使用下拉列表、键盘或微调器控件。
“大小”组
在单个轴上或同时在所有轴上设置选定对象的大小(以 3ds Max 单位表示)。
- 设置大小
-
将“大小”值应用至当前轴上的某个对象,从而调整该对象的大小。
- R
-
重置对象的变换。应用重置变换并将其转换为基本几何体类型,如可编辑多边形。
- 大小
-
在您单击“设置大小”时应用的大小。通过键盘或鼠标(微调器)编辑此值,或通过“输出大小”按钮检索对象当前的大小(请参见以下内容)。
- X/Y/Z/全部
-
选择在单击“设置大小”时要在其上调整大小的一个轴或多个轴。此外,还要确定要通过“输出大小”进行检索的轴大小(请参见以下内容)。
- 获取
-
打开小的非模式对话框,该对话框显示三个坐标轴上选定对象边界框的大小。如果您更改大小,则显示的值会自动更新。

-
 输出大小
输出大小 -
将当前轴选择指定的大小值放置在“大小”字段中。如果选择“全部”,则不会产生任何效果。
“对齐轴”组
这些工具使选定对象的轴成一条直线。选择要将选定对象的轴移动至的位置,然后单击 X、Y 或 Z。
- [对齐位置]
-
在单击轴按钮时请选择选定对象的轴移动至的位置:
- 最小值在指定坐标轴上将选定对象的轴移动至对象边界框的最小值处。
- 最大值在指定坐标轴上将选定对象的轴移动至对象边界框的最大值处。
- 中心在指定坐标轴上将选定对象的轴移动至对象的中心部位。
- 原点在指定坐标轴上将选定对象的轴移动至世界中心。
- X/Y/Z
-
指定要在其上执行操作的坐标轴,并且执行操作。
- 中心
-
在三个坐标轴上将选定对象的轴移动至对象的中心部位。
- 原点
-
在三个坐标轴上将选定对象的轴移动至世界中心。