“修改”面板提供了许多控件,支持编辑对象参数、将修改器应用于对象并调整修改器设置。此外,它还包含修改器堆栈,这是一种强大的工具,用于查看和更改对象的编辑历史记录。
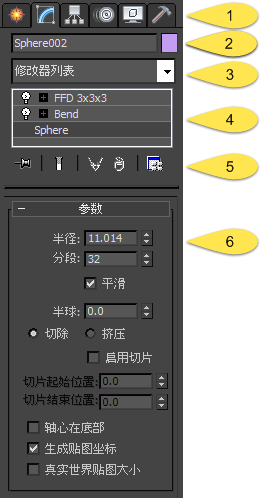
“修改”面板(示例)
1. “命令”面板选项卡
2. “名称”和“颜色”字段
3. 修改器列表(下拉列表)
4. 修改器堆栈
5. 修改器堆栈工具
6. “参数”卷展栏
使用“修改”面板(常规):
 选择对象。
选择对象。 - 在“命令”面板上,单击
 “修改”选项卡来显示“修改”面板。
“修改”选项卡来显示“修改”面板。 对象的名称显示在“修改”面板的顶部,面板的其余部分显示位于其堆栈顶部的对象或修改器的设置。
- 现在可以执行以下操作之一:
- 更改对象的参数。更改这些参数后,对象将在视口中更新。
- 将修改器应用到对象。
- 在“修改器堆栈”显示中查看对象修改器的列表。通过在“修改器堆栈”显示中单击活动修改器(即,其设置显示在“修改”面板上的修改器),可以对其进行更改。
- 更改活动修改器的参数。更改这些参数后,对象将在视口中更新。
- 塌陷堆栈以创建可编辑曲面,如可编辑多边形。
从“修改器列表”中应用修改器:
 选择对象。
选择对象。 - 在“命令”面板上,单击
 “修改”选项卡来显示“修改”面板。在“修改”面板中,单击“修改器列表”以打开修改器列表。
“修改”选项卡来显示“修改”面板。在“修改”面板中,单击“修改器列表”以打开修改器列表。 - 滚动该列表,以便找到所需的修改器。可以使用任何一种标准方法滚动该列表:
- 按键盘中的上箭头键或下箭头键一次滚动一项,按 Page Up 或 Page Down 键以屏幕高度递增滚动,或者按 Home 或 End 键跳到该列表的顶部或底部。此时,将会突出显示选定修改器的名称。该名称显示在列表的顶部。 提示: 如果知道修改器名称,可以按与该名称的第一字母对应的键盘按键,跳到所在的区域。要循环切换以该字母开头的所有修改器,请重复按下该键。
- 使用鼠标滑动该列表右侧的滚动栏,或滚动鼠标滚轮。
- 按键盘中的上箭头键或下箭头键一次滚动一项,按 Page Up 或 Page Down 键以屏幕高度递增滚动,或者按 Home 或 End 键跳到该列表的顶部或底部。此时,将会突出显示选定修改器的名称。该名称显示在列表的顶部。
- 应用修改器:
- 如果使用的是鼠标,请单击修改器名称。
- 如果使用的是键盘,请按 Enter 键应用突出显示的修改器。
将修改器应用于对象(替代方法):
 选择对象。
选择对象。 - 执行下列操作之一:
- 从“修改器”菜单中选择修改器。此菜单按功能组织为集合。 注: 并不是所有修改器都出现在“修改器”菜单上。
- 如果“修改”面板上的修改器按钮可见,并且该修改器符合要求,则单击该按钮。
如果按钮不可见,但是需要使用它们,那么请单击
 (“配置修改器集”,位于修改器堆栈显示下面),然后选择“显示按钮”。在修改器列表和堆栈显示之间,会出现一组按钮,上面有修改器的名称。再单击“配置修改器集”,选择要使用的修改器集合(例如,“自由形式变形”),然后单击要应用的修改器按钮。
(“配置修改器集”,位于修改器堆栈显示下面),然后选择“显示按钮”。在修改器列表和堆栈显示之间,会出现一组按钮,上面有修改器的名称。再单击“配置修改器集”,选择要使用的修改器集合(例如,“自由形式变形”),然后单击要应用的修改器按钮。
现在,卷展栏出现在修改器堆栈显示的下面,显示出修改器的设置。更改这些设置时,对象将在视口中更新。
- 从“修改器”菜单中选择修改器。此菜单按功能组织为集合。
- 执行下列操作之一: