多数功能区配置控件可通过右键单击菜单获得。本主题详细介绍这些控件以及用于自定义功能区设置的其他控件。
要使功能区恢复其默认配置,请右键单击功能区的空白区域,打开“功能区配置”子菜单,然后选择“将功能区重置为默认值”。
但您可能希望先保存当前配置。要执行此操作,请右键单击功能区的空白区域,打开“功能区配置”子菜单,然后选择“保存功能区”。此时将打开“将功能区配置另存为”对话框。输入新文件名,然后单击“保存”。稍后,使用“加载”命令恢复这一已保存的配置。
浮动和停靠功能区及其面板
- 要将功能区停靠到程序界面的顶部、底部、左侧或右侧,请将其拖至所需位置,然后在鼠标光标更改为水平条时释放鼠标。无论功能区是浮动的还是停靠的,此方法均适用。 提示: 要将功能区停靠到其默认位置(命令面板左侧),请先最大化功能区,然后将其拖动到所需位置。
或者,如果功能区是浮动的,请右键单击标题栏并从“停靠”子菜单中选择所需的停靠位置。如果功能区是停靠的,请右键单击左端(水平)或顶端(垂直),并从“停靠”子菜单中选择所需的位置。
- 要浮动停靠的功能区,请沿左端(水平)或顶端(垂直)将其从停靠的位置拖动。光标会从水平条变为矩形,以指示释放图标时即会浮动功能区。
或者,右键单击功能区的左端(水平)或顶端(垂直),并选择“浮动”命令。
注: 浮动时,功能区始终使用垂直方向。因此,只有停靠在界面顶部或底部时,功能区才采用水平方向。 - 要浮动面板本身,请沿标题栏(底边或右侧)将其从功能区或面板组拖走。如果显示面板标题已关闭,则水平功能区上停靠的面板底部仍会显示一个小条,可以沿着它来拖动面板。不过,在显示面板标题关闭时,不会在垂直功能区的未展开面板上显示此条。
- 要移动浮动面板或组,请沿标题或“拇指”(浮动面板组任意一侧的灰色扩展部分)拖动它。在下图中可以看到面板上的拇指。 注: 通常,面板拇指为透明的,只有在鼠标光标悬停在面板上时才会显示出来。
- 要将面板停靠到浮动面板或面板组,请将第一个面板拖到其他面板,直到目标上显示“着陆区域”(矩形轮廓,如图所示)为止,然后释放鼠标按钮。
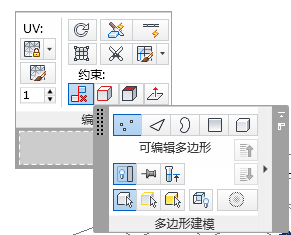
将一个浮动面板停靠到另一个浮动面板
以后就可以将此面板组作为一个整体移动。
- 要使浮动面板或面板组返回功能区,将其拖到功能区即可。如果面板的“主”选项卡处于活动状态,则会在释放鼠标按钮时面板将会停靠至的位置显示一个矩形轮廓。如果面板的主选项卡未处于活动状态,则将高亮显示该选项卡。如果面板组中包含这两种面板,则上述两种情况都会出现。
- 同样,要更改面板在功能区上的位置,将其拖到所需位置即可。
调整功能区大小
- 在功能区处于浮动状态时,如果因为其大小缩小而容纳不下所有选项卡标签,则其余的选项卡可以通过一个下拉列表进行访问;单击双箭头按钮即可打开该下拉列表。

- 当功能区处于浮动状态时,通过拖动水平或垂直边即可相应地水平和垂直调整其大小。在减小垂直功能区的高度时,面板内容会尽可能缩小;然后会显示一个滚动栏,用于在面板间滚动。
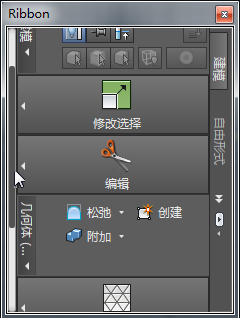
左侧带有滚动栏的垂直功能区
附加控件
- 若要使用面板工具,请单击其按钮。若要了解其功能,请将鼠标光标悬停在上面一段时间,并阅读工具提示。部分工具提示中包含图示或视频;后者通过消息“对于视频,请按 Y”进行标示。 注: 某些工具(如“使用软选择”)在处于活动状态时会打开一个浮动的上下文设置/选项面板。
界面
除了面板按钮和其他控件提供的建模工具之外,功能区还提供了按钮和上下文相关右键单击菜单形式的界面管理功能。
按钮
按钮类型的功能区控件可用于展开面板、锁定展开等;本节将介绍所有这些控件。
- [打开展开的面板]
-
位于每个面板的底部或右侧的是标题栏;如果显示面板标题关闭,则会被一个窄条所取代。如果标题栏包含小箭头,则意味着它可展开以显示其他控件。要展开面板,单击标题即可。
只要鼠标光标悬停在上面,展开的面板就会一直保持打开状态。要关闭它,只需移走光标即可。
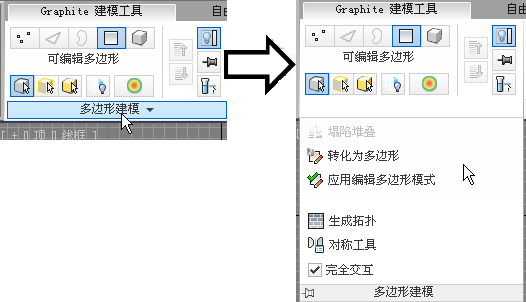
左:单击面板标题栏...
右:...打开展开的面板。
注: 当功能区最小化为面板标题时,面板会在打开时完全展开,因此不再需要进一步展开。提示: 如果需要,可以“锁定”面板展开的打开状态(见下文)。 -

 [锁定/取消锁定面板展开]
[锁定/取消锁定面板展开] -
在展开的面板标题栏的左端有一个带有图钉图标的小按钮(见上图)。要“锁定”展开的面板,从而锁定其打开状态,请单击此按钮。要关闭展开的面板,再次单击该按钮即可“取消锁定”展开的面板。
注: 当显示面板标题关闭时,“锁定”图标将变为小圆形。 -
 使面板返回功能区
使面板返回功能区 -
将组中的所有面板还原到功能区。每个面板都会返回其浮动之前在功能区中的上一个选项卡和位置。只能在浮动面板上使用。
-
 切换方向
切换方向 -
将面板组布局在垂直和水平之间切换只能在浮动面板上使用。
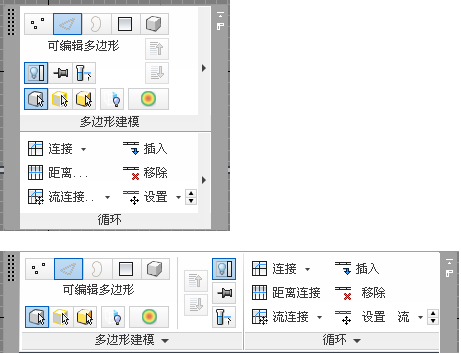
顶部:在垂直方向浮动面板组
底部:在水平方向浮动面板组
-
 最小化/最大化
最小化/最大化 -
单击位于功能区上选项卡标题旁边的这个按钮,可以在最大化和活动最小化选项(请见下文)之间切换功能区。
另外,如果“循环浏览所有项”选项处于活动状态(请见下文),则单击“最小化/最大化”可按如下顺序激活下一个选项:最大化、最小化为面板按钮、最小化为面板标题,以及最小化为选项卡。
最大化功能区之后,会显示其大多数控件;其余的控件则显示在某些面板的扩展区域中,用面板标题旁边的小箭头表示。单击标题可打开展开。

要设置活动的最小化选项,请单击“最小化/最大化”按钮旁边的小箭头,然后从下拉列表中选择一个选项。
- 最小化为选项卡功能区仅显示选项卡名称。要访问面板,单击选项卡即可;这会暂时最大化功能区。将鼠标光标从功能区移走后,会再次将其最小化。

在此模式中,部分面板在展开时还有一些未显示的其他控件(由展开面板时位于面板标题旁边的小箭头表示)。单击标题可打开展开。
- 最小化为面板标题功能区显示选项卡和面板标题。要访问面板,请将鼠标悬停在其标题上。

在此模式中,每个面板都会自动展开以显示所有控件;不再需要展开。
- 最小化为面板按钮 该功能区显示选项卡、面板标题,以及针对每个面板的一个图标。要访问面板,请将鼠标悬停在其标题上。

- 循环浏览所有项 处于活动状态时,单击“最小化/最大化”按钮可按如下顺序激活下一个选项:最大化、最小化为面板按钮、最小化为面板标题,以及最小化为选项卡。
- 最小化为选项卡功能区仅显示选项卡名称。要访问面板,单击选项卡即可;这会暂时最大化功能区。将鼠标光标从功能区移走后,会再次将其最小化。
右键单击菜单
右键单击功能区或浮动面板组时,将根据单击的位置显示不同的命令和子菜单。下面是可用右键单击菜单命令的综合列表。
- “显示选项卡”子菜单
- “显示面板”子菜单
-
列出可用于活动选项卡的所有面板。可见面板的名称旁边有一复选标记,隐藏面板则没有该标记。要切换面板显示,在该列表中单击其名称即可。
注: 浮动面板不会显示在该列表中;要对浮动面板的可见性进行控制,请将其返回功能区。 - 显示面板标题
-
该选项打开时,面板标题会显示在每个面板的底部或一侧(具体取决于方向)。该选项关闭时,面板标题将被水平功能区上的细水平条所取代,您可以将这些条从功能区中拖走以浮动面板。但在垂直功能区上,关闭显示面板标题仅会移走标题栏。
注: 当“最小化为面板标题”处于活动状态时,始终会显示面板标题。此外,浮动面板也始终具有标题。 - 功能区配置
-
提供用于自定义功能区的命令,如以下章节中所述。
“功能区配置”子菜单
可以在功能区右键单击菜单  “功能区配置”子菜单上使用这些命令,来更改功能区配置使其更加适合您的工作流程。
“功能区配置”子菜单上使用这些命令,来更改功能区配置使其更加适合您的工作流程。
- 自定义功能区
-
打开“自定义功能区”对话框。
- 加载功能区
-
打开用于加载保存的功能区配置文件的对话框。这些文件使用 .ribbon 文件扩展名,并且包含所有的功能区配置数据,如方向、最大化/最小化状态、停靠/浮动/位置/大小状态、选项卡和面板可见性,等等。
通常可以使用“加载功能区”加载您用“保存功能区”(请见下文)创建的自定义配置文件。
- 保存功能区
-
打开用于保存功能区配置文件的对话框。这些文件使用 .ribbon 扩展文件名,并且包含所有的功能区配置数据,如方向、最大化/最小化状态、停靠/浮动/位置/大小状态、选项卡和面板可见性,等等。
通常,您在会话期间或为其他项目更改功能区配置时,可以使用“保存功能区”将各个配置存储在不同的文件中,然后再使用“加载功能区”(请见上文)恢复已保存的配置。
- 将功能区重置为默认值
-
将功能区恢复为最初安装时的默认设置:水平方向、停靠在界面顶部,以及最小化为面板标题。此外,也会丢失用“自定义功能区”(请见上文)添加、删除或更改的任何功能区元素,因此请在重置前先将功能区保存到自定义文件中。
- 启用工具提示
-
打开时,功能区工具提示正常工作。关闭时,功能区工具提示将不可用。