提供用于导入 Wavefront 文件的选项。
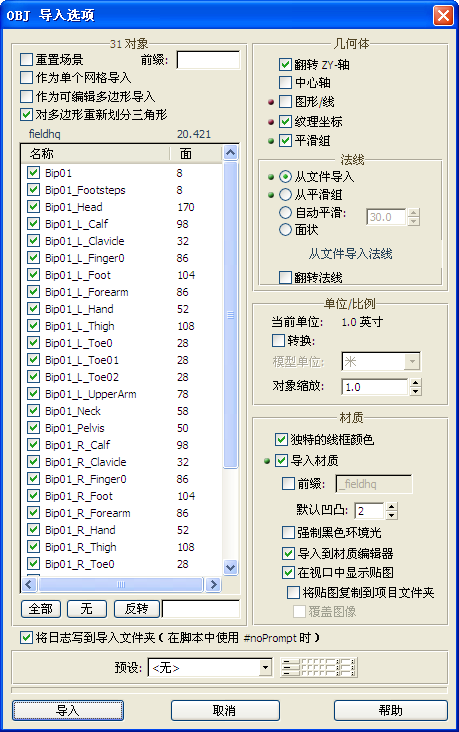
选项的“LED”图标
该对话框借助看似 LED 的红色和绿色图标指示 OBJ 文件中包含哪些功能。
-

-
OBJ 文件中有此功能。
-

-
OBJ 文件中没有此功能。
“对象”组
- 重置场景
-
导入 OBJ 文件前,将从内存删除当前场景。
- 前缀
-
导入器将在此输入的任何文本预设为每个导入对象的名称。
- 作为单个网格导入
-
启用时,导入器会将 OBJ 文件的内容合并到单个可编辑的网格对象,并为对象赋予与文件同样的名称(不包含文件名的扩展名)。
例如,如果将名为 window_parts.obj 的文件作为单个网格导入,则会将 OBJ 文件中的所有单个对象合并到名为“window_parts”的单个可编辑网格对象。
- 作为可编辑多边形导入
-
启用此选项时,将作为“可编辑多边形”对象而非“可编辑网格”对象导入 Wavefront 几何体。默认设置为禁用。
- 对多边形重新划分三角形
-
启用此选项时,请确保导入的多边形是三角形,如在“可编辑多边形”曲面中一样。当从不能确保三角形多边形的建模程序中导入网格时,此选项非常有用。默认设置为启用。
警告: “对多边形重新划分三角形”可能修改顶点顺序,因此当启用此选项时,将网格重新导出为 OBJ 格式时不会与原始网格完全匹配。有些应用程序(例如 Mudbox 和 ZBrush®)依赖于顶点顺序:如果使用这样一种程序,请确保禁用“对多边形重新划分三角形”。提示: 使用特定应用程序导入和导出 OBJ 文件时,请使用预设值以确保一致性。 - [文件信息]
-
在文件中对象列表的正上方,显示为只读字段,包括 OBJ 文件的名称和文件中的总面数。
- [对象列表]
-
导出的 OBJ 文件中的对象显示在此滚动列表中。每一项都包括对象名和对象的面数,以及对象名左边的复选框,它用于启用或禁用对每个对象的导入。
默认情况下,可以导入文件中的所有对象。要切换对单个对象的导入,单击其列表中的复选框。也可以使用列表底部的控件启用或禁用导入(参见以下内容)。
- 全部/无/反转
-
使用这些按钮可修改启用/禁用导入复选框的状态。选择“全部”将启用列表中的所有对象,选择“无”将禁用所有对象,选择“反转”将反转每个复选框的状态。
- [文本字段]
-
在“反转”按钮右边的可编辑文本字段中输入具有通配符的搜索短语,将启用仅满足搜索条件的对象。例如,输入 sph*,将启用所有名称以“Sphere”开头的列表项。
您还可以使用标准搜索字符 ? 表示某一单个字符。例如,使用搜索字符串 box?,则启用所有以“Box”开头的四字符名的列表项。
“几何体”组
- 翻转 ZY-轴
-
启用时,将把所有 Y 轴的值传输到 Z 轴,同时将所有 Z 轴的值传输到 Y 轴。当从姿势或其他使用 Y 作为垂直轴而 Z 作为深度轴的程序中导入时,使用此功能。
- 中心轴
-
将各个导出对象的轴定位在其中心位置。禁用时,所有轴都将位于世界中心:(0,0,0)。
- 图形/线
-
启用样条线的导入。
- 纹理坐标
-
启用时,如果纹理坐标存在且与几何体相关联,则从导入文件加载纹理坐标。
- 平滑组
-
打开时,加载有关组之间颜色过渡的信息。请参见“查看和更改平滑”。
- “法线”组
- 这些控件会影响法线的导入(或根据需要,生成)方式。
- 从文件导入(默认值)导入 OBJ 文件中所使用的法线。如果 OBJ 文件没有法线,则使用导入的平滑组生成法线。如果 OBJ 文件未指定平滑组,则通过指定所有面平滑组 1 来生成法线。
- 从平滑组 从导入的平滑组生成法线。如果 OBJ 文件未指定平滑组,或禁用“几何体”
 “平滑组”,则通过为所有面指定平滑组 1 来生成法线。
“平滑组”,则通过为所有面指定平滑组 1 来生成法线。 - 自动平滑 基于面之间的角度生成平滑组。
[值] 用于生成平滑组的阈值角度:如果两个面之间的角度小于此值,则将两个面指定相同的平滑组。如果角度大于此值,则为这两个面指定单独的平滑组。默认设置为 30.0。
- 面状 将所有面指定到平滑组 0:也就是说,不应用平滑,且导入的网格具有面状外观。
翻转法线翻转所有导入面的法线。是导入还是生成法线无关紧要。
此选项主要用于导入如下模型:如果不翻转法线,该模型看起来将“内外颠倒”。通常在通过 Maya 或 3ds Max 之外的其他应用程序导出几何体时会产生此类模型。
“单位/缩放”组
- 转化
-
打开此选项以启用单位转换。默认设置为禁用。
- 模型单位 选择导入模型时所使用的单位。通常将此选项设置为原始 OBJ 文件中所使用的单位。
- 对象缩放
-
禁用“转换”时,将确定导入时 OBJ 文件内容的缩放。默认值 1.0 表示不进行缩放。
“材质”组
- 独特的线框颜色
-
确定导入多个无材质对象时指定的线框颜色。启用时,将为每个对象指定一个特殊的线框颜色。禁用时,将为每个对象指定相同的颜色,此颜色为随机选取。
- 导入材质
-
启用时,将从与 OBJ 文件相关联的 MTL 文件导入材质。默认设置为启用。
禁用该选项后,禁用该组中的剩余控件。
- 前缀
-
将指定文本设置到每个导入材质的名称中。在“前缀”复选框右侧的可编辑文本字段中输入前缀。
- 默认凹凸
-
如果未在 MTL 文件中指定凹凸贴图的值,则此值为默认值。
- 强制黑色环境光
-
将导入材质的环境光组件设置为黑色。
- 导入到材质编辑器
-
将导入的材质放置到材质编辑器中。如果导入时禁用了此功能,而您随后又需要编辑材质,则需要首先使用“获取材质”。
- 在视口中显示贴图
-
为导入材质的漫反射贴图启用“视口中显示明暗处理材质”/“在视口中显示真实材质”。
- 将贴图复制到项目文件夹
-
启用此选项时,将 OBJ 文件所使用的贴图复制到当前 3ds Max 项目文件夹的 \scenassets\images 子文件夹中。默认设置为禁用。
- 覆盖图像 启用“将贴图复制到项目文件夹”时,启用此选项将导致 OBJ 文件中的贴图覆盖与其重名的现有图像。默认设置为禁用。
当“复制贴图”已启用但此选项处于禁用状态时,3ds Max 将显示其未复制的所有贴图的名称。
- 覆盖图像 启用“将贴图复制到项目文件夹”时,启用此选项将导致 OBJ 文件中的贴图覆盖与其重名的现有图像。默认设置为禁用。
- 将日志写到导入文件夹
-
使用脚本进行导入时,将日志文件保存到 OBJ 文件所在的同一文件夹。
[预设组]
- 预设
-
从特定应用程序导入时,可从下拉列表选择该应用程序。预设包含所有的导出设置,包括几何体和材质。
 [编辑预设]
[编辑预设]-
单击该选项将打开一个用于编辑预设的对话框。要更改预设的贴图路径,可手动编辑贴图路径设置或单击此行最右端的文件夹按钮并导航到新路径。
“预设”对话框打开时,可通过单击预设的名称选择预设(此行会高亮显示),然后单击“确定”。