应用为导出到游戏引擎而优化的 Substance 参数化纹理。
可以使用这些与分辨率无关的动态 2D 纹理来实现种类繁多的材质,而只需很小的内存和磁盘空间占用量。借助 Unreal ® Engine 3 游戏引擎、Emergent Gamebryo ® 游戏引擎和 Unity 的集成,通过 Allegorithmic Substance Air 中间件产品导出。另外,可以利用“渲染到纹理”将纹理转换为位图以便与某些渲染器一起使用。
一些可动态编辑和可设置动画的参数示例有:砖墙的砖块分布、表面老化和砂浆厚度;秋天树叶纹理的颜色变化、密度和树叶类型;涂漆木材纹理的木板年龄和数量。另外,每种纹理具有随机设置,可将自然变化添加到您的场景中。
本主题的其余部分介绍了使用 Substance 功能的步骤;下列主题提供了纹理的渲染示例和有关软件界面的信息。
过程
示例:在 Slate 材质编辑器中使用 Substance 贴图:
- 打开 SME,从材质/贴图浏览器中的“材质”列表中,将材质拖动到活动视图中。对于本示例,使用标准材质。
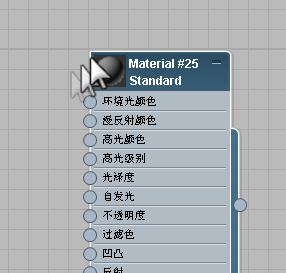
- 从材质/贴图浏览器中的“贴图”列表,将 Substance 贴图拖动到标准材质上的漫反射(或其他)输入插孔。

- 在视图中双击 Substance 贴图节点。
其参数出现在材质编辑器右侧的参数编辑器中。
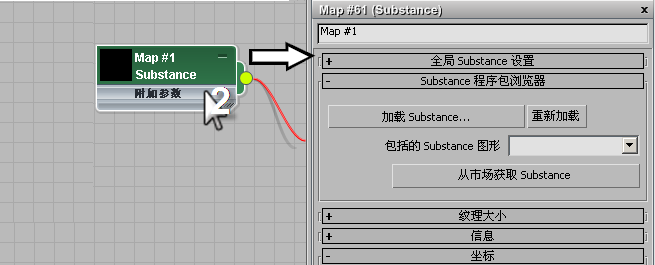
- 在第一个卷展栏“程序包浏览器”上,单击“单击以浏览”按钮。
将打开“查找 Substance 文件”对话框。默认情况下,它显示两个包含 Substance 文件的文件夹:“Noises”和“Textures”。
- 对于本示例,打开“纹理”文件夹,然后打开BrickWall_02 Substance 文件。
Substance 文件的文件扩展名为 .sbsar。
打开 Substance 文件之后,3ds Max 在 Substance 节点和材质节点之间自动插入贴图输出选择器贴图节点。对于同时产生一些不同输出类型(或通道)的大多数 Substance 而言,此节点是必需的。(某些 Substance 仅产生一种输出类型;这些 Substance 不需要贴图输出选择器。)您可以使用贴图输出选择器更改连接到材质输入插孔的 Substance 贴图输出类型,而不必重新连接两个节点。
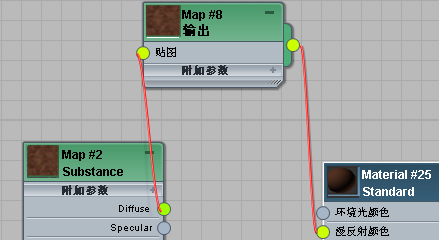
由于 Substance 贴图产生不同类型的输出,您可以将同一贴图应用于不同的材质输入,像在下例中一样,下例将演示如何将 Substance 的法线输出用作凹凸贴图。
- 从材质/贴图浏览器中的“贴图”列表,将法线凹凸贴图拖动到材质上的“凹凸”输入插孔。
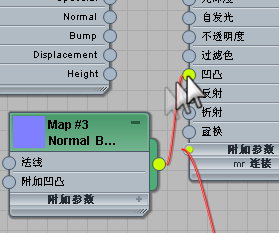
- 在“法线凹凸贴图”节点上的“法线”输入插孔和 Substance 贴图上的“法线”输出插孔之间拖动。
连线后,3ds Max 会再次在两个节点之间自动插入“贴图输出选择器”节点。
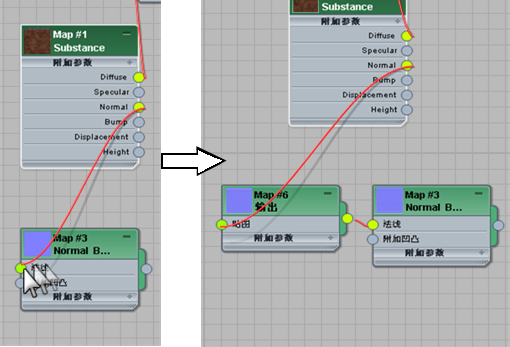
如果依次双击每个“贴图输出选择器”节点,可以看到第一个节点设置为“漫反射”通道,而第二个节点设置为“法线”通道。
- 将材质应用于对象,并渲染场景。调整参数和其他设置,然后重新渲染,看看更改如何影响贴图输出。
建议在 Slate 材质编辑器 (SME) 中而不要在精简材质编辑器中使用 Substance。不过,如果您要在精简材质编辑器中使用 Substance,本示例之后将介绍操作步骤。
示例:在精简材质编辑器中使用 Substance 贴图:
- 根据需要,选择示例窗,然后更改材质。
- 单击其中一个材质参数(例如“漫反射”)的贴图按钮,然后指定“贴图输出选择器”贴图。
- 在“贴图输出选择器”贴图的“参数”卷展栏上,单击“源贴图”按钮,然后指定 Substance 贴图。
- 在第一个卷展栏“程序包浏览器”上,单击“单击以浏览”按钮。
将打开“查找 Substance 文件”对话框。默认情况下,它显示两个包含 Substance 文件的文件夹:“Noises”和“Textures”。
- 打开 Substance 文件,并根据需要设置参数。
- 单击
 (“转到父对象”)返回到“父对象贴图输出选择器”贴图,将“通道名称”设置为相应的输出通道,例如“漫反射”。
注: 由于大多数 Substance 的输出通道数不像大多数材质中可用贴图输入的数量那样多,因此,在某些情况下,您需要设法使用可用通道。例如,要将某 Substance 指定为“过滤颜色”贴图,请尝试使用该 Substance 的“漫反射”输出。
(“转到父对象”)返回到“父对象贴图输出选择器”贴图,将“通道名称”设置为相应的输出通道,例如“漫反射”。
注: 由于大多数 Substance 的输出通道数不像大多数材质中可用贴图输入的数量那样多,因此,在某些情况下,您需要设法使用可用通道。例如,要将某 Substance 指定为“过滤颜色”贴图,请尝试使用该 Substance 的“漫反射”输出。 - 右键单击“源贴图”按钮并选择“复制”。
- 返回到材质级别,根据需要,将新的“贴图输出选择器”贴图指定为材质中的其他贴图。对于每个贴图,选择相应的“通道名称”设置,然后右键单击“源贴图”按钮并选择“粘贴(实例)”。
这可以确保更改任一 Substance 贴图中的设置可以同时更改所有贴图的设置。
为了方便使用,建议您在 Slate 材质编辑器 (SME) 中而不要在精简材质编辑器中指定 Substance 贴图。不过,如果您喜欢使用精简材质编辑器,请执行下列步骤: