以下图像中显示的用于在“创建”面板上创建任何类型对象的步骤有一些变化。关于具体示例,请参见任何对象主题中的“步骤”部分。
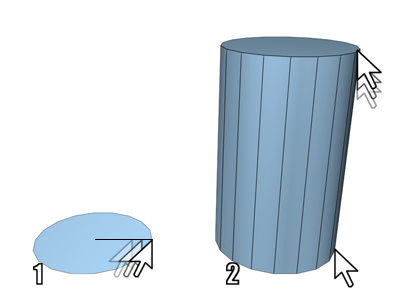
1. 定义的半径
2. 定义的高度
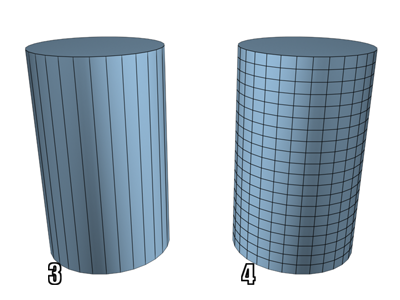
3. 增加的边
4. 增加的高度分段
若要选择对象类别,请执行以下操作:
- 单击
 (“创建”选项卡)以查看“创建”面板。
(“创建”选项卡)以查看“创建”面板。 - 单击“创建”面板顶部的一个按钮。例如,
 (几何体)。
(几何体)。 - 从列表中选择子类别“标准基本体”。
在“对象类型”卷展栏上出现很多按钮。
若要选择对象类型,请执行以下操作:
- 单击想要创建的对象类型按钮。
该按钮高亮显示,表示其处于活动状态。显示四个卷展栏:“名称和颜色”、“创建方法”、“键盘输入”和“参数”。
若要选择创建方法(可选),请执行以下操作:
- 在“创建方法”卷展栏中选择一个方法。
可以接受默认的方法,跳过这一步。
若要预设创建参数(可选),请执行以下操作:
- 在“参数”卷展栏中,创建对象之前可以设置参数。但是,只有创建了对象之后,通过拖动鼠标设置的参数值(例如,圆柱体的半径和高度)才有效。
创建对象之后,可以调整所有 创建参数。如果您愿意也可以跳过这一步。
若要创建对象,请执行以下操作:
- 将光标放在想要放置对象的任何视口中的点处,按下鼠标按钮(并不释放该按钮)。
- 拖动鼠标以定义对象的第一个参数;例如,圆柱体的圆形底座。
- 释放鼠标按钮。释放后便设置了第一个参数。
在创建球体、茶壶和平面等情况下,这就完成了对象的创建。您可以跳过其余步骤。
- 前后移动鼠标,但不接触鼠标按钮。这样将设置下一个参数;例如,圆柱体的高度。
如果想取消,请执行以下操作:完成下一步后,才可以使用右键单击取消创建过程。
- 当第二个参数具有想要的值时单击,以此类推。
按下或释放鼠标按钮的次数取决于需要定义的对象空间尺寸数。(对于某些类型对象,如直线和骨骼,该数量是可修整的。)
- 若要平移视口,请在按住鼠标中键的情况下进行拖动。
- 若要环绕视口,请在按住 Alt 键和鼠标中键的情况下进行拖动。
- 若要缩放视口,请滚动鼠标滚轮或按住 Alt 键和 Ctrl 键,并使用
 前后拖动。
前后拖动。
完成该对象后,该对象处于选定状态并且便于调整。
若要命名对象(可选),请执行以下操作:
- 若要重命名对象,请高亮显示“名称和颜色”卷展栏中的对象名称,然后输入一个名称。此选项只在选中一个对象之后才可用。
命名对象对于组织场景来说是一个好习惯。要命名一组选定对象,请参见命名选择集。
3ds Max 会根据基本体类型和创建顺序,为每个新对象指定一个默认名称。例如:Box001、Sphere030。您可以使用下述方法根据需要更改名称。
此外,如果要更改默认对象名称中所附加的数字位数,请按照如下方式编辑初始化文件:添加(如果需要)名为 [Preferences] 的部分,并在该部分中添加设置 NameSuffixLength=#,其中 # 为数字的位数。例如,若要使用如 Box00123 这样的默认名称,请添加以下内容:
[Preferences]
NameSuffixLength=5
若要更改对象的显示颜色(可选),请执行以下操作:
若要调整对象的参数,请执行以下操作:
- 完成对象后,当仍然选中该对象时可以立即更改创建参数。或者,可以随后选择该对象并在“修改”面板上调整其创建参数。
调整时,可以使用视口导航控件,如“缩放”、“平移”和“环绕”来更改选定对象的视图。您也可以稍后调整时间滑块。
若要完成创建过程,请执行以下操作:
- 选择一个对象,而不是最近创建的对象。
- 变换对象。
- 更改为另一个命令面板。
- 使用命令而不使用视口导航或时间滑块。
当对象类型按钮仍然处于活动状态时,可以继续创建相同类型的对象直到执行以下操作之一:
终止创建过程后,在“创建”面板上更改参数将对于对象无效;必须转到“修改”面板调整对象的参数。请参见使用“修改器”面板。