凭借点云对象,可以通过从实景捕获为点云的大型数据集,创建基于实际参考的精确三维模型:以三维对象的形式呈现的数据点集合。三维建模人员可以在视口中查看真彩色的点云,以交互方式调整云显示的范围,以及通过捕捉到点云的顶点在上下文中创建新几何体。对 RCP、RCS、LAS、LAZ、E57 和 PLY 文件格式的支持使您可以充分利用与其他 Autodesk 解决方案(Autodesk® ReCap™ Studio、AutoCAD®、Autodesk® Revit® 和 Autodesk® Inventor® 软件)连接的现实捕捉工作流。
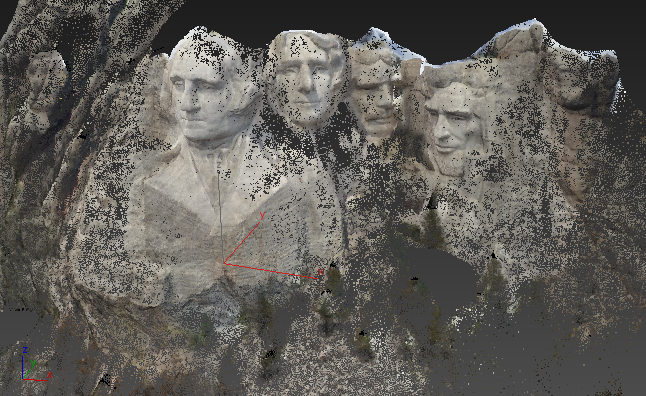
点云对象由各个自发光的密集点组成。每个点都有自己的颜色,因此可以将一个点云视为一个三维位图。点云不包含任何其他类型的几何图元(如边或面),这样,它们就不会随不同的视口渲染模式而更改外观,默认情况下也不会响应场景照明。此外,点云对象当前不支持点云转换为几何体。但是,您可以使用捕捉到点,它在创建符合点云形状的几何体时相对比较容易。
使用点云对象的主要优点是,可以将复杂、真实的三维对象合入到场景中,而不必对其进行明确建模。但相应地,其缺点是不可使用传统的三维建模技术直接对这些对象进行编辑。
点云对象、材质和照明
默认情况下,点云对象不响应场景照明,而是显示为其最初被捕获时的照明。要让对象响应场景照明,请执行以下步骤:
- 在“材质编辑器”中,将物理材质添加到活动视图,并将其应用于点云对象。
- 将 Arnold 用户数据节点和 Arnold 工具节点添加到活动视图。
- 将用户数据节点输出连接到工具颜色输入。
- 在用户数据节点的“属性”字段中,键入 colors。
- 将工具节点连接到物理材质的“基础颜色贴图”输入。
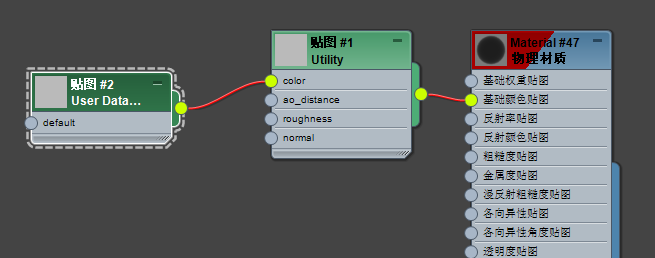
这样,点云对象看起来便类似于通过默认材质获得的对象,此外还有一个好处,就是对象可以响应场景照明。但是,请注意,原始捕获中合入的任何阴影均保持不变。
过程
创建点云对象:
- 转到“创建”面板,单击“几何体”按钮,然后从下拉列表中选择“点云对象”。然后,在“对象类型”卷展栏上单击“点云”。
- 在视口中单击以创建点云对象。
- 在命令面板上找到“点云源”卷展栏,单击“加载点云”按钮。
此时将打开一个文件对话框。
- 找到 RCS 或 RCP 点云文件并将其打开。
提示: 您可以使用 Autodesk Recap 360 应用程序,使用一系列照片创建自定义点云文件和 3D 网格对象。
3ds Max 将在视口中显示点云数据。如果显示不明显,您可以尝试几项操作:
- 点云可能在视口外,因此,在视口导航控件(界面的右下角)中,单击“所有视图最大化显示选定对象”。
这会更改所有视口中的放大率和视角以适合点云数据。
- 另外,您可能需要增加点大小:在“显示”卷展栏上的“点显示”组中,将微调器向上拖到“像素”设置的右侧,直到点解析成可见的对象。
- 点云可能在视口外,因此,在视口导航控件(界面的右下角)中,单击“所有视图最大化显示选定对象”。
- 现在,该点云对象将出现在场景中,您便可以像其他任何对象那样变换它。您还可以更改材质并使场景中的其他对象投射阴影到该材质。
使用“限制框”隐藏点云对象的某些部件:
- 选择点云对象,并确保“启用限制框”在“限制框和体积”卷展栏上已开启。
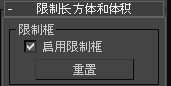
启用限制框后,仅其体积内的部分点云可见。
- 在“修改”面板中,展开修改器堆栈,单击“限制框”项将其高亮显示。
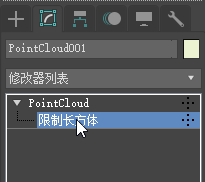
这样视口中便会显示黄色、边界半透明的限制框,包围着点云对象。

- 使用变换工具编辑该限制框,如下所示:
- 选择并移动 默认情况下,您可以一次选择边界框的一个面。要倾斜该框,可拖动其平面内的一个面。要在一维中调整框的大小,可沿其内外轴拖动一个面。
要选择整个框,可首先选择一个面,然后在按住 Ctrl 键的同时单击选择其他面。现在,您可以向任何方向移动该框。仅保留在框内的部分点云对象可见。
- 选择并旋转 旋转“限制框”的任意一面都可以旋转整个限制框。
- 选择并缩放 沿单个轴缩放“限制框”的任意一面都可以沿该轴非均匀地调整此框的大小。缩放平面控制柄或缩放 Scale gizmo 中心都可以均匀地调整整个限制框的大小。
- 选择并移动 默认情况下,您可以一次选择边界框的一个面。要倾斜该框,可拖动其平面内的一个面。要在一维中调整框的大小,可沿其内外轴拖动一个面。
某些情况下,您可能希望避免点云对象的某些部件出现在场景中。此操作的示例包括隐藏实景捕获流程的瑕疵,或隐藏与当前项目不相关的图元。“限制框”子对象层级提供长方形的体积,仅允许其内部(或外部)的部分点云可见。您可以移动整个体积或单个面。您还可以旋转和缩放它。
基于点云对象创建几何体:
- 按照上述第一个步骤创建点云对象。
- 也可以创建任意几何基本体(如长方体),并将其转化为“可编辑多边形”格式。
- 转到“多边形”子对象层级中的可编辑多边形对象,然后在“编辑几何体”卷展栏上,启用“创建”。
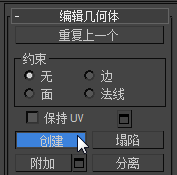
利用该“创建”工具,可以通过单击多边形的各个角一次创建一个多边形。
- 在主工具栏上,单击“3D 捕捉”以启用捕捉,然后右键单击同一按钮以打开“栅格和捕捉设置”对话框。
默认情况下,将会打开该对话框,其“捕捉”面板中的“标准”类别处于活动状态,且“栅格点”选项处于启用状态。
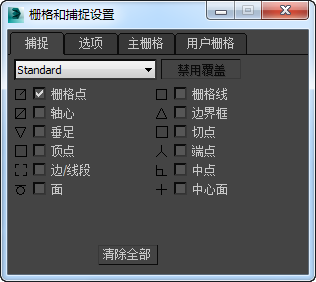
- 禁用“栅格点”,然后单击“标准”并从下拉列表中选择“点云对象”。
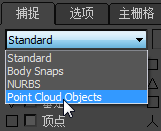
- 在“点云对象”类别中,启用单个选项:点云的顶点。关闭对话框。
现在,只需在点云对象的曲面上创建多边形。
- 将鼠标光标放在该点云对象的曲面角上,然后单击。
- 将鼠标移动到相邻角,然后再次单击。重复操作直到完全定义该多边形,然后右键单击完成该多边形。
该多边形将会显示出来,且“创建”工具将保持活动状态。
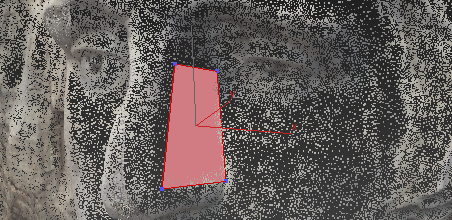
- 继续创建多边形,然后退出“创建”工具。
您可以使用其他多边形编辑工具(如顶点焊接)将多个多边形合并为一个对象。您可能还希望从步骤 2 中删除原始对象在任何子对象层级的几何体,仅保留新创建的多边形。
您可以使用点云对象作为模板来创建标准的几何体,例如可编辑的多边形对象。创建多边形网格时,一次仅可以创建一个点,从而捕捉到点云对象中的顶点。然后,可以使用标准的建模技术(如挤出和子对象变换)自定义对象。
界面
“点云源”卷展栏

- 扫描文件
- 单击“加载点云”按钮,然后使用打开的文件对话框导航并打开点云文件(RCS 或 RCP)。其后,该文件的名称将显示在按钮上,而点云数据则显示在视口中。
“显示”卷展栏
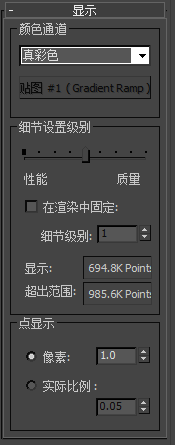
- 颜色通道
- 在视口和渲染输出中对点云数据进行着色的方法。从下拉列表中选择以下选项之一:
- 真彩色 在点云文件中显示原始颜色。通常,这些颜色在数字化场景中会相对真实。这是默认的“颜色模式”设置。
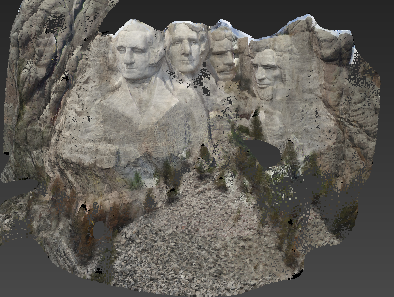
- 海拔坡度 将源自“渐变坡度”贴图的垂直颜色渐变应用于点云对象。渐变最左侧的点对应点云对象的底部,而最右侧的渐变点对应点云对象的顶部。
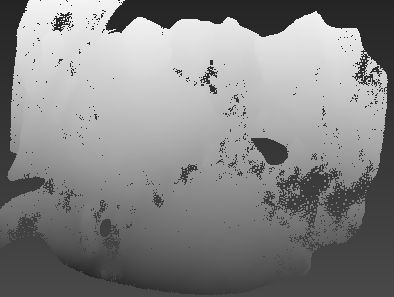
要更改默认的灰度渐变贴图,可单击下拉列表下方的“渐变坡度”按钮。此时将打开“材质/贴图浏览器”,从中您可应用其他贴图,或选择当前贴图(在“场景材质”下方)进行编辑。您可以应用任何贴图,但只有“渐变坡度”贴图在此上下文中有意义。
提示: “海拔坡度”选项对可视化已扫描区域的相对高度进行分析很有用。例如,您可以通过将渐变应用于地形来查看将会排水的位置(最高区域)以及会积水的位置(最低区域)。使用高度分化渐变可以从顶部更容易地看到这些区域。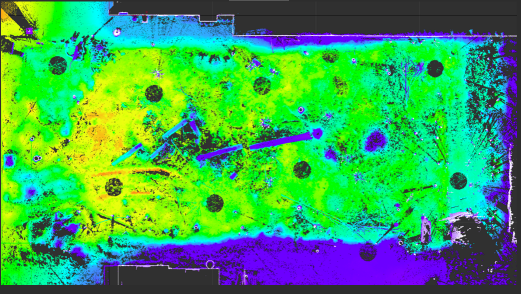
带有海拔坡度的地形点云的顶部视图显示了不同地区的相对高度
红色为最底海拔,蓝色为最高海拔。
- 强度坡度 根据点云原始颜色的亮度值,将源自“渐变坡度”贴图的纹理应用于点云对象。渐变最左侧的点对应点云对象原始颜色的最暗区域,而最右侧的渐变点对应点云对象原始颜色的最亮区域。
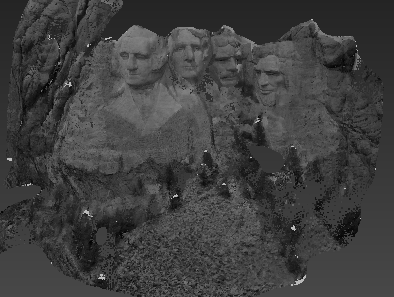
要更改默认的灰度渐变贴图,可单击下拉列表下方的“渐变坡度”按钮。此时将打开“材质/贴图浏览器”,从中可应用其他贴图,或选择当前贴图(在“场景材质”下方)进行编辑。您可以应用任何贴图,但只有“渐变坡度”贴图在此上下文中有意义。
- 法线坡度 将与“法线凹凸”贴图中类似的颜色应用于点云对象。每个点的颜色取决于其法线方向。
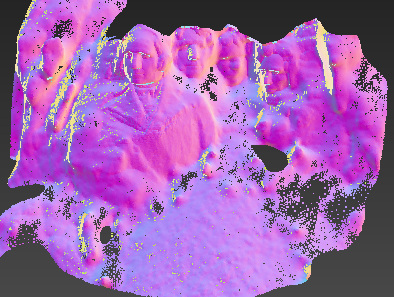
- 单色 将纯色应用于点云对象。要更改此颜色,请单击下拉列表下方的色样。
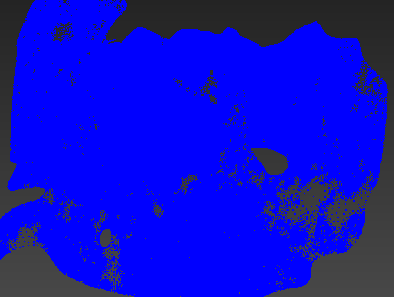
- 真彩色 在点云文件中显示原始颜色。通常,这些颜色在数字化场景中会相对真实。这是默认的“颜色模式”设置。
“细节级别”设置组
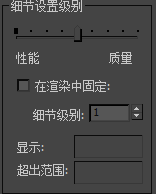
- 性能/质量滑块
- 控制视口中云的可见点数。当“在渲染中固定”(请参见下文)处于关闭状态时,此设置也会影响渲染输出。要减少可见点数和提高性能,向比例的左(性能)侧移动滑块。要增加可见点数,向比例的右(质量)侧移动滑块。对于以牺牲性能为潜在代价而获取较好外观的结果,请使用右侧的比例。
当前可见点数和对象中的总点数将分别显示在“详细级别”设置组底部的只读字段“显示的点数”和“总点数”中。
注: 点的可用范围取决于到点云对象的视点距离。通常,视点离点云对象越远,可用范围就越广;视点离点云对象越近,两端的范围就越小。因此,当视点离对象相对较远时,“性能”设置中可见点数就越少;当视点离对象越近时,可见点数则越多。下图显示了在使用比例末端的情况下某个点云对象(包含大约 444,000 个点)在不同距离处的结果。
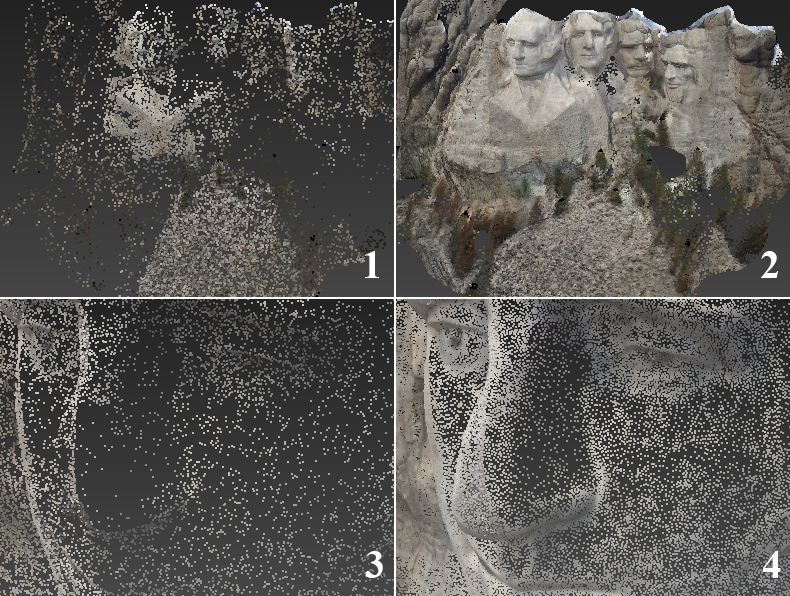
从远处(顶部)和近处(底部)查看点云对象:
1:性能(13,600 个可见点)
2:质量(444,000 个可见点)
3:性能(161,000 个可见点)
4:质量(384,800 个可见点)
- 在渲染中固定
- 启用时,“细节级别”设置(请参见下文)确定在渲染时间的可见点数。在这种情况下,性能/质量滑块(请参见上文)不会影响渲染输出。
- 细节级别
- 确定当“在渲染中固定”(请参见上文)启用时,渲染输出中对象的可见点数。该值越大,对象中渲染的点数就越多。范围从 1 到 100。默认值为 1。
- 点的显示
- 选择点在云中的显示方式:
- 像素 云中的每个可见点都显示为单个颜色点或像素点。该数值设置可用作像素大小的倍增。倍增值越大,点就越大。
- 真实世界比例 显示并允许您设置按照当前“显示单位比例”设置所显示的点大小。
下图描绘了一个最低详细级别设置(性能)的点云模型,它具有三个不同的像素值。请注意,较低的像素值允许查看最靠近基础曲面的曲面。

1:像素为 0.5
2:像素为 1.0
3:像素为 4.0
提示: 让类似于实体的对象获得良好性能的一种方法是,使用较大的“点显示”设置和较低的“细节级别”设置。
“限制框和体积”卷展栏
点云对象提供了两种隐藏部分点云数据的方法:“限制框”和“显示体积”。如果您要隐藏所有数据而不仅仅是一个长方体体积内部或外部的截面数据,“限制框”方法更容易,因为它不需要外部对象。但是,如果您要隐藏多个不连续部分的数据,则可能需要结合使用“显示体积”功能与以下所支持的几何体基本体:长方体、球体和平面。
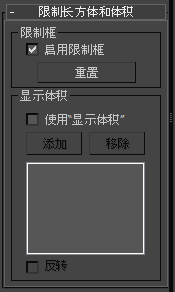
- 限制框
- 当“启用限制框”打开时,您可以限制点云对象在“限制框”体积内的子对象的可见性。有关详细信息,请参见本步骤。
- 重置
- 将“限制框”恢复至其默认大小和位置。
- 显示体积
- 当“使用显示体积”打开时,可以使用场景中的其他对象指定部分点云对象以进行渲染或防止渲染。默认情况下,只显示“显示-体积”对象内部的部分点云。要对此进行反转,则启用“反转”(请参见下文)。
此工具仅支持“长方体基本体”、“球体基本体”和“平面基本体”。如果采用平面基本体,在平面后面(即非渲染一侧)的点将位于显示体积内部。
使用“添加”和“移除”控件,可以管理“显示-体积”对象列表。要停止添加,请在视口中右键单击,或者再次单击“添加”。
提示: 为实现点云对象的最佳显示效果,可在添加“显示-体积”对象后,将其隐藏。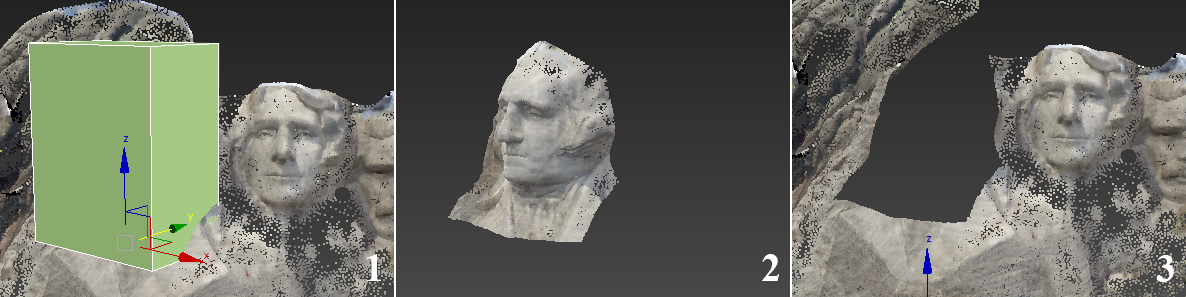
1:带有长方体的点云对象基本体作为显示体积放置
2:当“反转”处于禁用状态(默认设置)时使用长方体作为显示体积,然后将其隐藏。仅长方体内部的点可见。
3:当“反转”处于启用状态时使用长方体作为显示体积,然后将其隐藏。仅长方体外部的点可见。
- 反转
- 当“反转”处于禁用状态(默认设置)时,仅“显示-体积”对象内部的点可见。要对此进行反转以便仅显示“显示-体积”对象外部的点,则启用“反转”。