放样对象是沿着第三个轴挤出的二维图形。从两个或多个现有样条线对象中创建放样对象。这些样条线之一会作为路径。其余的样条线会作为放样对象的横截面或图形。沿着路径排列图形时,3ds Max 会在图形之间生成曲面。
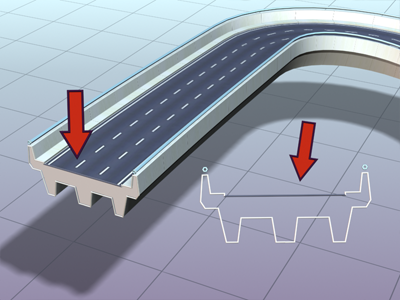
创建为放样图形的路线。
可以为任意数量的横截面图形创建作为路径的图形对象。该路径可以成为一个框架,用于保留形成对象的横截面。如果仅在路径上指定一个图形,3ds Max 会假设在路径的每个端点都有一个相同的图形。然后在图形之间生成曲面。
3ds Max 对于创建放样对象的方式几乎没有限制。可以创建曲线的三维路径,甚至三维横截面。
使用“获取图形”时,在无效图形上移动光标同时,该图形无效的原因将显示在提示行中。
与其他复合对象不同,一旦单击复合对象按钮就会从选中对象中创建它们,而放样对象与它们不同,单击“获取图形”或“获取路径”后才会创建放样对象。
场景具有一个或多个图形时启用“放样”。要创建放样对象,首先创建一个或多个图形,然后单击“放样”。单击“获取图形”或“获取路径”,并且在视口中选择图形。
创建放样对象之后,可以添加并替换横截面图形或替换路径。也可以更改或设置路径和图形的参数动画。另一种方法是使用“修改”面板的“变形”卷展栏来增加复杂度。有关详细信息,请参见变形。
创建放样对象后,也可以使用“修改”面板中的“变形”卷展栏来添加复杂度。有关详细信息,请参见变形。
不可以对图形的路径位置设置动画。
可以将放样对象转换为 NURBS 曲面。
过程
要创建放样对象,请执行以下操作:
- 创建要成为放样路径的图形。
- 创建要作为放样横截面的一个或多个图形。
- 执行下列操作之一:
 选择路径图形并使用“获取图形”将横截面添加到放样。
选择路径图形并使用“获取图形”将横截面添加到放样。
 选择图形并使用“获取路径”来对放样指定路径。使用“获取图形”来添加附加的图形。
选择图形并使用“获取路径”来对放样指定路径。使用“获取图形”来添加附加的图形。
创建放样对象很详细而且可以提供很多选择,但基本过程很简单。
可以使用放样显示设置在线框和着色视窗中查看放样所生成的蒙皮。
要使用“获取路径”来创建放样,请执行以下操作:
- 选择图形作为初始横截面图形。
- 在
 “创建”面板上,
“创建”面板上, (几何体)处于激活状态时,从下拉列表中选择“复合对象”。在“对象类型”卷展栏中,启用“放样”。
(几何体)处于激活状态时,从下拉列表中选择“复合对象”。在“对象类型”卷展栏中,启用“放样”。
- 在“创建方法”卷展栏上单击“获取路径”。
- 选择“移动”、“复制”或“实例”。
- 单击路径的图形。
当将鼠标移动到有效的路径图形上时,光标会变为“获取路径”的光标。如果光标在图形上未改变,那么该图形是一个无效的路径图形并且不能选中。选中路径的初始顶点放置在初始图形的轴上,并且路径切线与图形的局部 Z 轴对齐。
单击路径时,3ds Max 会在图形所在位置构建放样,而与路径的位置无关。
要使用“获取图形”创建放样,请执行以下操作:
- 选择一个有效的路径图形作为路径。
- 如果选定图形不是有效的路径,则“获取图形”按钮不可用。
- 在
 “创建”面板上,
“创建”面板上, (几何体)处于激活状态时,从下拉列表中选择“复合对象”。在“对象类型”卷展栏中,启用“放样”。
(几何体)处于激活状态时,从下拉列表中选择“复合对象”。在“对象类型”卷展栏中,启用“放样”。
- 在“创建方法”卷展栏上单击“获取图形”。
- 选择“移动”、“复制”或“实例”。
- 单击图形。
在将鼠标移动到潜在图形上方时,光标会变为“获取图形”的光标。选定的图形放置在路径的初始顶点上。
单击图形时,3ds Max 会在路径所在位置构建放样,而与图形的位置无关。
提示: 当使用“获取图形”时,可以通过按住 Ctrl 键沿着路径翻转图形。例如,如果通过按下 Ctrl 键并单击选中小写字母“b”,放样看起来会很像字母“d”。