面片对象的“几何体”卷展栏包含用于在“对象”(最高)层级或某一个子对象层级更改面片几何体的大多数控件。
界面
此卷展栏上的控件会发生变化,具体取决于哪个级别处于活动状态。如果某个控件不能用于该处于活动状态的级别,则该控件可能会灰显,或根本不显示。下面的描述说明了控件的可用级别。
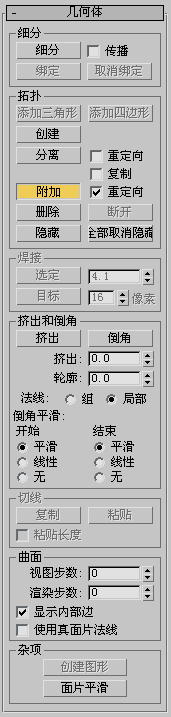
“细分”组(仅限于顶点、边、面片和元素层级)
- 绑定(仅限于顶点层级)
- 用于在两个顶点数不同的面片之间创建无缝无间距的连接。这两个面片必须属于同一个对象,因此,不需要先选中该顶点。单击“绑定”,然后拖动一条从基于边的顶点(不是角顶点)到要绑定的边的直线。此时,如果光标在合法的边上,将会转变成白色的十字形状。
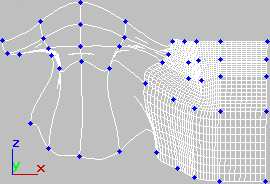
绑定面片边
要退出“绑定”模式,请重新单击“绑定”,或者在活动视口中右键单击。
提示: 将两个面片的边与边相连时,首先尽可能多地排列顶点对,然后使用“焊接”对其进行连接。此后,使用“绑定”连接其余的顶点。绑定顶点不能直接进行操纵,即便其控制柄可以这样做。注: 连接面片对象和其他面片分辨率(如头部和颈部),而无需在低分辨率对象中创建其他面片时,“绑定”是很有用的。 - 取消绑定(仅限于顶点层级)
- 断开通过“绑定”连接到面片的顶点。选择该顶点,然后单击“取消绑定”。
- 细分(仅限于边、面片和元素层级)
- 细分所选子对象。
- 传播启用时,将细分伸展到相邻面片。如果沿着所有连续的面片传播细分,连接面片时,可以防止面片断裂。
“拓朴”组
- 添加三角形/添加四边形(仅限于边层级)
-
您可以为某个对象的任何开放边添加三角形和四边形。在像球体那样的闭合对象上,可以删除一个或者多个现有面片以创建开放边,然后添加新面片。
新面片自适应现有几何体。例如,将面片添加到曲线边时,新面片跟随那条曲线并无缝地伸展它。
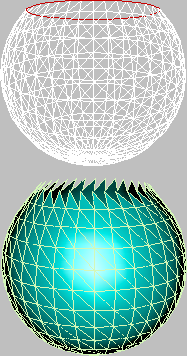
有选定边的原始面片(顶部)和添加的三面面片(底部)
添加三角形--添加一个三面面片到每一个选定边。选择一个或多个边,然后单击“添加三面面片”可以添加一个面片或一些面片。
添加四边形—添加一个四面面片到每一个选定边。选择一个或多个边,然后单击“添加四面面片”可以添加一个面片或一些面片。
- 创建(仅限于顶点、面片和元素层级)
-
在现有的几何体或自由空间中创建三边或四边面片。仅限于顶点、面片和元素子对象层级可用。
在“顶点”子对象层级,启用“创建”,然后单击任意位置,以向对象中添加顶点。
在“面片”和“元素”层级,可以添加三面和四面面片。光标在现有面片顶点上时更改为白色十字线。单击现有顶点可以将其选中。在可用空间中单击可以在此位置创建新顶点;这个顶点包括在新面片的顶点序列中。
- 要创建三边形面片:在自由空间内或现有的顶点上单击三次。右键单击任意位置,或左键单击当前序列中的一个顶点,以便完成“三边形面片”的创建。
- 要创建三边形面片:在自由空间内或现有的顶点上单击三次。在第四次单击之后自动创建“四边形面片”。
如果序列中只有一个或两个顶点时右键单击或选择当前序列中的某个顶点,将不会执行任何操作。
- 分离(仅限于面片和元素级别)
-
用于选择当前对象内的一个或多个面片,然后使其分离(或复制面片)形成单独的面片对象。
- 重定向启用时,分离的面片或元素复制源对象的创建“局部”坐标系的位置和方向(当创建源对象时)。此时,将会移动和旋转新的分离对象,以便对局部坐标系进行定位,并使其与当前活动栅格的原点对齐。
- 复制启用时,分离的面片将会复制到新的面片对象,从而使原来的面片保持完好。
- 附加
-
用于将对象附加到当前选定的面片对象。单击想要附加到当前选定面片对象的对象。
如果附加非面片对象,则该对象将转化为面片对象。
附加对象时,两个对象的材质可以采用下列方式进行组合:
- 如果正在附加的对象尚未分配到材质,将会继承与其连接的对象的材质。
- 同样,如果要附加到的对象没有材质,将继承要附加的对象的材质。
- 如果两个对象都有材质,生成的新材质是包含输入材质的“多维/子对象”材质。此时,将会显示一个对话框,其中提供了三种组合对象材质和材质 ID 的方法。有关详细信息,请参见“附加选项”对话框。
“附加”在所有子对象模式中都保持活动状态,但是其始终应用于对象。
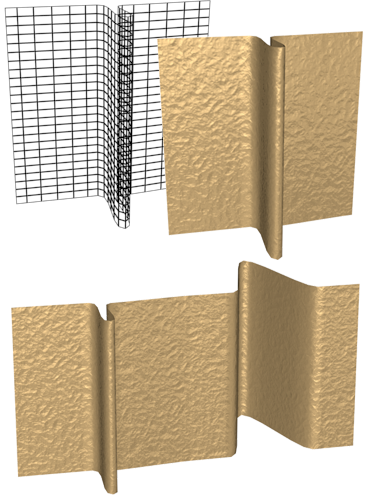
顶部:进行渲染的原始面片对象
底部:利用附加的另一个面片进行渲染
- 重定向
-
启用时,重定向附加元素,使每个面片的创建局部坐标系与选定面片的创建局部坐标系对齐。
- 删除(仅限于顶点、边、面片和元素级别)
-
删除所选子对象。
警告: 删除顶点和边时要谨慎。删除顶点和边的同时也删除了共享顶点和边的面片。例如,如果删除球体面片顶部的单个顶点,还会删除顶部的四个面片。 - 断开(仅限于顶点和边级别)
-
对于顶点来说,将一个顶点分裂成多个顶点。如果需要将分裂开放的边以添加其他面片或执行一般的建模操作,请使用该选项。选择某个顶点,然后单击“断开”。分裂之后,选择各个顶点,然后对其进行移动,以便分隔各边。
对于边来说,分割边。如果需要为常规建模操作分割边,请使用该功能。选择一个或者多个边,然后单击“断开”。打破后移动相邻顶点的控制柄可以创建面片中的缝隙。
- 隐藏(仅限于顶点、边、面片和元素层级)
-
隐藏所选子对象。对于顶点和边来说,同时隐藏附着在其上的面片。
注: 至少使对象中的一个面片保持可视。 - 全部取消隐藏
-
还原任何隐藏子对象使之可见。
“焊接”组(仅限于顶点和边层级)
- 选定
-
焊接“焊接阈值”微调器(位移“焊接”按钮的右侧)指定的公差范围内的选定顶点。选择要在两个不同面片之间焊接的顶点,然后将该微调器设置有足够的距离,并单击“选定”。
在“边”子对象层级,单击“选定”焊接共享顶点的两个边。使用该功能可以消除曲面上的缝隙。
- 目标(仅限于顶点层级)
-
启用后,从一个顶点拖动到另外一个顶点,以便将这些顶点焊接在一起。拖动的顶点可以融合为目标顶点。
使用“目标”按钮右侧的像素微调器,可以设置鼠标光标与目标顶点之间的最大屏幕像素距离。
“挤出和倒角”组(仅限于边、面片和元素层级)
使用这些控件,可以对边、面片或元素执行挤出和倒角操作。挤出面片时,这些面片将会沿着法线方向移动,然后创建形成挤出边的新面片,从而将选择与对象相连。倒角时,将会添加用于缩放挤出面片的第二个步幅。通过拖动或直接输入,可以对面片执行挤出和倒角操作。另外,还可以在挤出时按住 SHIFT 键,用于创建单独的元素。
- 挤出
-
单击此按钮,然后拖动任何边、面片或元素,以便对其进行交互式地挤出操作。执行该操作时按住 Shift 键,以便创建新的元素。
如果鼠标光标位于选定面片或元素上,将会更改为“挤出”光标。
- 倒角(仅限于面片和元素层级)
-
单击该按钮,然后拖动任意一个面片或元素,对其执行交互式的挤出操作,再单击并释放鼠标按钮,然后重新拖动,对挤出元素执行倒角操作。执行该操作时按住 Shift 键,以便创建新的元素。
鼠标光标位于选定元素上时,将会更改为“倒角”光标。
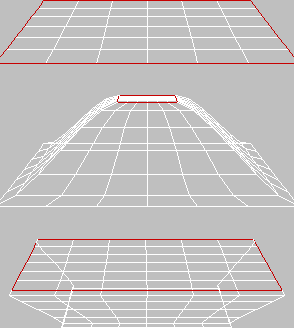
原始面片(顶部)和向内外的挤出
注: 在某些情况下,尤其是在闭合对象(没有孔洞或者打开边的对象)时,第二步,倒角,可能不产生可见的结果。 - 挤出
-
使用该微调器,可以向内或向外设置挤出,具体情况视该值的正负而定。
- 轮廓(仅限于面片和元素层级)
-
使用该微调器,可以放大或缩小选定的面片或元素,具体情况视该值的正负而定。挤出后倒角挤出的面片时,通常会使用该选项。
- 法线
-
如果“法线”设置为“局部”(默认值),沿选定元素中的边、面片或单独面片的各个法线执行挤出。如果法线设置为组,沿着选定的连续组的平均法线执行挤出。如果挤出多个这样的组,每个组将会沿着自身的平均法线方向移动。
- 倒角平滑(仅限于面片和元素层级)
-
使用这些设置,可以在通过倒角创建的曲面和邻近面片之间设置相交的形状。这些形状是由相交时顶点的控制柄配置决定的。开始是指边和倒角面片周围的面片的相交。结束是指边和倒角面片或面片的相交。下面的设置适用于每种面片:
- 平滑对顶点控制柄进行设置,使新面片和邻近面片之间的角度相对小一些。
- 线性对顶点控制柄进行设置,以便创建线性变换。
- 无不修改顶点控制柄。
警告: 执行倒角操作之前,对“倒角平滑”进行设置;更改设置时,不会影响现有的倒角面片。
“切线”组(仅限于顶点和边层级)
使用这些控件,可以在同一个对象的控制柄之间,或在应用相同“编辑面片”修改器距离的不同对象上复制方向或有选择地复制长度。该工具不支持将一个面片对象的控制柄复制到另外一个面片对象,也不支持在样条线和面片对象之间进行复制。
- 复制
-
将面片控制柄的变换设置复制到复制缓冲区。
单击“复制”时,3ds Max 将会在选定对象上显示所有控制柄。鼠标光标位于控制柄的端点上时,其图像将会更改为下面显示的形状。单击控制柄的端点,将其方向和长度复制到粘贴缓冲区。另外,还将退出“复制”模式。

- 粘贴
-
将方向信息从复制缓冲区粘贴到顶点控制柄。如果启用“粘贴长度”,则还要粘贴复制控制柄的长度。
单击“粘贴”时,3ds Max 将会在选定对象上显示所有控制柄。鼠标光标位于控制柄的端点上时,其图像将会更改为下面显示的形状。单击控制柄端点,将相关的信息从缓冲区粘贴到控制柄。您可以连续单击其他控制柄的端点,以便重复粘贴所需的信息。要退出“粘贴”模式,请在视口中右键单击或单击“粘贴”按钮。

- 复制长度/粘贴长度
-
如果启用该选项,并且使用“复制”功能,则控制柄的长度也将被复制。如果启用该选项,并且使用“粘贴”功能,则将复制最初复制的控制柄的长度及其方向。禁用时,只能复制和粘贴其方向。
“曲面”组
- 视图步数
-
控制面片模型曲面的栅格分辨率,如视口中所述。范围从 0 到 100。默认设置为 5。
- 渲染步数
-
渲染时控制面片模型曲面的栅格分辨率。范围从 0 到 100。默认设置为 5。
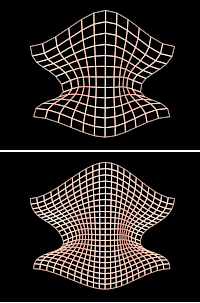
模型的原始网格显示(顶部),带有增加的步数(底部)
- 显示内部边
-
使面片对象的内部边可以在线框视图内显示。禁用时,只能显示对象的轮廓。启用时,可以简化显示,从而加快反馈速度。
- 使用真面片法线
-
确定 3ds Max 对面片之间的边进行平滑的方式。默认设置为禁用。
清除该复选框时,3ds Max 将会从面片对象在渲染前转换为的网格对象的平滑组来计算曲面法线。这些法线并不准确,特别是在“视图/渲染步数”设置不高的情况下,更是如此。选中该复选框时,3ds Max 将会直接从面片曲面计算真面片法线,从而可以生成更精确的明暗处理效果。
在下图中,可以将球体转化成“可编辑面片”格式,然后向中心处移动顶点,并使其旋转。此时,左侧的球体已经禁用“使用真面片法线”,而右侧的球体已经启用该选项。在这两种情况下,“视图步数”均设置为 8。
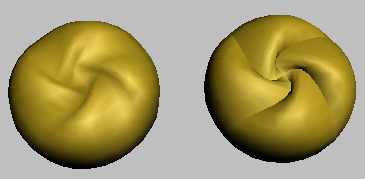
禁用(左)和启用(右)“使用真面片法线”的面片球体
“杂项”组
- 创建图形(仅限于边层级)
-
创建基于选定边的样条线。如果没有选定边,则创建所有面片边的样条线。3ds Max 将提示您输入一个名称:键入新图形对象的名称,然后单击“确定”。
每一个面片边形成单独的样条线。使用该功能可以创建基于面片边的样条线框架。该功能对样条线建模或使用“曲面”工具来说很有用。
- 面片平滑
-
在子对象层级,调整所选子对象顶点的切线控制柄,以便对面片对象的曲面执行平滑操作。在对象层级,调整全部 切线控制柄,以便对曲面执行平滑操作。
“切线平滑”可以根据面片对象的几何体将控制柄设置为绝对位置;重复的应用不起任何作用。
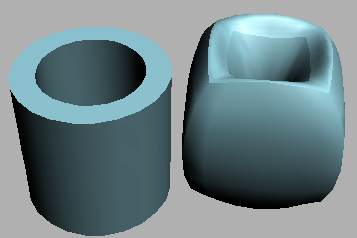
平滑之前的面片管(左侧)和使用“面片平滑”之后的面片管(右侧)