球体将生成完整的球体或球体的水平部分,如半球。还可以围绕球体的垂直轴对其进行“切片”。
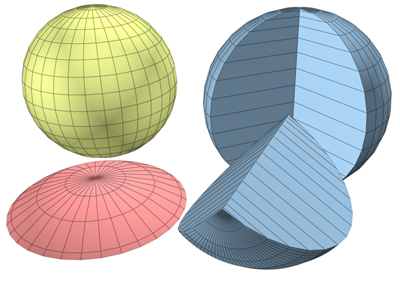
球体的示例
过程
要创建球体,请执行以下操作:
- 在“创建”菜单上,选择“标准基本体”
 “球体”。
“球体”。
- 在任意视口中,拖动以定义半径。
在拖动时,球体将在轴点上与其中心合并。
- 释放鼠标可设置半径并创建球体。
要创建半球,请执行以下操作:
- 创建所需半径的球体。
- 在“半球”字段中输入 0.5。
球体将精确缩小为上半部,即半球。如果使用微调器,则球体的大小将更改。
如果您需要,可以颠倒以下步骤的顺序。
界面
“创建方法”卷展栏
- 边
-
按照边来绘制球体。通过移动鼠标可以更改中心位置。
- 中心
-
从中心开始绘制球体。
“参数”卷展栏
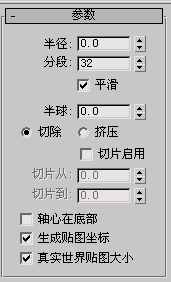
使用默认设置可以生成轴点位于中心的 32 个分段的平滑球体。
- 半径
-
指定球体的半径。
- 分段
-
设置球体多边形分段的数目。
- 平滑
-
混合球体的面,从而在渲染视图中创建平滑的外观。
- 半球
-
过分增大该值将“切断”球体,如果从底部开始,将创建部分球体。值的范围可以从 0.0 至 1.0。默认值为 0.0,可以生成完整的球体。设置为 0.5 可以生成半球,设置为 1.0 会使球体消失。默认值为 0.0。
“切除”和“挤压”可切换半球的创建选项。
- 切除
-
通过在半球断开时将球体中的顶点和面“切除”来减少它们的数量。默认设置为启用。
- 挤压
-
保持原始球体中的顶点数和面数,将几何体向着球体的顶部“挤压”,直到体积越来越小。
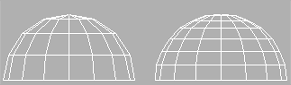
在半球创建过程中使用“切除”和“挤压”的效果
- 启用切片
-
使用“从”和“到”切换可创建部分球体。效果与将半圆形车削超过 360 度类似。
- 切片起始位置
-
设置起始角度。
- 切片结束位置
-
设置停止角度。
对于这两个设置,正数值将按逆时针移动切片的末端;负数值将按顺时针移动它。这两个设置的先后顺序无关紧要。端点重合时,将重新显示整个球体。
按以下方式将平滑组指定给切片球体:球体的曲面始终指定为组 1;启用“平滑”后,底部将指定为组 2。面向饼形切片曲面,左侧的切口将指定为组 3,右侧的切口将指定为组 4。
按以下方式将材质 ID 指定给切片球体:底部是 1(当半球大于 0.0 时),曲面是 2,切片曲面是 3 和 4。
- 轴心在底部
-
将球体沿着其局部 Z 轴向上移动,以便轴点位于其底部。如果禁用此选项,轴点将位于球体中心的构造平面上。默认设置为禁用状态。
启用“轴心在底部”可以放置球体,以便它们可以停留在构造平面上,像桌子上的撞球。使用该选项还可以设置半秋的动画,以便其从构造平面升起或落下。
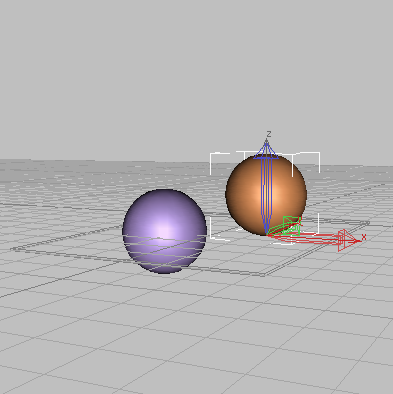
使用“轴心在底部”设置的效果
- 生成贴图坐标
-
生成将贴图材质应用于球体的坐标。默认设置为启用。
- 真实世界贴图大小
-
控制应用于该对象的纹理贴图材质所使用的缩放方法。缩放值由位于应用材质的“坐标”卷展栏中的“使用真实世界比例”设置控制。默认设置为禁用状态。